 |
С контекстным меню, вызванным в свободной области окна.
|
|
|
|
Новой возможностью данного меню является команда Создать группу. После ее выбора на экране появится диалоговое окно создания новой группы пользователей (рис.19.).

Рис.19. Диалоговое окно Новая группа.
В первом поле диалогового окна предлагается ввести имя создаваемой группы пользователей. В следующей строке – ее краткое описание. Рекомендуется создавать простое, наглядное и емкое описание группы, что значительно упростит администрирование системы при возрастающей нагрузке и числе пользователей.
В поле Члены группы с помощью кнопки Добавить можно поместить пользователей, которые будут входить в ее состав, затем нажать кнопку Создать.
Управление входом пользователей в систему.
Все введенные пользовательские учетные записи на экране «Приветствие» при входе в систему будут показаны. Для входа в систему под одним из них нужно его выбрать мышью и ввести пароль. После чего нажать клавишу Enter или стрелку рядом с паролем учетной записи и системой произведется вход в настройки выбранного пользователя и активизация его сеанса работы. Однако использование экрана «Приветствие» бывает удобно далеко не всегда, например, наличие большого количества пользователей или желание системного администратора скрыть их количество и имена, прописанных в системе.
Для того чтобы запретить экран «Приветствие», сделав вход в систему более безопасным и походящим на классический экран входа пользователей, в Windows XP необходимо под учетной записью, имеющей права администратора, войти в программу Учетные записи пользователей (рис.9).
Рядом с каждой учетной записью отображается ассоциированная с ней картинка. Для изменения учетной записи выбранного пользователя следует выбрать в верхней части окна режим Изменение входа пользователя в систему (рис.20.).
|
|
|
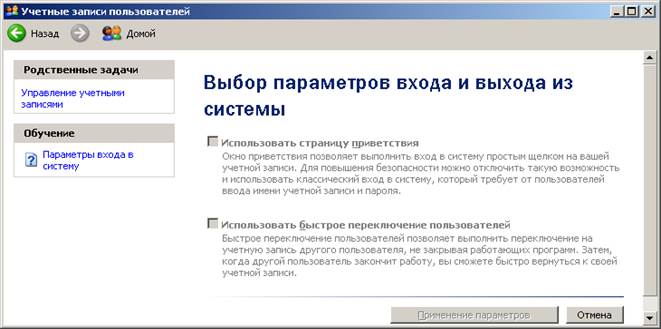
Рис.20. Окно Выбор параметров входа и выхода из системы.
Режим Использовать страницу приветствия – управляет использованием экрана «Приветствие» при входе в систему. Если флажок в режиме установлен, то экран будет использован, в ином случае будет произведен классический вход в систему, как в Windows NT, которое предложит для входа в систему ввести имя учетной записи пользователя и ее пароль.
Режим Использовать быстрое переключение пользователей управляет переключением пользователей. Это связано с тем, что ОС Windows NT многозадачная и многопользовательская и в процессе ее работы можно переключаться между пользователями, которые работают в данной системе. При этом все настройки пользователей и их программы продолжат свое выполнение, даже если будет производиться переключение между учетными записями пользователей, работающих в данное время в системе. В случае если флажок не установлен, то переключение пользователей становится невозможным.
Переключение пользователей производится путем выбора: Пуск\Выход из системы\Смена пользователя. После выполнения команды появится экран «Приветствие» или классический вход Windows NT в зависимости от настройки системы.
Практическая часть.
1) Вопросы по разделу:
1. Что происходит при включении компьютера после загрузки операционной системы?
2. Что происходит при включении компьютера после загрузки операционной системы, если компьютер входит в состав домена с большим количеством пользователей?
3. Какой вид должен иметь правильно составленный пароль?
4. На чем базируется система безопасности в операционной системе Windows XP?
5. Перечислите основные группы пользователей в операционной системе Windows XP?
6. Что нужно сделать, если требуется, чтобы у пользователя был набор прав, состоящий из прав по нескольким группам?
|
|
|
7. Какую программу нужно запустить для доступа к программе управления пользователями?
8. Для выполнения административных действий: смены пароля, изменения свойств пользователя и пр. необходимы права администратора системы.
9. Какие правила используются в политике безопасности системы для целей безопасности сложных, многопользовательских систем, в которых хранятся большие объемы важной информации?
10. Перечислить случаи отказа от правил, используемых в политике безопасности системы для целей безопасности сложных, многопользовательских систем?
11. Перечислите причины отключения (блокирования) учетной записи.
12. Как определить к каким группам относится пользователь?
13. Как произвести добавление новых групп пользователю?
14. Как произвести добавление пользователей?
15. Как произвести вывод на экран доступных имен всех групп пользователей?
16. Как произвести вывод на экран списка учетных записей пользователя с указанием типа учетной записи?
17. Как произвести настройку учетной записи пользователя?
18. Как произвести изменение имени пользователя?
19. Как произвести изменение пароля пользователя?
20. Как произвести изменение рисунка учетной записи пользователя?
21. Что означает режим «Использование паспорта .NET?
22. Какие задачи решаются в разделе Родственные задачи режима Управление сетевыми паролями?
23. Как восстановить забытый пользователем пароль?
24. Какое предупреждение Мастера забытых паролей необходимо знать при восстановлении забытого пароля?
25. Какие действия производит над пользователями программа Computer Management?
26. Какие действия нужно произвести для окончательного удаления пользователя из системы?
27. Для каких целей используется переименование учетной записи пользователя?
28. Перечислите возможные действия при работе с пользовательскими группами в программе Computer Management?
29. Каким образом производится управление входом пользователя в систему?
30. Как произвести переключение пользователя во время сеанса работы?
|
|
|


