 |
D относительные координаты
|
|
|
|
Rhino запоминает координаты последней введенной точки, и вы можете указать координаты новой точки, относительно ранее введенной. Относительные координаты полезны при вводе групп точек, о которых известны относительные координаты.
Относительные координаты используют координатную систему К-Плана, текущего вида.
Что бы ввести 2-D относительные Декартовы координаты:
· На приглашение Укажите точку (Choose a point), введите координаты, в формате rx,y, где r - указывает на Декартовы координаты относительно предыдущей точки. Если вы привыкли работать в AutoCAD'е и других аналогичных программах, то формат @x,y - так же работает.

Что бы ввести 2-D относительные полярные координаты:
· На приглашение Укажите точку (Choose a point), введите координаты, в формате rd<a, где r - указывает на полярные координаты относительно предыдущей точки. Если вы привыкли работать в AutoCAD'е и других аналогичных программах, то формат @d<a - так же работает.

D Декартовы координаты
Метод ввода 2-D Декартовых координат может быть легко расширен, для ввода 3-D координат. Когда Rhino предлагает вам указать точку вы можете ввести 3-D координаты, относительно текущего К-Плана.
Что бы ввести 3-D Декартовы координаты:
· На подсказку Укажите точку (Choose a point), введите координаты в формате x,y,z, где x, y и z - координаты желаемой точки.

D относительные Декартовы координаты
Обсуждавшийся ранее метод ввода 2-D Декартовых относительных координат может, так же, быть расширен до 3-D координат. Когда Rhino предложит вам указать точку, вы можете указать ее 3-D координату, относительно последней введенной точки.
3-D относительные координаты используют координатную систему текущего К-Плана.
|
|
|
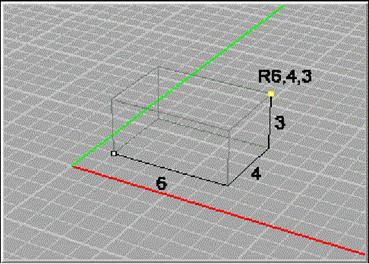
Что бы ввести 3-D относительные Декартовы координаты:
· На подсказку Укажите точку (Choose a point), введите координаты, в формате rx,y,z, где r - указывает на Декартовы координаты относительно предыдущей точки. Если вы привыкли работать в AutoCAD'е и других аналогичных программах, то формат @x,y,z - так же работает.
D мировые координаты
Система мировых координат независима от К-Плана, текущего вида и не может быть изменена. Когда Rhino предлагает вам указать точку вы можете указать как 2-D, так и 3-D координату точки, в мировой системе координат.
Что бы ввести 2-D или 3-D мировые Декартовы координаты:
· На подсказку Укажите точку (Choose a point), введите координаты, в формате wx,y,z, где w - указывает на мировые Декартовы координаты. Разумеется, в случае 2-D координат координату z указывать не надо.
Средства моделирования
3D моделирование предоставляет много свобод дизайнеру. Однако, иногда этих свобод становиться слишком много и необходимо ограничить выбор. Например, когда вы пытаетесь провести линию, с началом точно в конечной точке другой линии. И Rhino обладает набором средств, предназначенный для облегчения ввода, дающих вам возможность создать то, что вы хотите.
Ограничения, которые накладывает Rhino на ввод данных, зависят от используемых в данный момент средств моделирования. Всего, в Rhino, есть два типа указателя: курсор и маркер. Курсор всегда точно следует за мышью. Маркер, в зависимости от текущих настроек, покидает центр курсора. Именно маркер определяет точку, которая будет выбрана при клике левой кнопки мыши. Когда маркер покидает плоскость вида на экране отображается трек-линия.

Для демонстрации режима ограничения перемещения маркера рассмотрим режим приближения к конечным точкам объектов. На следующих двух рисунках демонстрируется различия между режимом end object snap и обычным режимом.

| End object snap выключен | End object snap включен |
Режим snap
|
|
|
Режим snap ограничивает перемещение маркера точками воображаемой сетки К-Плана. По умолчанию размер этой сетки равен размерам сетки, отображаемой в окне проекций.

| Режим snap выключен | Режим snap включен |
Что бы переключить режим snap:
¨ В Строке состояния, кликнете Snap Команда: snap Горячая клавиша: F9
По умолчанию расстояние между точками режима snap согласованно с размером сетки.
Что бы изменить расстояние между точками режима snap:
1.В меню Tools выберете Settings.
2.В закладке Grid, в строке редактирования Snap Spacing укажите расстояние между точками.Команда: SnapSize
Режим Ortho
Режим Ortho ограничивает перемещение маркера линиями, ортогональными(перпендикулярными) линиям сетки текущего К-Плана.

| Режим Ortho выключен | Режим Ortho включен |
Для переключения режима Ortho:
¨ В Строке состояния кликнете на Ortho.
Команда: ortho
Горячая клавиша: SHIFT
По умолчанию, в Rhino, режим Ortho ограничивает перемещение маркера ортогональными линиями, но вы можете установить любой угол.

| Угол для режима Ortho установлен в 30° |
Что бы установить угол, для режима ortho:
1.В меню Tools выберете Settings.
2.В закладке Modeling Aids, в разделе Ortho установите желаемое значение угла между линиями режима ortho.
Команда: OrthoAngle
Режим Ortho активируется после выбора первой точки команды. Например, после установки первой точки прямой, положение второй точки будет подчиняться установкам ortho.
Что бы активировать режим ortho при установки точки:
1.В меню Curve выберете пункт Line, а затем пункт Single Line.
2.На приглашение Begining point of line укажите первую точку линии.
3.На приглашение End point of line нажмите и удерживайте клавишу SHIFT, а затем поводите мышью.
Поэкспериментируйте с нажатием и отпусканием клавиши SHIFT пока вы перемещаете мышь, что бы понять как работает режим ortho.
Когда вы завершите - кликнете, что бы завершить команду.
Применение режима ortho для перемещения объектов:
1.Выберете объект.
2.Удерживайте нажатой клавишу SHIFT пока вы перемещаете объект.
Перемещение объекта будет подчиняться ограничениям накладываемым режимом ortho.
Ограничение угла
Когда Rhino предлагает вам выбрать точку вы можете ограничить перемещение маркера линиями, радиально расходящимися из ранее установленной точки, разделенными определенным углом. Первая ограничивающая линия откладывается от оси-x(очень важно, что бы значение угла не было кратным 360°.).
|
|
|

| Угол для режима Ortho установлен в 30° |
Что бы установить ограничивающий угол:
¨ На приглашение Choose a point, введите значение угла в формате <a, где a - угол, в градусах, разделяющий линии.
Перемещение маркера будет ограничено линиями, радиально расходящимися из предыдущей точки, разделенных определенным углом, где первая линия отсчитана на a градусов от оси-x.
Ограничение дистанции
Когда Rhino предлагает вам указать точку, вы можете ограничить перемещение маркера определенным расстоянием от предыдущей точки.

| Дистанция установлена в 3 |
Что бы установить дистанцию:
¨ На приглашение Choose a point, укажите дистанцию и нажмите ENTER или ПРОБЕЛ.
Перемещение маркера будет ограничено окружностью определенного радиуса от предыдущей точки и плоскостью К-Плана.
Режим Elevator
Режим elevator позволяет вам установить точку вне К-Плана. Режим elevator требует указания двух точек, что бы по ним определить требуемую точку. Сначала определяется базовая точка. Базовая точка определяет x- и y- координаты конечной точки, по отношению к К-Плану текущего окна. После того, как базовая точка определена, за маркером отображается трек-линия, идущая перпендикулярно К-Плану и исходящая из базовой точки.

| Базовая точка режима elevator | Трек-линия |
Укажите вторую точка, для определения z-координаты конечной точки. Вы можете указать точку при помощи мыши или впечатать значение, определяющее высоту над К-Планом.
Что бы активировать режим elevator при установке точки:
1.На приглашение Choose a point, нажмите и удерживайте клавишу CTRL, затем укажите базовую точку.
Трек-линия ограничит перемещение маркера линией, перпендикулярной К-Плану текущего окна.
2.Перемещайте мышиный курсор вокруг, наблюдая за поведением маркера и трек-линии.
3.Кликнете снова, или впечатайте число, что бы указать высоту точки.
Что бы использовать режим elevator для перемещения объектов:
1.Выберете объект.
2.Удерживайте клавишу CTRL, пока вы перемещаете объект.
|
|
|
Объект будет перемещаться перпендикулярно К-Плану текущего окна.
Планарный(Planar) режим
Планарный режим ограничивает перемещение маркера плоскостью ранее указанной точки. Этот план параллелен К-Плану, предыдущей точки, текущего окна.
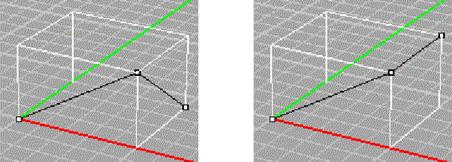
| Планарный режим выключен | Планарный режим включен |
Что бы переключить планарный режим:
¨ В Строке состояния кликнете Planar.
Команда: planar
Режимы object snaps
Когда Rhino предлагает вам указать точку вы можете установить реакцию маркера на определенные части существующей геометрии. Когда режим object snap активен, перемещение курсора рядом с определенной точкой объекта приведет к тому, что маркер перескочит на нее.
Одновременно можно активировать один или несколько режимов object snaps. Кликнете в окошке Osnap, в строке состояния, что бы установить режимы object snaps. Все режимы object snaps ведут себя одинаково, за исключением того, что реагируют на разные части геометрии.
Режим End Object Snap
Режим приближения к концам объектов - это самый простой из режимов. Когда он активирован маркер перескакивает на конечные точки кривых, рядом с которыми находиться курсор.

| Все режимы object snaps выключены | Режим end object snap включен |
Установка режимов Object Snaps
Режимы object snaps устанавливаются в диалоговом окне Osnap.
Что бы открыть диалоговое окно Osnap:
¨ В Строке состояния кликните на Osnap.

Что бы установить и отменить режимы osnap:
¨ В диалоговом окне Osnap установить или очистите соответствующий чек-бокс.
Что бы установить режимы osnap использую командную строку:
1.На приглашение Command напечатайте osnap
Текущие установки отобразятся в угловых скобках.
2.На приглашение Persistent Osnap напечатайте названия режимов, которые вы хотите установить, разделив их запятыми. Только эти режимы будут установлены, а остальные отменены.
Что бы отменить все установки из командной строки:
1.На приглашение Command напечатайте osnap
2.На приглашение Persistent Osnap введите none и нажмите ENTER или ПРОБЕЛ.
Что бы заморозить все режимы:
¨ В диалоговом окне Osnap кликните в ячейке Freeze. Все установленные настройки будут временно деактивированы.
Команда: freezeosnap

Что бы восстановить замороженные настройки:
¨ В диалоговом окне Osnap уберите флажок из ячейки Freeze. Все ранее отмеченные настройки будут снова активированы.
Команда: freezeosnap  Что бы удалить все настройки:
Что бы удалить все настройки:
¨ В диалоговом окне Osnap кликнете в ячейке Freeze правой клавишей мыши. Все установки будут сброшены.
Одноразовая активация режимов Object Snaps
Режимы Osnap могут быть активированы только на одно использование. Такие однократные активации перекрывают действующие настройки. Если, например, установлены режимы end, near и point в диалоговом окне Osnap, а на время установки точки вы активируете режим mid, то режимы end, near и point влияния не окажут. Однако, после установки точки они снова будут активированы.
|
|
|
Что бы однократно активировать режим osnap:
Когда Rhino предложит вам установить точку, сделайте одно из:
· В меню Tools выберете пункт Object Snaps, а затем выберете интересующий режим.
· Или выбрать требуемый режим на панели инструментов Osnap
· Или, просто, напечатать название необходимого режима и нажать ENTER или ПРОБЕЛ.
Режимы
Ниже приведен список режимов, доступных для однократной активации:
· along удерживает маркер вдоль трек-линии
· cen удерживает маркер в центре окружности или угла
· end удерживает маркер у конечных точек кривых
· int удерживает маркер у пересечения двух кривых
· knots удерживает маркер у узловых точек кривых
· mid удерживает маркер в середине кривой
· near удерживает маркер у кривой
· onsrf удерживает маркер на поверхности
· perp удерживает маркер у точки на кривой, перпендикулярной к строящейся линии
· perpfrom для построения перпендикуляров от кривой
· point удерживает маркер у объектов - точек
· quad удерживает маркер у опорных точек окружности или угла
· tan удерживает маркер у точки кривой, касательной к строящейся линии
· tanfrom для проведения касательных от кривой
Расположение объектов на слоях
Что такое слои?
Слои - это механизм группирования, который поможет вам оперировать с большим числом объектов на сцене. Это похоже на механизм оверлеев, использующийся в других модельерах. В некоторых программах слои так же называются уровни или маски.
Вы можете дать слою имя, изменить его цвет и сделать его видимым или невидимым. Так же вы можете заблокировать слой, что бы его объекты не могли быть выбраны. Как только атрибуты слоя изменились, эти изменения касаются всех объектов слоя.
Использование слоев
Объекты всегда создаются на слоях. Это может быть слой, используемый по умолчанию или слой, который создали вы. Каждый слой имеет связанное с ним имя и цвет.
 Диалоговое окно слоев
Диалоговое окно слоев
Что бы создать новый слой:
¨ В диалоговом окне кликнете на кнопке New или нажмите клавишу INS.
Новый слой будет добавлен вниз списка.
Что бы удалить слой:
1.Выберете слой, который вы хотите удалить.
2.Кликнете на кнопке Delete или нажмите клавишу DELETE.
Текущий слой
Большинство объектов создается на текущем слое, за исключением объектов, созданных командами, типа копирования, которые создают объекты на том же слое, что и оригинальный объект. Текущий слой отображается сверху списка, в диалоговом окне слоев и напротив его имени стоит галочка.
Что бы сделать слой текущим:
¨ Кликнете в графе Ö слоя, который вы хотите сделать текущим.
Имя слоя
Вы можете менять имена слоев.
Что бы изменить имя слоя:
1.Выберете слой.
2.Впечатайте новое имя слоя.
Цвет слоя
Объекты отображаются тем цветом, который установлен их слою. Цвет слоя влияет только на каркасные отображение моделей и не используется при тонировании.
Что бы изменить цвет слоя:
1.Кликнете в цветовой ячейке требуемого слоя.
2.Используйте пипетку, что бы выбрать новый цвет слоя.
Отображение слоев
Слои могут быть включены, выключены и заблокированы. Режим отображения слоя определяется положением переключателей в каждой ячейке.
Когда слой включен - все объекты этого слоя видимы и могут быть выбраны. Когда слой выключен - его объекты не отображаются и не могут быть выбраны. И, наконец, когда слой заблокирован - его объекты отображаются, но не могут быть выбраны.
Вы можете менять статус нескольких слоев одновременно.
Выбор слоев
Вы можете отмечать несколько слоев одновременно точно так же, как в Проводнике Windows, и так же перетаскивать списки слоев. Поэкспериментируйте с выделением и перетаскиванием слоев в различные участки списка, а так же быстро менять атрибуты групп слоев.
Вы можете выбрать все слои или несколько, а затем инвертировать выделение. Если вы не помните какой слой вам нужен, но помните какая модель в нем лежит, то вы можете кликнуть кнопку By Object, а затем указать объект, лежащий в нужном вам слое.
Сортировка слоев
Слои могут быть отсортированы по имени, статусу и цвету. Экспериментируйте с кнопками - заголовками списка. Порядок сортировки указывается маленькой стрелочкой, расположенной над кнопкой.
Фильтрование слоев
Когда на сцене появляется большое число слоев, диалоговое окно слоев становиться не эффективным. Слои, отображаемые в списке, можно отфильтровать используя стандартные фильтры или фильтр, определяемый вами.
Из ниспадающего списка выберете метод фильтрации. Это может быть:
· All layers (Все слои)
· On layers (Включенные слои)
· Off layers (Выключенные слои)
· Locked layers (Заблокированные слои)
· Layers with objects (Слои с объектами)
· Empty layers (Пустые слои)
· Filtered layers (Настраиваемый фильтр)
Что бы определить фильтр:
1.Из ниспадающего списка Show выберете Filtered layers.
2.В диалоговом окне настраиваемого фильтра установить необходимые опции.

3.В поле Show layers that match указать маску имени слоя. Вы можете использовать следующие замены:
· * = ноль или более произвольных символов
·? = один произвольный символ
· # = одна произвольная цифра
· & = один символ из набора (a-z, A-Z)
4.Установите необходимые атрибуты слоя(включен, выключен, заблокирован и есть или нет на нем объектов).
Несколько примеров фильтров:
¨ Что бы сделать видимыми все включенные и заблокированные слои, установите в параметрах фильтра:

¨ Если необходимо в добавок к предыдущему фильтру ограничить список слоев слоями, начинающимися с “part 1”, (полезно для отображения слоев, содержащих определенное слово, в имени), установите параметры фильтра подобно этим:

¨ Что бы отобразить все слои, не содержащие объектов(полезно при удалении неиспользуемых слоев), установите параметры фильтра подобно этим:

|
|
|


