 |
Базовые операции модельера
|
|
|
|
Выделение и отмена выделения
Что бы выбрать объект - кликнете на нем мышью. Отменить выделение объектов можно кликнув в любом пустом месте окна проекций. Вы можете выделять несколько объектов.
Выделение группы объектов
Вы можете выделять группы объектов при находящиеся в окнах, пересекающие прямоугольник, по типам и по слоям.
Что бы отменить выделение группы объектов кликнете в любом пустом месте окна проекций, не содержащим объектов.
Выделить все видимые объекты
Что бы выделить все видимые объекты:
¨ В меню Edit выбрать пункт Select, а затем подпункт All.
Команда: all
Горячая клавиша: CTRL+A
| Примечание | Что бы выделить действительно все объекты сцены, сделайте все слои видимыми до выделения объектов. |
Выделение объектов окном
Выделение окном позволяет выделить все объекты, полностью находящиеся в прямоугольнике выделения.
Что бы выделить группу объектов, используя окно:
¨ Кликнете и перетащите границы окно слева на право, вокруг выделяемых объектов.
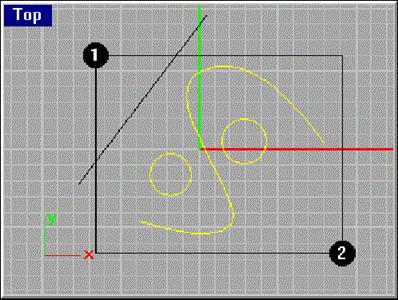
Окно выделения
Выделение пересекающим прямоугольником
Что бы выделить группу объектов пересекающим прямоугольником:
¨ Кликнете и перетащите границы пересекающего прямоугольника справа на лево, вокруг выделяемых объектов.

Пересекающий прямоугольник
Выделение по типу объекта
Вы можете выделить все видимые объекты по заданному типу. Например вы можете выделить все видимые кривые. Все, уже выделенные, до этой команды объекты, остаются выделенными.
Что бы выделить все видимые кривые:
¨ В меню Edit выберете Select, затем All / Curves.
Команда: selcurve
Что бы узнать больше о выделении объектов по типу, ищите select в справочной системе Rhino.
Выделение по слою
|
|
|
Все объекты на слое могут быть выделены. Все объекты, которые были выделены до использования этой команды, останутся выделены.
Что бы выделить все объекты на слое:
1.В меню Edit выберете пункт Selec t, а затем All / On Layer...
Команда: sellayer
2.В диалоговом окне Pick Layer to Select, выберете имя слоя, объекты которого надо выделить.
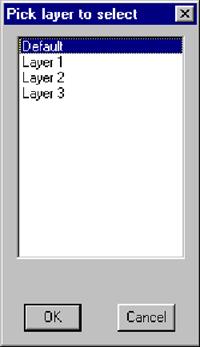
3.Кликнете на OK.
Добавить к выделенной группе
Что бы добавить объект к выделенной группе:
¨ Удерживая SHIFT, кликнете на невыделенном объекте. Удерживая SHIFT, кликнете на выделенном объекте, что бы снять выделение.
Что бы добавить группу объектов к выделенной группе:
¨ Удерживая SHIFT, пока вы используете окна выделения, обводя необходимые для выделения объекты.
Отмена выделения части выделенной группы
Что бы снять выделение с объекта:
¨ Удерживайте клавишу CTRL и кликнете на выбранном объекте. Удерживая клавишу CTRL, кликнете на объекте, что бы снова выделить его.
Что бы снять выделение с группы объектов:
¨ Удерживая CTRL, используйте окна выделения, что бы снять выделение с группы объектов.
Удаление объектов
Что бы удалить объект:
1.Выделите объекты, предназначенные к удалению.
2.Нажмите DELETE
Undo и Redo (Отменить и Переделать)
Rhino резервирует заданную часть памяти, для сохранения информации об изменениях. Там всегда сохраняется максимально возможное количество событий. Rhino всегда поддерживает, по крайней мере, минимальное число уровней(по умолчанию пять), даже если это отнимает больше заданного количества памяти. Количество памяти и минимальное количество сохраняемых уровней можно переопределить.
Что бы отменить предыдущее действие:
¨ В меню Edit выберете пункт Undo.
Команда: undo
Горячая клавиша: CTRL+ZКоманда Redo сработает, только если предыдущей командой была undo.
Что бы отменить действие команды undo:
¨ В меню Edit выберете пункт Redo.
Команда: redo
Горячая клавиша: CTRL+Y
Что бы установить минимальное число уровней отмен:
|
|
|
1.В меню Tools выберете пункт Options.
2.В закладке Genera l, в секции Undo установите минимальное число уровней отмен.
Команда: numundo
В большем блоке памяти можно сохранить больше информации об операциях. Для небольших операций(типа редактирование контрольных точек кривых или создание линий) в блоке памяти может сохраниться гораздо больше пяти операций. С другой стороны, если вы произведете шесть комплексных операций, то последняя может быть утеряна, не поместившись в блок памяти. Однако в любом случае будет сохранено минимальное число операций.
Что бы установить размер блока памяти, для отмена операций:
1.В меню Tools выберете пункт Options.
2.В закладке General, в разделе Undo установите размер блока памяти.
Команда: undomemsize
Базовый курс
Некоторые команды самоочевидны и не потребуют дополнительных разъяснений. Попробуйте выполнить следующее:
· Создайте несколько кривых и поверхностей, используя контрольные точки и наброски(скетчи). Следуйте указаниям командной строки. Эти команды находятся в меню Кривые (Curve), в подменю Свободное рисование (Freeform).
· Используйте команду Undo.
· Создайте несколько тел, используя меню Тела (Solid).
· Создавайте кривые в различных окнах. Однако следует помнить, что разные окна проекций имеют разные К-Планы и, следовательно, кривые нарисованные в них будут иметь различную ориентацию.
· По перемещайте объекты.
· По изменяйте параметры видов, применяя клавиатуру и правую кнопку мыши. Используйте клавиши SHIFT и CTRL.
· По практикуйте выделение объектов и точек. Выделите несколько объектов.
· Нажмите F2, что бы просмотреть список выполненных команд.
Эти примеры помогут вам понять некоторые концепции Rhino и помогут разобраться в различиях между вариациями команд.
Цвета слоев определяют цвета новых объектов. В меню Тонировать (Render) выберете пункт Быстрое Тонирование (Quick Render), что бы увидеть результаты оттененными.
Создание кривых
Вы можете создать много типов линий и кривых.
Что бы создать сегмент линии:
1.В меню Curve выберете Line, а затем Single Line.
2.На приглашение Beginning point of line, укажите начальную точку линии.
3.На приглашение Ending point of line, укажите конечную точку линии.
Повторите эту процедуру несколько раз, что бы создать несколько линий на экране.
|
|
|
Сделайте сами
· Создайте сегментированную линию. Меню Curve, Line, Line Segments.
· Нажмите ENTER, для завершения команды.
· Создайте ломанную. Меню Curve, Line, Poliline.
· Создайте прямоугольники. Меню Curve, Rectangle, затем исследуйте команды создания прямоугольников.
· Попробуйте менять окна, пока вы рисуете ломанную, что бы увидеть как легко создать 3-D кривую. Просто переместите курсор в другое окно и продолжайте рисовать.
Что бы создать окружность:
1.В меню Curve, выберете Circle, а затем Center, Radius.
2.На приглашение Center of circle, укажите центр окружности.
3.На приглашение Radius, укажите радиус окружности.
Сделайте сами
· Создайте другие окружности, пользуясь меню Curve.
· Создайте Дуги из меню Curve, Arc и изучите команды создания дуг.
· Создайте Эллипсы из меню Curve, Ellipse и изучите команды создания эллипсов.
· Создайте Квадраты из меню Curve, Poligons и изучите команды создания квадратов.
Что бы создать произвольную кривую:
1.В меню Curve выберете Freeform, а затем Interpolate Points.
2.На приглашение Choose a point, укажите первую точку кривой.
3.На приглашение Choose a point, последовательно укажите следующие точки кривой. Кривая пройдет через указанные точки.
Нажмите ENTER, для завершения команды.
Сделайте сами
· Создайте кривую по контрольным точкам. В меню Curve, Freeform, выберете Control Points.
· Попробуйте переключиться в другое окно, пока вы рисуете кривую, что бы быстро создать 3-D кривую. Просто переместите курсор в другое окно и продолжайте рисовать.
Редактирование кривых
Для следующих упражнений вам потребуются.3DM файлы, входящие в поставку Rhino. Вы найдете их в каталоге RHINO\TUTORIALS.
Есть много способов редактирования кривых.
Что бы отредактировать кривую, используя контрольные точки:
1.Откройте файл CURVES1.3DM.
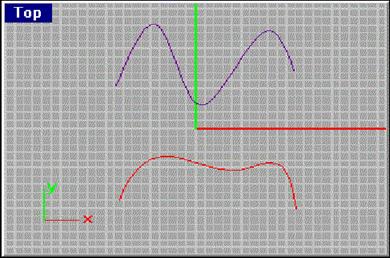
2.Выберете красную кривую.
3.В меню Edit (Редактирование), выберете Point Editing (Редактирование точек), а затем - Control Points On (Включить контрольные точки).
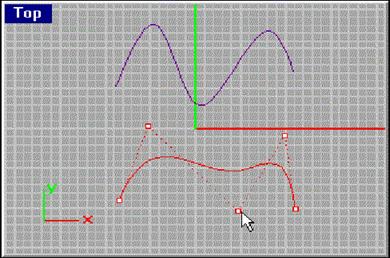
4.Переместите контрольные точки, для изменения формы кривой.
5.Что бы выключить контрольные точки в меню Edit выберете Point Editing, а затем - Points Off.
Сделайте сами
|
|
|
· Вы, так же, можете перемещать точки, лежащие на кривой. В меню Edit выберете пункт Pont Editing, а затем Edit Points On.
· Попробуйте переместить точки в другие окна.
· Редактируйте кривую с помощью Рулевого Редактора (Handlebar Editor). В меню Edit выберете Poitn Editing, а затем - Hadlebar Editor.
Усечение кривых
Команда Trim усекает кривую другим объектом.
Что бы усечь кривую:
1.Откройте файл TRIMCRV.3DM.
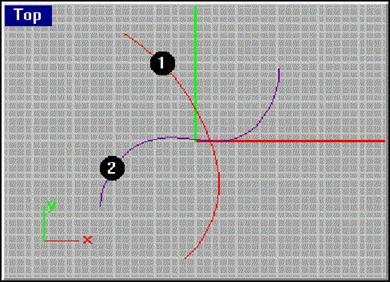
2.В меню Edit выберете Trim.
3.На приглашение Choose cutting edge(s), укажите кривую 1.
4.На приглашение Choose cutting edge(s), нажмите ENTER или ПРОБЕЛ.
5.На приглашение Choose object to trim, укажите кривую 2.
Укажите тот конец кривой, который вы хотите удалить. Вы можете выполнить эту операцию с несколькими кривыми.

6.Нажмите ENTER для завершения команды.
Создание поверхностей, со сторонами из кривых
Можно создать поверхность, гранями которой станут три или четыре кривые, образующие замкнутую фигуру.
Что бы создать поверхность из кривых:
1.Откройте файл SIDECRV.3DM.

2.В меню Surface (Поверхность) выберете пункт Edge Curves (Кривые по Ребрам).
3.На приглашение Select 2, 3, or 4 curves, укажите кривые 1, 2, 3 и 4.
Rhino создаст поверхность, использовав эти кривые как ребра будущей поверхности.

Сделайте сами
· В меню Render (Тонировать), выберете Shade (Оттенить), что бы увидеть построенную поверхность в полутонах.
Вращение поверхности вокруг оси
Вы можете создавать поверхности, вращая кривую вокруг некой оси. Результат может быть как поверхностью (открытой), так и телом (закрытым). В данном примере начальная и конечная точки вращения совпадают, так что в результате получиться тело.
Что бы создать поверхность вращения:
1.Откройте файл REVOLVE.3DM.
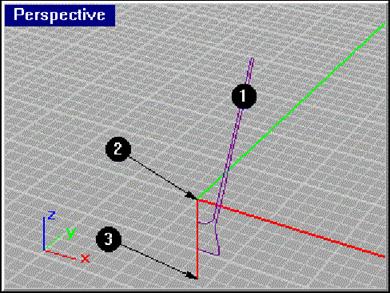
2.В меню Surface выберете пункт Revolve (Вращение).
3.На приглашение Choosean object, выберете кривую 1.
4.На приглашение First axis point, укажите точку 2.
(Используйте Режим Osnap - End, в строке состояния кликнете Osnap, затем End)
5.На приглашение Second axis point, укажите точку 3.
(Режим Osnap: End должен все еще быть активным.)
6.В диалоговом окне параметров вращения кликнете на OK.
Rhino создаст поверхность вращения.

Сделайте сами
· В меню Edit выберете пункт Undo и создайте поверхность с углом вращения отличным от 360°.
Выдавливание поверхности, от К-Плана
Создадим поверхность, перпендикулярную К-Плану.
Что бы выдавить кривую, перпендикулярно К-Плану:
1.Откройте файл EXTRUDE.3DM
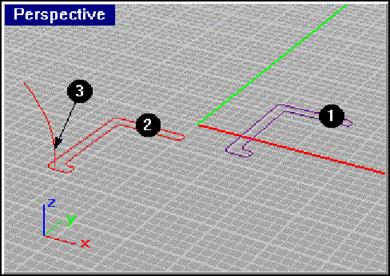
2.В меню Surface выберете пункт Extrude (Выдавить), а затем Straight (Немедленно).
3.На приглашение Select curves to extrude, выберете кривую 1.
4.На приглашение Extrusion distance переместите трек-линию на необходимое расстояние. Поверхность будет выдавлена перпендикулярно К-Плану.
5.Или вы можете непосредственно указать необходимое для выдавливания расстояние.
|
|
|
6.Указав необходимое расстояние нажмите ENTER или ПРОБЕЛ.
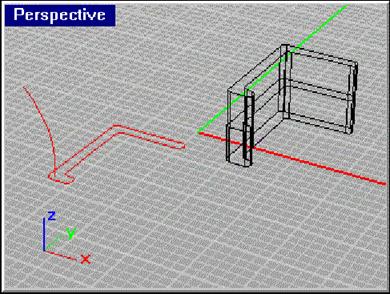
Сделайте сами
· В меню Edit выберете Undo.
· Выдавите кривую, но теперь укажите с клавиатуры значение выдавливания в 2 единицы.
Выдавливание поверхности вдоль пути - кривой
Создадим поверхность из кривой, следующей вдоль пути - кривой.
Что бы выдавить кривую вдоль пути:
1.В меню Surface выберете пункт Extrude, а затем - Along a curve (Вдоль кривой).
2.На приглашение Choose the shape curve, укажите кривую 2.
3.На приглашение Choose the path curve, укажите кривую 3.

Развертывание поверхности вдоль пути - кривой
Создает открытую поверхность, на основе сечения, следующего вдоль указанного пути. Обратите внимание на различие между поверхностями, созданными этой командой и поверхностями, созданными командой Выдавливания вдоль пути.
Что бы создать поверхность, развернутую вдоль пути:
1.Откройте файл 1RAIL.3DM.
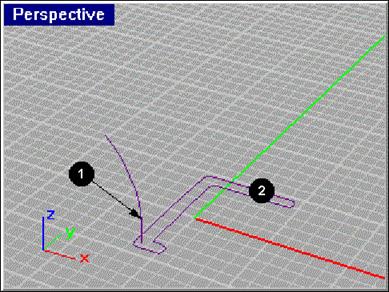
2.В меню Surface выберете пункт Sweep 1 Rail.
3.На приглашение Select rail curve, укажите кривую 1.
4.На приглашение Select cross-section curves, укажите кривую 2.
5.На приглашение Select cross-section curves, нажмите ENTER или ПРОБЕЛ.
Таким образом мы выберем только одну кривую для разворота.
6.Кликнете OK.
Rhino создаст поверхность.
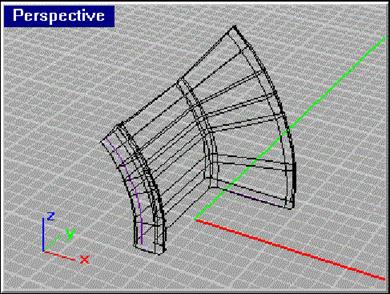
Создание поверхности по направляющим
Создает поверхность по направляющим, образованную прямыми линиями, проходящими через конечные точки опорных сечений. Этот способ создания поверхностей контрастирует с созданием поверхностей на основе опорных сечений, где линии между конечными точками опорных сечений создаются гладкими.
Что бы создать поверхность по направляющим:
1.Откройте файл RULE.3DM.
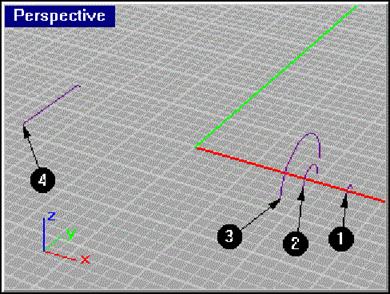
2.В меню Surface выберете пункт Loft (на основе сечений).
3.На приглашение Select curves to loft, укажите кривую 1.
4.На приглашение Select curves to loft, укажите кривую 2.
5.На приглашение Select curves to loft, укажите кривую 3.
6.На приглашение Select curves to loft, укажите кривую 4.
7.На приглашение Select curves to loft, нажмите ENTER или ПРОБЕЛ.
8.В диалоговом окне Loft Options, в свитке Style выберете: Straight sections (Прямые линии).
9.Нажмите OK.
Rhino создаст поверхность.

Создание поверхностей на основе сечений
Создание гладких поверхностей, основанных на опорных сечениях - кривых. Поверхности будут подобны созданным с помощью Sweep 2 Rails, но в данном случае не требуется кривая - путь. Итак, ребра поверхности будут созданы сглаженными кривыми, проведенными между конечными точками опорных сечений.
Что бы создать поверхность на основе опорных сечений:
1.Откройте файл LOFT.3DM.
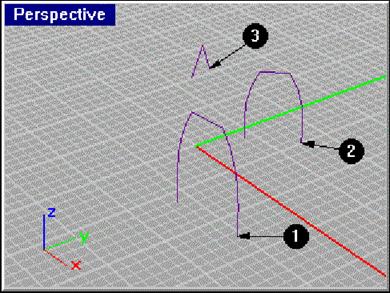
2.В меню Surface выберете пункт Loft.
3.На приглашение Select curves to loft, укажите кривую 1.
4.На приглашение Select curves to loft, укажите кривую 2.
5.На приглашение Select curves to loft, укажите кривую 3.
6.На приглашение Select curves to loft, нажмите ENTER или ПРОБЕЛ.
7.В диалоговом окне Loft Options, в свитке Style выберете Normal.
8.Нажмите OK.
Rhino создаст поверхность. 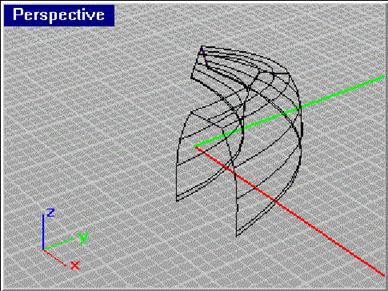 Сделайте сами
Сделайте сами
· В меню Edit выберете Undo и создайте несколько поверхностей по направляющим, используя различные кривые.
· В меню Render выберете пункт Shade и просмотрите модель в полутонах.
Развертывание поверхности по двум направляющим
Создает гладкую поверхность, на основе двух или более сечений, следуя по двум направляющим. Эта команда применима, когда вы хотите контролировать положение граней поверхности.
Что бы создать поверхность по двум направляющим:
1.Откройте файл 2RAIL.3DM.
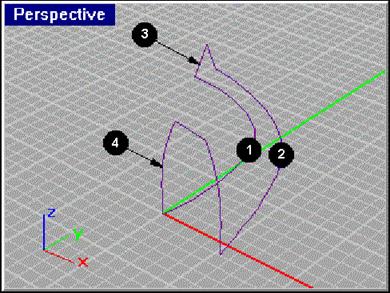
2.В меню Surface выберете пункт Sweep 2 Rails.
3.На приглашение Select 2 rail curves, укажите кривую 1.
4.На приглашение Select 2 rail curves, укажите кривую 2.
5.На приглашение Select cross-section curves, укажите кривую 3.
6.На приглашение Select cross-section curves, укажите кривую 4.
7.На приглашение Select cross-section curves, нажмите ENTER или ПРОБЕЛ.
8.Нажмите OK.
Rhino создаст поверхность.
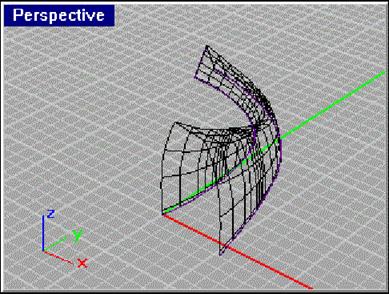
Выравнивание кривых по другой геометрии
Перемещение, масштабирование и вращение кривых для ориентации их по частям другой геометрии.
Для перемещения, масштабирования и вращения кривых:
1.Откройте файл ALIGN.3DM.

2.Кликнете на кривой 1, что бы выбрать ее.
3.В строке состояния кликнете Osnap и активируйте режим End.
4.В меню Transform выберете пункт Orient, а затем подпункт - 2 Points.
5.На приглашение Reference point 1, укажите точку 2.
6.На приглашение Reference point 2, укажите точку 3.
7.На приглашение Target point 1, укажите точку 4.
8.На приглашение Target point 2, укажите точку 5.
Кривая переместиться на новые конечные точки.
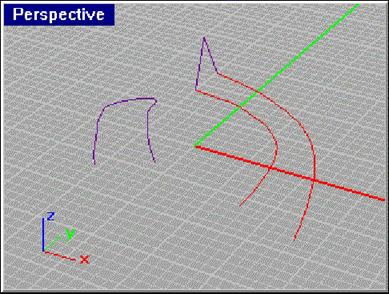
9.Попробуйте команду снова.
На этот раз выровняйте другую кривую типа:
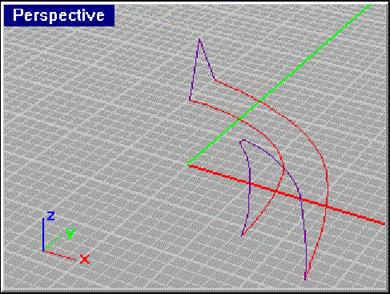
Разрезание поверхностей
Разрезание может усечь любую кривую или поверхность любыми комбинациями кривых, поверхностей и тел. Так же можно разрезать кривую точкой. В данном примере тело - цилиндр, неполное тело и кривая используются, что бы разрезать поверхность одной операцией.
Что бы разрезать поверхность:
1.Откройте файл SPLIT.3DM.

2.В меню Edit выберете пункт Split.
3.На приглашение Select object to split, укажите поверхность 1.
4.На приглашение Select cutting objects, укажите цилиндр 2.
5.На приглашение Select cutting objects, укажите неполное тело 3.
6.На приглашение Select cutting objects, укажите кривую 4.
7.На приглашение Select cutting objects, нажмите ENTER или ПРОБЕЛ.
Rhino разрежет поверхность по указанным объектам. Но вы должны сами удалить лишние части.
8.Выберете наибольшую часть результата, поверхность 1.
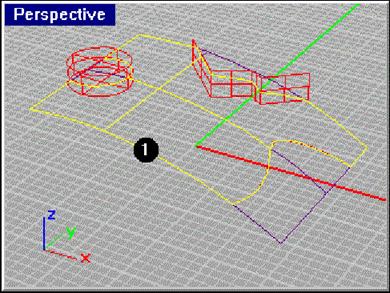
9.В меню Edit выберете пункт Select, а затем подпункт - Invert.
Все невыделенные объекты сцены будут выделены, а выделенный объект - потеряет выделение.

10. Нажмите DEL, что бы удалить выделенные объекты.

Логические операции над объектами
Логические операции - простой способ сложения и вычитания объектов. Вы можете использовать логические операции как с телами, так и с поверхностями. И в следующих примерах вы будете использовать логические операции и с телами, и с поверхностями. Куб и пирамида - тела, а плоскость и цилиндр - открытые поверхности.
Что бы сложить два тела:
1.Откройте файл BOOLEAN.3DM.
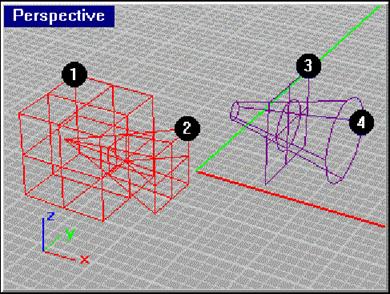
2.В меню Solid (Тела) выберете пункт Union (Объединение).
3.На приглашение Select surface or polysurface, укажите куб 1.
4.На приглашение Select surface or polysurface, укажите пирамиду 2.

Что бы сложить две поверхности:
1.Попробуйте снова, использовав поверхности 3 и 4.

2.Сделайте две отмены команд, что бы вернуть объекты к их первоначальному положению. В меню Edit, пункт Undo.
Что бы вычесть пирамиду из куба:
1.В меню Solid выбрать пункт Difference.
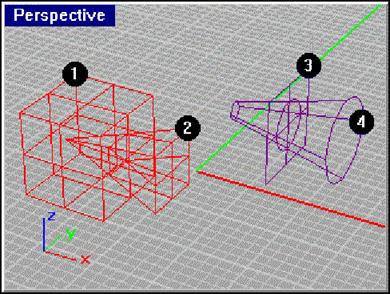
2.На приглашение Select surface or polysurface, укажите куб 1.
При вычитании - результат зависит от порядка выбора объектов.
3.На приглашение Select surface or polysurface, укажите пирамиду 2.
Результат = куб - пирамида.

Что бы вычесть конус из плоскости:
1.Попробуйте снова, но теперь используйте поверхности 3 и 4.
Выберете плоскость 3 первой.

2.Сделайте две отмены команд, что бы вернуть объекты к их первоначальному положению. В меню Edit, пункт Undo.
Что бы вычесть куб из пирамиды:
1.В меню Solid выберете пункт Difference.
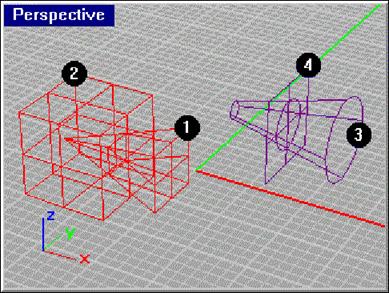
2.На приглашение Select surface or polysurface, укажите пирамиду 1.
3.На приглашение Select surface or polysurface, укажите куб 2.
Результат = пирамида - куб.
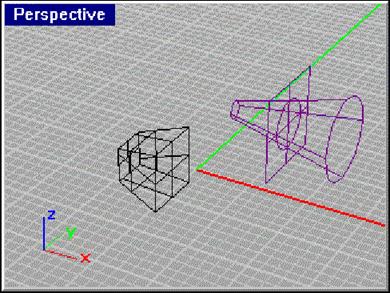
Что бы вычесть плоскость из конуса:
1.Попробуйте снова, но теперь используйте поверхности.
Выберете конус 3 первым.

2.Сделайте две отмены команд, что бы вернуть объекты к их первоначальному положению. В меню Edit, пункт Undo.
Что бы пересечь два тела:
1.В меню Solid выберете Intersection.

2.На приглашение Select surface or polysurface, укажите куб 1.
3.На приглашение Select surface or polysurface, укажите пирамиду 2.
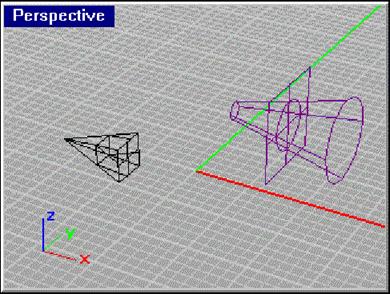
Что бы пересечь две поверхности:
1.Попробуйте снова, но на этот раз используйте поверхности.

Создание наушников
В этом руководстве мы создадим наушники.
Установите Rhino.
1. Загрузите из Интернета Rhino.
2. Выберете пункт Run в меню Start.
3. Запустите RHINO32.EXE, что бы установить на вашем компьютере.
Что бы открыть заготовок:
1. Запустите Rhino.
2. Откройте файл HEADPHONE.3DM, в каталоге RHINO\TUTORIALS.
О режимах Object Snap
Во время моделирования часто требуется использовать точки, существующих объектов для создания новых. В Rhino вам помогут, в этом, режимы Object Snap. Вы должны знать, как пользоваться этими режимами, до начала упражнения. Что бы узнать об этих режимах побольше - обратитесь к странице 25. Каждый раз, когда будет упоминаться “включите...”, это значит, что вам надо включить соответствующий режим.
О слоях
Слои помогают в систематизации объектов. Создавая объекты в различных слоях, вы можете делать видимыми только те, которые вам нужны непосредственно, а остальные просто скрыть. В процессе изучения этого руководства, вы будете пользоваться слоями, таким образом вам необходимо понимать механизм их работы. Что бы узнать о слоях побольше, обратитесь к странице 28.
Динамик
Динамик создается поверхностями на основе сечений, командой Sweep 1 Rail, выдавливанием тела из плоской кривой, и командой скругления. Результат объединяется в один объект - тело.
Создание поверхности на основе сечений
Одним из множества путей создания поверхностей - является использование замкнутых кривых, как опорные сечения. Таким образом создаются гладкие поверхности.
Что бы создать поверхность на основе сечений:
1. В меню Surface, выберете пункт Loft.
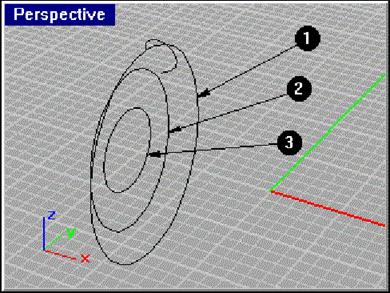
2. На приглашение Select curves to loft, укажите кривую 1.
3. На приглашение Select curves to loft, укажите кривую 2.
4. На приглашение Select curves to loft, укажите кривую 3.
5. На приглашение Select seam point to adjust, нажмите ENTER.
6. В диалоговом окне Loft Options, нажмите OK.
Выдавливание кривой в тело
Что бы сделать цилиндр из плоской кривой:
1. В меню Solid, выберете пункт Extrude Planar Curve.
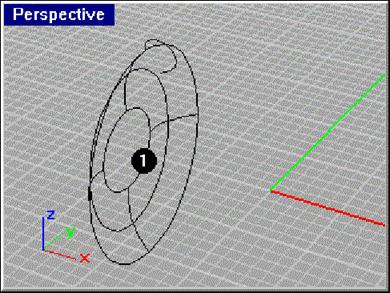
2. На приглашение Select curves to extrude, укажите кривую 1, в виде справа.
Будьте уверены, что вы выбираете объект в виде справа. Ось Z, текущего К-Плана, определяет направление выдавливания. Выбор кривой в любом другом виде приведет к неправильному выполнению команды.
3. На приглашение Select curves to extrude, нажмите ENTER.
4. На приглашение Extrusion distance, введите -2 и нажмите ENTER.
Это приведет к образованию тела, с высотой 2, в отрицательном направлении, от оригинальной кривой.
Что бы отмасштабировать сцену по цилиндру:
1. Выделите цилиндр.
2. В меню View, выберете пункт Zoom, а затем подпункт - Selected All.
Цилиндр, который вы только что создали, состоит из средней части, верха и низа. Что бы облегчить скругление цилиндра, его необходимо разбить на составляющие части. Это позволит Rhino усечь задние грани во время скругления.
3. В меню Edit, выберете пункт Explode.
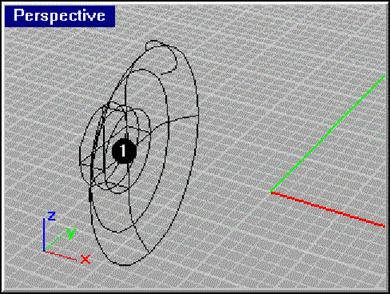
4. На приглашение Select objects to explode, укажите цилиндр 1 и нажмите ENTER.
Низ цилиндра не нужен в нашей модели и его необходимо удалить.
Что бы удалить низ цилиндра:
1. Выделите поверхность 1.

2. Нажмите DELETE.
Что бы скруглить цилиндр:
1. В меню Surface, выберете пункт Fillet.
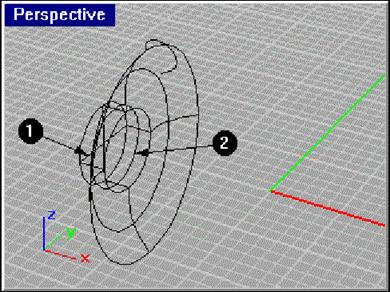
2. На приглашение Select first surface to fillet, наберите radius.
3. На приглашение Fillet radius, наберите 0.5 и нажмите ENTER.
4. На приглашение Select first surface to fillet, укажите поверхность 1.
5. На приглашение Select second surface to fillet,укажите поверхность 2.
Что бы отмасштабировать сцену:
¨ В меню View, выберете пункт Zoom, а затем подпункт - Extents All.
Объединить поверхности вместе
Грани, с соприкасающимися ребрами, можно объединить в неполное тело.
Что бы объединить поверхности:
1. В меню Edit, выберете пункт Join.
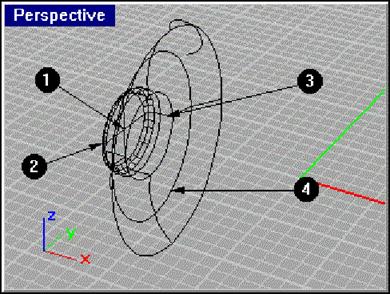
2. На приглашение Select object to join, укажите поверхность 1.
3. На приглашение Select next surface or polysurface to join, укажите поверхности 2, 3 и 4.
4. Вы должны указывать поверхности именно в том порядке, в каком указано здесь, что бы новая поверхность касалась уже выделенной.
Паралон
Что бы создать слой паралона, прилегающий к наушнику вам необходимо видеть все, с чем вы работаете. Отмасштабируйте сцену.
Что бы развернуть кривую по пути:
1. В меню Surface выберете пункт Sweep 1 Rail.

2. На приглашение Select rail curve, укажите кривую 1.
3. На приглашение Select cross-section curves, укажите кривую 2.
4. На приглашение Select cross-section curves, нажмите ENTER.
5. В диалоговом окне Sweep 1 Rail Options, нажмите OK.
Что бы сделать плоскость из замкнутой кривой:
1. В меню Surface, выберете пункт From Planar Curves.

2. На приглашение Select planar curves to build surface, укажите кривую 1.
3. На приглашение Select planar curves to build surface, нажмите ENTER.
Скобка
Следующая часть наушников - скобка, соединяющая динамик и полосу. Поскольку динамик завершен: вы можете сделать его невидимым и сделать слой скобки текущим.
О слоях
Слои используются для управления такими свойствами объектов, как видимость и выделяемость. Концепция слоев - раздельное создание объектов на разных уровнях, разделяя процесс создания сцены на части. Диалоговое окно слоев (меню Edit, пункт Layers, подпункт Edit) позволяет контролировать свойства слоев. Каждый слой имеет имя, цвет и атрибуты
Вкл, Выкл, Заблокирован(On, Off, Lock). Когда слой включен, его объекты отображаются на экране. Когда слой заблокирован, его объекты не могут быть выделены. Все объекты создаются в текущем слое.
Что бы выбрать необходимые слои:
1. В меню Edit выберете пункт Layers, а затем подпункт Edit.
2. В диалоговом окне Edit Layers установите настройки:

3. Нажмите OK.
Текущий слой отражен в строке состояния. Кликнете на имени слоя, что бы установить текущий. Для доступа к диалоговому окну слоев можно просто кликнуть правой клавишей на имя слоя, в строке состояния.
4. В меню View, выберете пункт Zoom, а затем подпункт Extents All, что бы отмасштабировать сцену.
Подготовка
Для продолжения упражнения необходимо доработать сцену.
Что бы доработать сцену:
1. В окне вида справа выделите кривую 1.
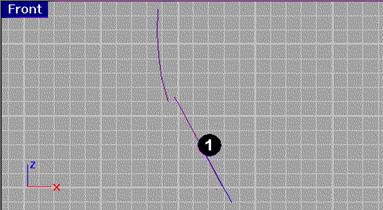
2. В меню Edit, выберете пункт Copy.
3. В меню Edit, выберете пункт Paste.
4. Включите режим дискретного перемещения (Snap).
5. В меню Transform, выберете пункт Move.
6. На приглашение Point to move, укажите току 1.
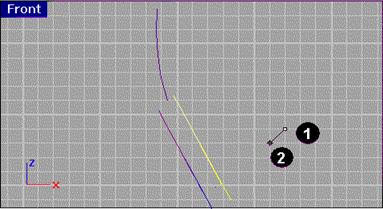
7. На приглашение Point to move, укажите току 2.
8. Выключите режим дискретного перемещения.
9. В меню Curve, выберете пункт Free-From, а затем подпункт Interpolate Points.
10.Создайте кривую 1.

Создание поверхности по двум направляющим
Команда Sweep 2 rails, создает поверхность по кривым, расположенным между двумя направляющими кривыми.
Что бы создать поверхность по двум направляющим:
1. В меню Surface, выберете пункт Sweep 2 rails.
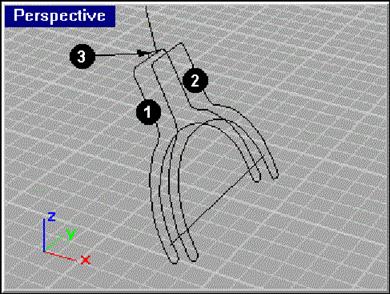
Перспектива
2. На приглашение Select 2 rail curves, укажите кривую 1.
3. Убедитесь, что вы указываете кривые в виде спереди.
4. На приглашение Select 2 rail curves, укажите кривую 2.
5. На приглашение Select cross-section curves, укажите кривую 3.
6. На приглашение Select cross-section curves, нажмите ENTER.
7. В диалоговом окне Sweep 2 Rail Options, нажмите OK.
Закрыть отверстия
Вы можете закрыть все отверстия на поверхности одной командой.
Что бы закрыть отверстия:
1. В меню Solid, выберете пункт Cap Planar Holes.

Перспектива
2. На приглашение Select surfaces or polysurfaces to cap, укажите поверхность 1.
3. На приглашение Select surfaces or polysurfaces to cap, нажмите ENTER.
Крепежные штырьки
Вы можете создать крепежные штырьки, при помощи команды Pipe (Труба).
Что бы создать трубу заданной формы:
1. В меню Solid, выберете пункт Pipe.
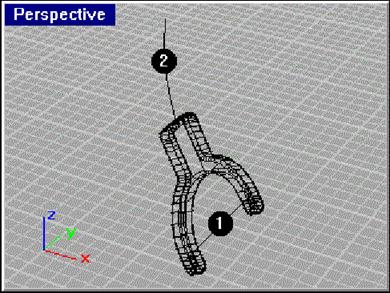
Перспектива
2. На приглашение Select curve to create pipe around, укажите кривую 1.
3. На приглашение Starting radius, введите 0.3 и нажмите ENTER.
4. На приглашение End radius, нажмите ENTER. Это приведет к тому, что в качестве конечного радиуса будет принят предыдущий: т.е. начальный радиус, таким образом труба будет иметь постоянный радиус.
5. В меню Solid, выберете пункт Pipe.
6. На приглашение Select curve to create pipe, укажите кривую 2.
7. На приглашение Starting radius, введите 0.2 и нажмите ENTER.
8. На приглашение Ending radius, нажмите ENTER.
Полоса
Полоса состоит из нескольких эллипсов, развернутых вдоль пути.
Что бы выбрать необходимые слои:
1. В меню Edit выберете пункт Layers, а затем подпункт Edit.
2. В диалоговом окне Edit Layers установите настройки:

3. Нажмите OK.
4. В меню View, выберете пункт Zoom, а затем подпункт Extents All, что бы отмасштабировать сцену.
Эллипс для полосы
Что бы создать эллипс, перпендикулярно кривой:
1. В меню Curve, выберете пункт Ellipse, а затем подпункт From Center.
2. На приглашение Center of ellipse, нажмите O, что бы включить режим Ortho.
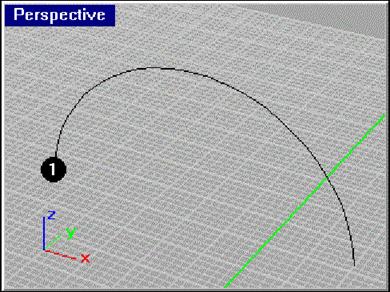
3. На приглашение Center of ellipse, укажите точку 1.
Не забудьте, включить режим End: меню Tools, пункт Object Snap, подпункт End.
4. На приглашение End of first axis, введите 0.5 и нажмите ENTER, а затем кликнете левой клавишей.
5. На приглашение End of second axis, введите 2 и нажмите ENTER.
Что бы размножить кривую вдоль пути:
1. В меню Transform, выберете пункт Array, а затем Along Curve.
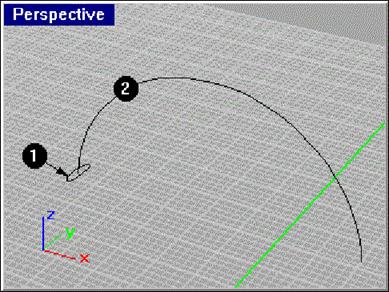
2. На приглашение Select objects to array, укажите эллипс 1 и нажмите ENTER.
3. На приглашение Select path curve, укажите кривую 2.
4. В графе Number of items, введите 3 и нажмите ENTER.
Результат должен выглядеть так:
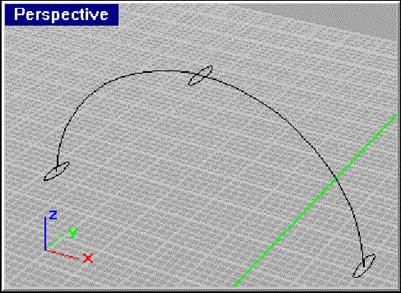
Мои кривые попадают куда угодно, но только не туда, куда хочу я.
Эта команда чувствительна к тому, как указывается кривая-путь. Иногда не сразу понятно, как Rhino расположит кривые. Что бы продемонст-рировать это обратимся к сцене, отображенной ниже:
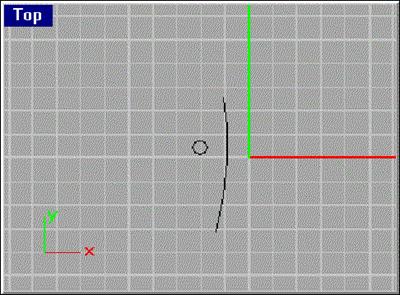
Вы можете представить способ, которым Rhino расположит окружности вдоль кривой - представьте прямоугольники между центром окружности и ближайшей, к концу, с выбранной стороны точкой:
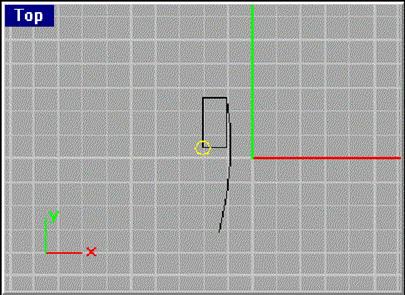
Rhino выровняет прямоугольники по кривой и переместятся центры окружностей. Результат:
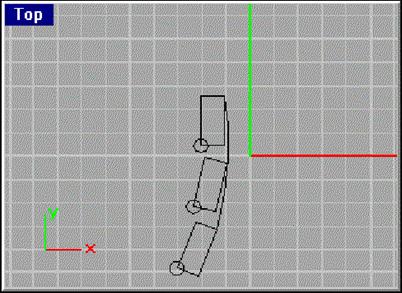
В зависимости - укажите вы верхнюю или нижнюю часть кривой - результат будет разным:
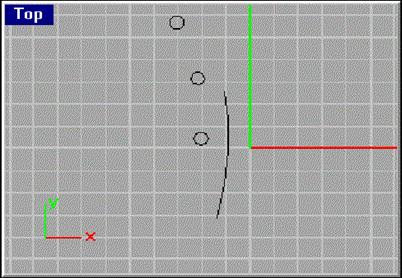
Развертывание эллипса
Что бы развернуть поверхности вдоль кривой:
1. В меню View, выберете пункт Zoom, а затем подпункт Extents All, что бы отмасштабировать сцену.
2. В меню Surface, выберете пункт Sweel 1 Rail.
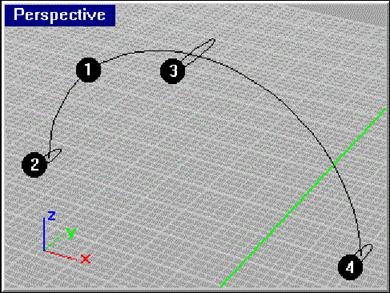
3. На приглашение Select rail curve, укажите кривую 1.
4. На приглашения Select cross-section curves, укажите кривые 2, 3, 4, а затем нажмите ENTER.
5. В диалоговом окне Sweep 1 Rail Options, нажмите OK.
Скругленные окончания у полосы
Используя команду построения поверхности вращения, вы можете создать скругленные концы у полосы.
Что бы создать поверхность вращения:
1. В меню View, выберете пункт Zoom, а затем подпункт - Window.
2. В окне Perspective выделите область вокруг окончания полосы.
3. В меню Surface, выберете пункт Revolve.
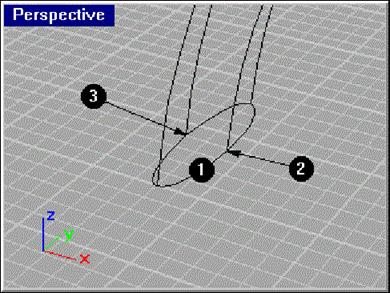
4
|
|
|


