 |
Вопрос 3: Как установить Программу Smeta.Cloud?
|
|
|
|
Вопрос 1: Какие системные и программные требования необходимы для работы с Программой Smeta.Cloud?
Ответ: Производительность Программы не зависит от используемого Вами аппаратного обеспечения. Для работы подойдёт любой стационарный или мобильный компьютер (ноутбук, нетбук, планшет), подключенный к сети Internet под управлением операционной системы Windows XP SP3, Windows Vista SP2, Windows 7 SP1 или Windows 8. Для вывода на печать сметной документации необходимо наличие.NET Framework 3.5 SP1 или выше. Для предотвращения возникновения ошибок в момент подключения к Smeta.Cloud на операционных системах Windows XP SP3 и Windows Vista SP2 необходимо установить обновление KB969084 от Microsoft.
Вопрос 2: Что нужно сделать, чтобы начать пользоваться Программой Smeta.Cloud?
Ответ: Для использования Программы Smeta.Cloud необходимо зарегистрироваться на Сайте cloud.smeta.ru или авторизоваться, введя Логин и Пароль от форума forum.smeta.ru (рис. 1).
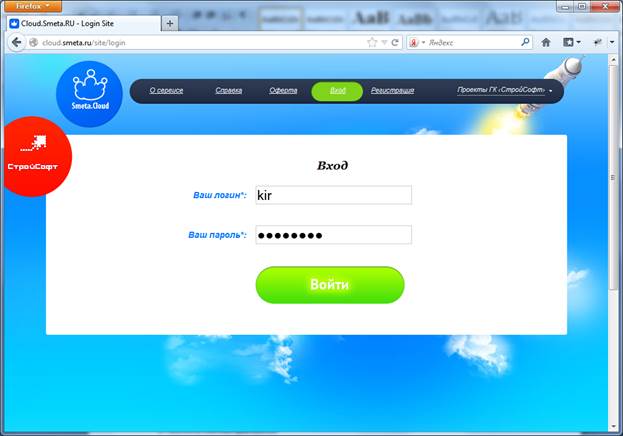
Рис. 1. Авторизация
После прохождения процедуры регистрации или авторизации, предоставляется доступ к скачиванию Установщика. Учётные данные по подключению к Программе и ссылка для скачивания Установщика будут отправлены на адрес Вашей электронной почты (рис. 2).

Рис. 2. Доступ к скачиванию Установщика
Вопрос 3: Как установить Программу Smeta.Cloud?
Ответ: В полученном на Ваш электронный ящик сообщении следует нажать на ссылку для скачивания Установщика и сохранить файл SmetaCloudSetup.exe на локальном диске. Обратите внимание, что для запуска Установщика требуются права Администратора.
Процесс установки Программы Smeta.Cloud включает в себя несколько шагов:
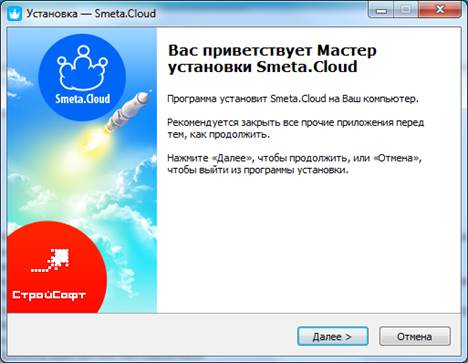
Рис. 1. Шаг 1. Приветствие
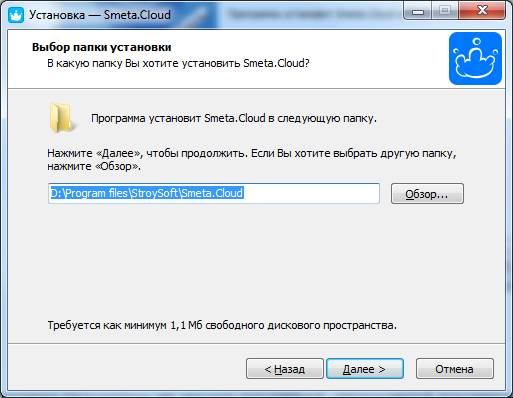
Рис. 2. Шаг 2. Выбор папки установки
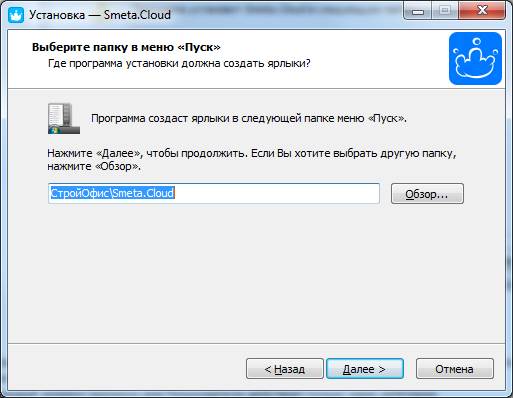
Рис. 3. Шаг 3. Выбор папки в меню "Пуск"
|
|
|
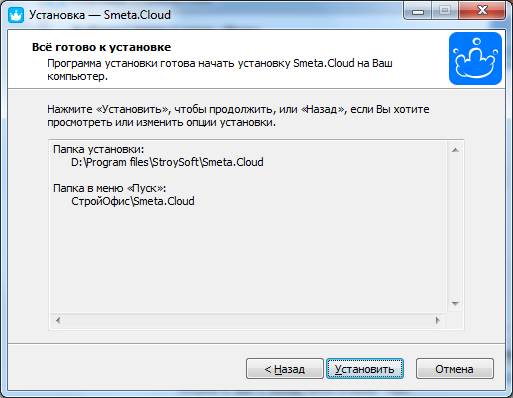
Рис. 4. Шаг 4. Проверка выбранных компонентов
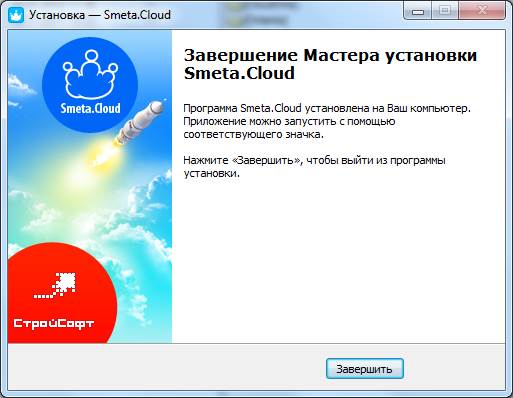
Рис. 5. Шаг 5. Окончание установки
В результате работы Установщика, на рабочем столе появится ярлык Smeta.Cloud (иконка с изображением облака) (рис. 6).

Рис. 6. Ярлык Smeta.Cloud
Вопрос 4: Как запустить Программу Smeta.Cloud?
Ответ: Иконка с изображением облака на Вашем рабочем столе – это доступ к Smeta.Cloud. Для старта Программы необходимо двойным щелчком левой кнопкой мыши запустить её на исполнение. В результате отобразится диалог с предложением ввести учетные данные (рис. 1).

Рис. 1. Вход в Программу
В поля "Пользователь" и "Пароль" необходимо ввести Логин и Пароль, высланные на адрес Вашей электронной почты. В случае успешной авторизации, осуществится запуск Программы.
Вопрос 5: Я работаю на компьютере под управлением операционной системы Windows XP SP3 (Windows Vista SP1 или SP2). При попытке подключения к Smeta.Cloud появляется сообщение "Не удается подключиться к удаленному компьютеру, так как сервер шлюза служб терминалов не поддерживает одну из возможностей клиента". Что делать?
Ответ: Вам необходимо установить обновление KB969084 от Microsoft. Сделать это можно следующим образом:
1. Перейдите по ссылке KB969084;
2. Пролистайте открывшуюся страницу вниз до раздела "Сведения о загрузке" (рис. 1).
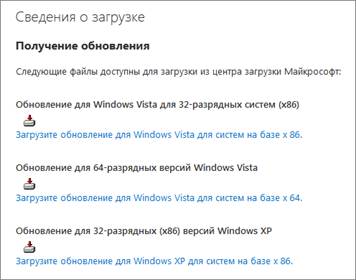
Рис. 1. Раздел "Сведения о загрузке"
3. В зависимости от Вашей операционной системы, выберете одну из ссылок и перейдите по ней. В результате откроется страница с информацией о загружаемом файле на английском языке (рис. 2). Обязательно измените язык на "Русский", выбрав нужный пункт в выпадающем меню (рис. 3 и 4).
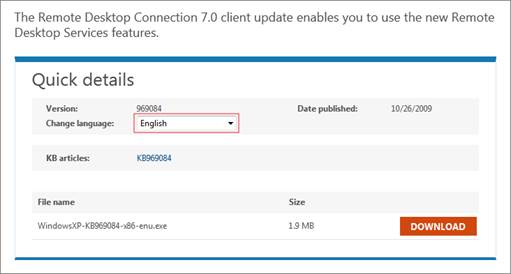
Рис. 2. Информация о загружаемом файле, язык английский
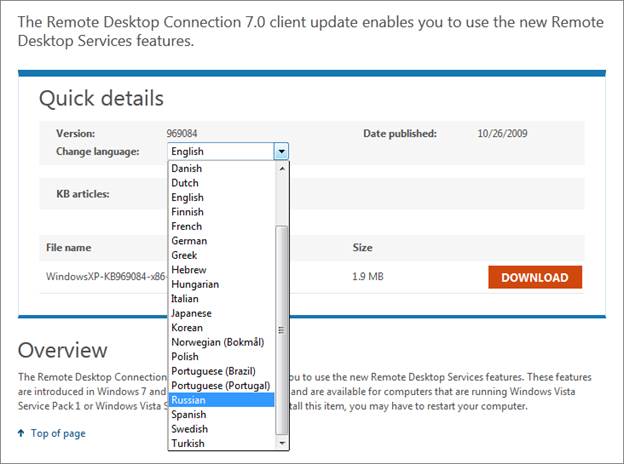
Рис. 3. Изменение языка
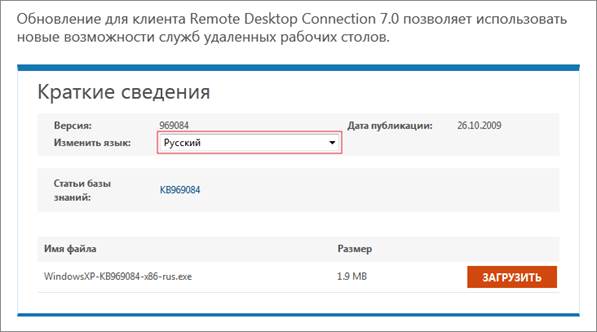
Рис. 4. Информация о загружаемом файле, язык русский
4. Нажмите на кнопку 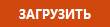 и сохраните файл на своём компьютере (рис. 5).
и сохраните файл на своём компьютере (рис. 5).

Рис. 5. Сохранение файла обновления
5. Установите обновление и подключитесь к Smeta.Cloud.
|
|
|
|
|
|


