 |
Добавление размеров и изменение их значений.
|
|
|
|
После добавления размеров в эскиз состояние эскиза появится в строке состояния. Все эскизы SolidWorks могут быть представлены в одном из трех состояний. Каждое состояние обозначается своим цветом:
· В полностью определенном эскизе положения всех объектов полностью описаны с помощью размеров или взаимосвязей, или тех и других одновременно. В таком эскизе все объекты показаны черным цветом.
· В недоопределенном эскизе для полного указания геометрии требуются дополнительные размеры или взаимосвязи. В этом состоянии можно перетаскивать недоопределенные объекты эскиза для изменения эскиза. Недоопределенные объекты эскиза показываются синим цветом.
· В переопределенном эскизе объект содержит противоречивые размеры или взаимосвязи, или те и другие одновременно. Переопределенные объекты эскиза показываются красным цветом.
1. Выберите «Инструменты», «Параметры». На вкладке «Настройки пользователя»выберите «Общие», затем отключите параметр «Ввести значение размера». Нажмите «OK».
2. Нажмите кнопку «Размер»  на панели инструментов «Взаимосвязи эскиза» или выберите «Инструменты», «Размеры», «Параллельные». Указатель принимает следующую форму
на панели инструментов «Взаимосвязи эскиза» или выберите «Инструменты», «Размеры», «Параллельные». Указатель принимает следующую форму  .
.
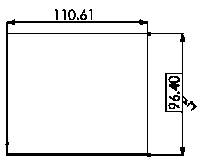
 3.Нажмите на верхнюю кромку прямоугольника, затем нажмите в том месте, где требуется нанести размер. Цвет вертикальной линии справа изменился с синего на черный. Указанием размера длины верхней стороны прямоугольника было полностью определено положение самого правого сегмента. Тем не менее, можно перетаскивать верхний сегмент вверх и вниз. Его синий цвет означает, что он недоопределен.
3.Нажмите на верхнюю кромку прямоугольника, затем нажмите в том месте, где требуется нанести размер. Цвет вертикальной линии справа изменился с синего на черный. Указанием размера длины верхней стороны прямоугольника было полностью определено положение самого правого сегмента. Тем не менее, можно перетаскивать верхний сегмент вверх и вниз. Его синий цвет означает, что он недоопределен.
4.Нажмите на правую сторону прямоугольника, затем нажмите, чтобы нанести ее размер. Верхний сегмент и оставшиеся вершины становятся черными. В строке состояния в правом нижнем углу окна указывается, что эскиз полностью определен.
|
|
|
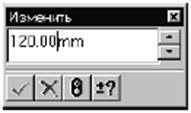 Для изменения размеров используется инструмент «Размеры».
Для изменения размеров используется инструмент «Размеры».
5. Дважды нажмите на один из размеров. Появится диалоговое окно «Изменить». Текущий размер выделен.
6. Введите 120 мм, затем нажмите  . Размер на эскизе изменится в соответствии с новым размером. Значение размера теперь составляет 120 мм.
. Размер на эскизе изменится в соответствии с новым размером. Значение размера теперь составляет 120 мм.
7. Нажмите кнопку «Изменить в размер экрана»  на панели инструментов «Вид» или нажмите клавишу f, или выберите «Вид», «Изменить», «Изменить в размер экрана», чтобы отобразить весь прямоугольник в полный размер и разместить его по центру в графической области.
на панели инструментов «Вид» или нажмите клавишу f, или выберите «Вид», «Изменить», «Изменить в размер экрана», чтобы отобразить весь прямоугольник в полный размер и разместить его по центру в графической области.
8. Дважды нажмите на другой размер и введите значение 120 мм.
9. Нажмите кнопку «Изменить в размер экрана»  еще раз для размещения эскиза по центру.
еще раз для размещения эскиза по центру.
Вытяжка основания.
1. Нажмите кнопку «Вытянутая бобышка/основание»  на панели инструментов «Элементы» или выберите «Вставка», «Основание», «Вытянуть». Появится диалоговое окно «Основание-Вытянуть»PropertyManager (Менеджера свойств) на левой панели, а вид эскиза будет показан в изометрии.
на панели инструментов «Элементы» или выберите «Вставка», «Основание», «Вытянуть». Появится диалоговое окно «Основание-Вытянуть»PropertyManager (Менеджера свойств) на левой панели, а вид эскиза будет показан в изометрии.
2. В окне группы «Направление 1»выполните следующие операции:
· 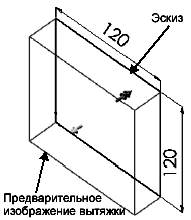 Установите для параметра «Граничное условие»значение «На заданное расстояние».
Установите для параметра «Граничное условие»значение «На заданное расстояние».
· Установите «Глубину»  , равную 30 мм. Чтобы увеличить значение используйте стрелки или введите значение.
, равную 30 мм. Чтобы увеличить значение используйте стрелки или введите значение.
При использовании стрелок в графической области появляется предварительный вид полученного результата.
 3. Нажмите «OK»
3. Нажмите «OK»  для создания вытяжки. Новый элемент «Основание-Вытянуть»появится в дереве конструирования FeatureManager.
для создания вытяжки. Новый элемент «Основание-Вытянуть»появится в дереве конструирования FeatureManager.
4. Если требуется изменить масштаб, чтобы отобразить модель целиком, нажмите Z для уменьшения или Shift+Z для увеличения.
5. Нажмите на знак плюса рядом с записью «Base-Extrude (Основание-Вытянуть)»в дереве конструирования FeatureManager. «Sketch1 (Эскиз1)», который использовался для вытяжки элемента, теперь отображен под данным элементом.
|
|
|
Создание бобышки.
Для создания дополнительных элементов на детали (например, бобышек или вырезов) можно рисовать их на гранях или плоскостях модели, а затем вытягивать эскизы. Обратите внимание, что за один раз можно рисовать только на одной грани или плоскости; затем создать элемент на основе одного или нескольких эскизов.
1. Нажмите кнопку «Скрыть невидимые линии»  на панели инструментов «Вид» или выберите «Вид», «Отобразить», «Скрыть невидимые линии».
на панели инструментов «Вид» или выберите «Вид», «Отобразить», «Скрыть невидимые линии».
2.Нажмите кнопку «Выбрать»  на панели инструментов «Эскиз», если она еще не нажата.
на панели инструментов «Эскиз», если она еще не нажата.
3. Переместите указатель по лицевой грани детали. Границы грани показываются пунктиром, указывая на то, что эту грань можно выбрать. Указатель примет следующую форму  , показывая тем самым, что выбирается грань.
, показывая тем самым, что выбирается грань.
 4. Нажмите на лицевую грань детали для ее выбора. Границы грани показываются сплошными линиями, и их цвет изменяется, указывая на то, что эта грань выбрана.
4. Нажмите на лицевую грань детали для ее выбора. Границы грани показываются сплошными линиями, и их цвет изменяется, указывая на то, что эта грань выбрана.
5.Нажмите кнопку «Эскиз»  на панели инструментов «Эскиз» или нажмите правой кнопкой мыши в любом месте графической области и выберите «Вставить эскиз». Откроется эскиз.
на панели инструментов «Эскиз» или нажмите правой кнопкой мыши в любом месте графической области и выберите «Вставить эскиз». Откроется эскиз.
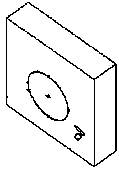 6. Нажмите кнопку «Окружность»
6. Нажмите кнопку «Окружность»  на панели инструментов – «Инструменты эскиза» или выберите «Инструменты», «Объекты эскиза», «Окружность».
на панели инструментов – «Инструменты эскиза» или выберите «Инструменты», «Объекты эскиза», «Окружность».
7. Нажмите рядом с центром грани и, перемещая указатель, нарисуйте окружность. Нажмите еще раз для завершения построения окружности.
8. Для установления местоположения и размера окружности добавьте необходимые размеры. Для этого выберите «Размер»  на панели инструментов «Взаимосвязи эскиза» или нажмите правой кнопкой мыши в любом месте графической области и выберите «Размер»в контекстном меню.
на панели инструментов «Взаимосвязи эскиза» или нажмите правой кнопкой мыши в любом месте графической области и выберите «Размер»в контекстном меню.
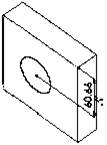 9. Нажмите на верхнюю кромку грани, нажмите на окружность, затем в том месте, где необходимо нанести размер. Обратите внимание на предварительный просмотр размера при нажатии на каждый объект. Предварительный просмотр показывает, куда прикрепляются выносные линии, и что выбраны нужные объекты для размера. При добавлении установочного размера к окружности, выносная линия по умолчанию прикрепляется к центральной точке.
9. Нажмите на верхнюю кромку грани, нажмите на окружность, затем в том месте, где необходимо нанести размер. Обратите внимание на предварительный просмотр размера при нажатии на каждый объект. Предварительный просмотр показывает, куда прикрепляются выносные линии, и что выбраны нужные объекты для размера. При добавлении установочного размера к окружности, выносная линия по умолчанию прикрепляется к центральной точке.
10. Нажмите кнопку «Выбрать», дважды нажмите на размер, затем введите новое значение, 60 мм, в диалоговом окне «Изменить».
|
|
|
11. Повторите операцию, чтобы задать расстояние от центра окружности до боковой кромки грани. Установите значение, равное также 60 мм.
12. Пользуясь все тем же инструментом «Размер»  , нажмите на окружность для определения размера ее диаметра. Подвигайте указатель для получения предварительного просмотра данного размера. Когда размер выровнен по горизонтали или вертикали, он отображается как линейный размер; если он под углом – как размер диаметра.
, нажмите на окружность для определения размера ее диаметра. Подвигайте указатель для получения предварительного просмотра данного размера. Когда размер выровнен по горизонтали или вертикали, он отображается как линейный размер; если он под углом – как размер диаметра.
 13. Нажмите в том месте, где нужно нанести размер диаметра. Установите значение диаметра, равное 70 мм. Окружность становится черной, а в строке состояния указывается, что эскиз полностью определен.
13. Нажмите в том месте, где нужно нанести размер диаметра. Установите значение диаметра, равное 70 мм. Окружность становится черной, а в строке состояния указывается, что эскиз полностью определен.
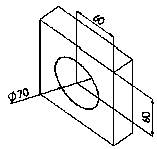 14. Нажмите кнопку «Вытянутая бобышка/основание»
14. Нажмите кнопку «Вытянутая бобышка/основание»  на панели инструментов «Элементы» или выберите «Вставка», «Бобышка», «Вытянуть». Появится диалоговое окно «Бобышка-Вытянуть» PropertyManager (Менеджера свойств).
на панели инструментов «Элементы» или выберите «Вставка», «Бобышка», «Вытянуть». Появится диалоговое окно «Бобышка-Вытянуть» PropertyManager (Менеджера свойств).
 15. В окне группы «Направление 1»установите «Глубину»
15. В окне группы «Направление 1»установите «Глубину»  вытяжки, равную 25 мм, а для других элементов поставьте параметры по умолчанию и нажмите «OK»
вытяжки, равную 25 мм, а для других элементов поставьте параметры по умолчанию и нажмите «OK»  для вытяжки бобышки. В дереве конструирования FeatureManager появится «Boss-Extrude1 (Бобышка-Вытянуть1)».
для вытяжки бобышки. В дереве конструирования FeatureManager появится «Boss-Extrude1 (Бобышка-Вытянуть1)».
Создание выреза.
|
|
|


