 |
Создание чертежа детали.
|
|
|
|
1. Откройте файл «Деталь1.sldprt». Вернитесь снова в окно чертежа.
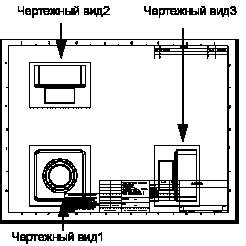 2. Нажмите кнопку «3 стандартных вида»
2. Нажмите кнопку «3 стандартных вида»  на панели инструментов «Чертеж» или выберите «Вставка», «Чертежный вид», «3 стандартных вида». Указатель примет следующую форму
на панели инструментов «Чертеж» или выберите «Вставка», «Чертежный вид», «3 стандартных вида». Указатель примет следующую форму  . В окне «Стандартный вид»PropertyManager (Менеджера свойств) отобразится сообщение, описывающее четыре метода выбора модели.
. В окне «Стандартный вид»PropertyManager (Менеджера свойств) отобразится сообщение, описывающее четыре метода выбора модели.
3. В меню «Окно»выберите «Деталь1.sldprt». Появится окно «Деталь1.sldprt»
4. Нажмите в графической области окна детали. На передний план возвращается окно чертежа с тремя видами выбранной детали.
ПРИМЕЧАНИЕ: 3 стандартных вида можно также создать, расположив окна мозаикой и нажав на имя детали в дереве конструирования FeatureManager документа детали.
Перемещение чертежных видов.
Для перемещения вида нажмите внутри его границ. При помещении указателя он принимает следующую форму  , и можно перетащить вид в любом направлении.
, и можно перетащить вид в любом направлении. 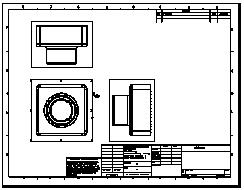
1. Нажмите на «Чертежный вид2», затем перетащите его вверх и вниз.
2. Нажмите на «Чертежный вид3», затем перетащите его влево или вправо. «Чертежный вид2»и «Чертежный вид3»выравниваются относительно «Чертежного вида1»и для сохранения выравнивания перемещаются только в одном направлении.
3. Нажмите на «Чертежный вид1»и перетащите его в любом направлении, чтобы одновременно переместить все виды.
4. Переместите виды на чертеж приблизительно в то же положение, которое показано на рисунке.
Нанесение размеров на чертеж.
На чертежах показываются двухмерные виды созданных ранее эскизов деталей и узлов. Можно отобразить размеры, которые указаны в файлах эскизов, на всех чертежных видах.
1. Когда ни один из элементов не выбран, выберите «Вставка», «Элементы модели». Появится диалоговое окно «Вставить элементы модели». Можно выбрать, какие типы размеров, примечаний и справочной геометрии нужно импортировать из модели.
|
|
|
2. Убедитесь, что выбраны параметры «Размеры»и «Импортировать элементы во все виды», и нажмите «OK». Размеры импортируются в тот вид, где описываемый ими элемент лучше всего виден. Импортируется только одна копия каждого размера, поскольку выбран параметр «Удалить повторные размеры».
3. Перетащите размеры в нужное положение.
ПРИМЕЧАНИЕ: Выберите чертежный вид, затем нажмите кнопку «Увеличить выбранный элемент»  для отображения вида во весь экран. Нажмите кнопку «Изменить в размер экрана»
для отображения вида во весь экран. Нажмите кнопку «Изменить в размер экрана»  для просмотра всего чертежа.
для просмотра всего чертежа.

4. Сохраните чертеж в файл «Чертеж1», расширение «slddrw» добавится автоматически.
Изменение размеров.
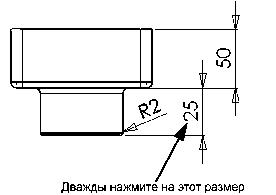 При изменении размера детали на виде чертежа происходит автоматическое обновление файла, содержащего эскиз данной детали, отражающее данное изменение, и наоборот.
При изменении размера детали на виде чертежа происходит автоматическое обновление файла, содержащего эскиз данной детали, отражающее данное изменение, и наоборот.
1. На «Чертежном виде2»дважды нажмите на размер глубины вытяжки бобышки. Появится диалоговое окно «Изменить».
2. Измените значение с 25 мм на 40 мм и нажмите «Enter».
3. Нажмите кнопку «Перестроить»  на панели инструментов «Стандартная» или выберите «Правка», «Перестроить». Деталь перестраивается с использованием измененного размера. Обновляются как чертеж, так и файл эскиза детали.
на панели инструментов «Стандартная» или выберите «Правка», «Перестроить». Деталь перестраивается с использованием измененного размера. Обновляются как чертеж, так и файл эскиза детали.
4. Нажмите «Окно»и выберите окно «Деталь1.sldprt».
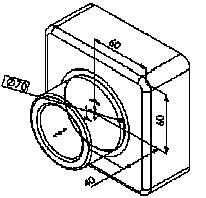 5. Дважды нажмите на элемент «Boss-Extrude1 (Бобышка-Вытянуть1)»в дереве конструирования FeatureManager для отображения размеров данного элемента. Обратите внимание на то, что размер глубины равен 40 мм.
5. Дважды нажмите на элемент «Boss-Extrude1 (Бобышка-Вытянуть1)»в дереве конструирования FeatureManager для отображения размеров данного элемента. Обратите внимание на то, что размер глубины равен 40 мм.
6. Вернитесь обратно в окно чертежа и сохраните чертеж. Система уведомляет о том, что используемая в чертеже деталь была изменена, и спрашивает, нужно ли ее сохранить.
7. Нажмите «Да»для сохранения чертежа и обновления детали.
8. Теперь перестройте узел, содержащую измененную деталь. Откройте сборку «Узел1.sldasm». Если появляется сообщение, запрашивающее, требуется ли перестроить сборку, нажмите «Да». Выполняется перестроение узла с новыми размерами.
|
|
|
9. Снова вернитесь в окно чертежа.
|
|
|


