 |
Обработка бухгалтерской информации с использованием информационной системы «1С: Предприятие 8.3»
|
|
|
|
2.1 Создание справочников и плана счетов
Создание информационной базы данных
Для создания информационной базы первоначально на жестком диске компьютера создайте собственную рабочую папку со своей фамилией. После запуска платформы в окне запуска необходимо воспользоваться кнопкой «Добавить» (Рисунок 2.1).

Рисунок 2.1 – Главное окно работы с информационными базами
Откроется «мастер» подключения (Рисунок 2.2).

Рисунок 2.2. Добавление информационной базы
На втором шаге можно выбрать либо шаблон для новой базы, либо создать пустую. В рамках нашего курса необходимо создать пустую информационную базу (Рисунок 2.3).

Рисунок 2.3. Создание пустой информационной базы
На третьем шаге выбирается тип расположения и имя информационной базы. Например, ваша фамилия (Рисунок 2.4).

Рисунок 2.4. Имя информационной базы
На последнем шаге необходимо указать каталог, в котором будет размещаться база данных (указываем путь до папки со своей фамилией) и язык по умолчанию (Рисунок 2.5).

Рисунок 2.5. Путь к каталогу информационной базы
Дальше необходимо открыть ее в режиме «Конфигуратор» (используя соответствующую кнопку в окне запуска программы). Далее, «Конфигурация – Открыть конфигурацию».
После запуска переименуем нашу конфигурацию, дадим ей имя «УчебнаяКонфигурация». Чтобы это сделать необходимо нажать на название конфигурации правой кнопкой мыши и выбрать пункт «Свойства». Также в свойствах конфигурации необходимо выбрать в поле «Основной режим запуска» - «Управляемое приложение».
Работа с подсистемами
В создаваемой конфигурации необходимо будет реализовать три «направления» учета. Для добавления подсистемы необходимо внутри ветви «Общие» щелкнуть правой клавишей мыши на раздел «Подсистемы» и в открывшемся контекстном меню выбрать «Добавить» (Рисунок 2.6).
|
|
|

Рисунок 2.6. Добавление подсистемы
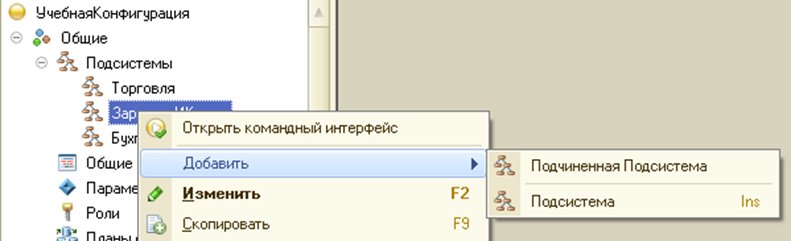
Рисунок 2.7. Подчиненная подсистема.
В соответствии с поставленной задачей необходимо добавить три подсистемы: «ЗарплатаИКадры», «Торговля», «Бухгалтерия».
На структуру объектов ветви «Подсистемы» не накладывается никаких ограничений по числу и вложенности (Рисунок 2.7.).
Константы. Определение, настройка свойств
Создадим константу «НазваниеОрганизации». Для этого сделаем щелчок правой клавишей мыши на ветке «Константы» и выберем пункт «Добавить». В открывшемся окне свойств заполним их необходимыми значениями (Рисунок 2.8).
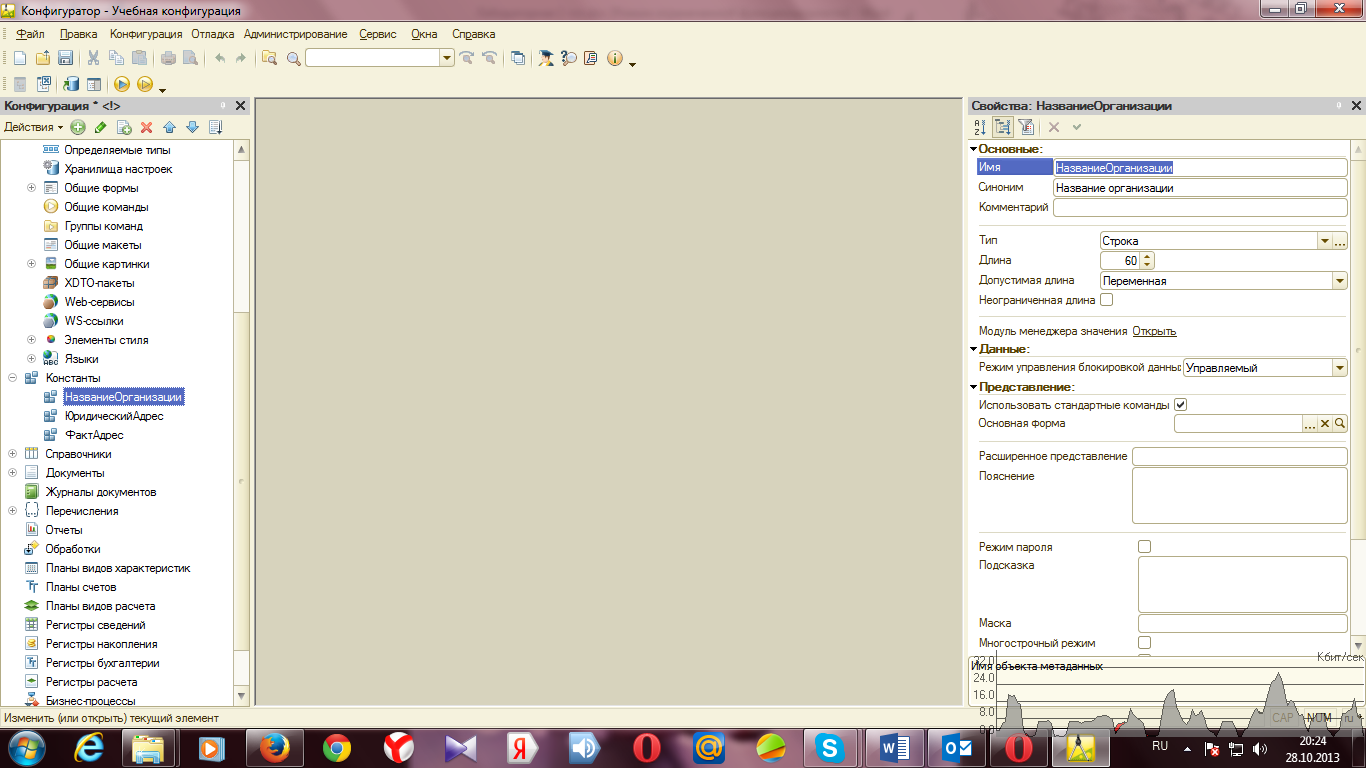
Рисунок 2.8. Свойства Констант
Так как данная константа по смыслу относится ко всем подсистемам, то в качестве значения свойства «Подсистемы» отметим все три, созданные нами подсистемы. Для этого в контекстном меню константы выберем пункт Дополнительно и выберем вкладку Подсистемы. (Рисунок 2.9).
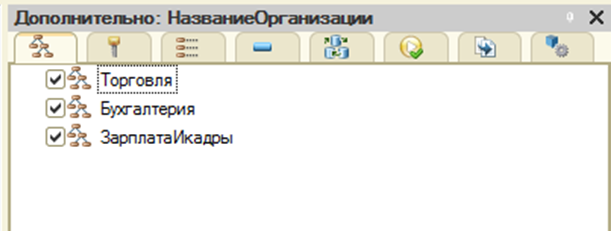
Рисунок 2.9. «Подсистемы»
Создадим копированием константу «Юридический адрес». Тип данных константы «Строка», длина 60 символов.
Формы констант
Форма является одним из основных интерфейсных средств «1С: Предприятия» для обеспечения взаимодействия с пользователем. Для ее создания необходимо щелкнуть правой клавишей мыши на ветке «Константы» и выбрать пункт контекстного меню «Создать форму констант» (Рисунок 2.10).

Рисунок 2.10. Создание формы констант.
После выполнения данного действия откроется конструктор форм, где на первом этапе будет предложено задать Имя, Синоним, Комментарий, выбрать тип формы и выбрать варианты расположения панелей управления (Рисунок 2.11).

Рисунок 2.11. Конструктор общих форм
|
|
|
На втором шаге предлагается выбрать перечень констант, помещаемых на форму (Рисунок 2.12).
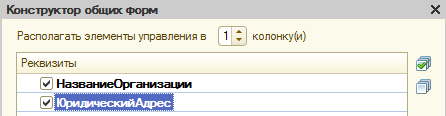
Рисунок 2.12. Элементы формы.
После выполнения всех действий остается нажать на кнопку «Готово» и оценить полученный результат (Рисунок 2.13).

Рисунок 2.13. Константы
Кнопки «Записать и закрыть» и «Записать объект» определены как кнопки командной панели. Это определено тем, что на первой закладке конструктора форм был отмечен флаг «Использовать стандартные команды».
Созданная форма будет находиться (в случае необходимости ее корректировки) в ветви дерева метаданных «Общие», далее в ветви «Общие формы».
Эту форму необходимо добавить в созданные нами подсистемы таким же образом как это делали для констант.
Механизм работы формы
На окне редактирования формы справа выберем вкладку «Команды» и далее «Команды формы» и нажмем добавить. Назовем команды «ИзФормы» и «ИзБазы» (Рисунок 2.14).
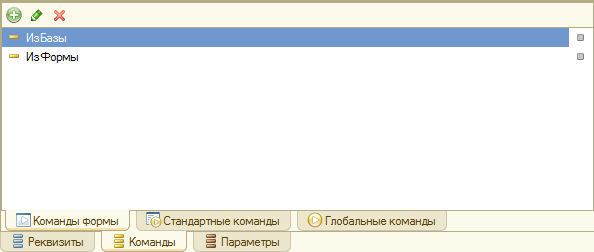
Рисунок 2.14.Выбор команд
Далее в свойствах команды формы «ИзБазы» нажмем в свойстве «Действие» на лупу для создания процедуры в модуле. Аналогично сделаем для команды формы « ИзФормы »
В итоге, в модуле формы определим следующие обработчики событий нажатия на кнопки:
&НаКлиенте
Процедура ИзБазы(Команда)
ИзБазыНаСервере();
КонецПроцедуры
&НаСервере
Процедура ИзБазыНаСервере()
НО=Константы.НазваниеОрганизации.Получить();
ЮА=Константы.ЮридическийАдрес.Получить();
Сообщить(СокрЛП(НО)+": "+СокрЛП(ЮА));
КонецПроцедуры
&НаКлиенте
Процедура ИзФормы(Команда)
// Вставить содержимое обработчика.
НО=НаборКонстант.НазваниеОрганизации;
ЮА=НаборКонстант.ЮридическийАдрес;
Сообщить(СокрЛП(НО)+": "+СокрЛП(ЮА));
КонецПроцедуры
Перетаскиваем команды формы на командную панель, получим (Рисунок 2.15).

Рисунок 2.15. Кнопка «ИзФормы»
Сохраните изменения и проверьте механизм. Заходим в 1С: Предприятие (нажав F5) и принимаем изменения. Далее, например, во вкладке «Торговля» меню «Сервис» можно выбрать «Форма» и ввести все данные сразу, или отдельно название организации и юридический адрес.
|
|
|


