 |
Технология обработки текстовой информации
|
|
|
|
Методические указания
По выполнению практических занятий по дисциплине
«Информационные технологии»
Пятигорск 2016
Рассмотрено и утверждено на заседании кафедры управления в технических и биомедицинских системах протокол № ___ от _______________2015
Зав.кафедрой УТБС _________________________________И.М. Першин
Методические указания составлены с учетом современных требований к подготовке специалистов технического ВУЗа в связи с широкой компьютеризацией различных отраслей производства, управления, экономики и образования
Методические указания составлены в полном соответствии с новой учебной программой и рекомендуются студентам направления подготовки 27.03.04 Управление в технических системах
Составитель: доцент Рудакова Т.А.
СОДЕРЖАНИЕ
  Практическое занятие №1. Технология обработки текстовой информации……………………………………………………………..... Практическое занятие №1. Технология обработки текстовой информации…………………………………………………………….....
| |
| Практическое занятие №2. Технология обработки графической…….. | |
| Практическое занятие №3. Технология обработки числовых данных в электронных таблицах…………………………………………………… | |
| Практическое занятие №4. Технология хранения, поиска и сортировки информации с помощью баз данных. ……………………. | |
| Практическое занятие №5. Технология обработки экономической информации на основе использования систем управления базами данных (СУБД)…………………………………………………………… | |
| Практическое занятие №6. Адресация в Интернете. Подключение к Интернет…………………………………………………………………… | |
| Практическое занятие №7. Работа с электронной почтой…………….. | |
| Практическое занятие №8. Поиск информации в Интернет…………… | |
| Список рекомендованной литературы………………………………….. |
|
|
|
 |
Новые информационные технологии – дисциплина по выбору, обеспечивающая общими знаниями в области современных информационных технологий. Способствует созданию современных систем автоматизации и управления технологическими процессами и производствами в части технологии обработки (в широком смысле) информации.
Основная цель дисциплины – ознакомительная. Студент должен получить представление о передовых технологиях обработки информации в современном высокоинтеллектуальном обществе: на производстве, в науке, в образовании, в быту.
Дисциплина призвана решать следующие задачи:
- расширить кругозор студента в сфере обработки информации;
- дать представление о техническом, лингвистическом и организационном обеспечении информационных технологий;
- ознакомить с перспективами и тенденциями развития информационных технологий в сфере автоматизации и управления производством.
В результате изучения содержания дисциплины студент должен:
- уметь на научной основе организовать свой труд, осуществлять сбор, обработку и систематизацию научно-технической информации по заданному направлению профессиональной деятельности, применяя для этого современные информационные технологии;
- быть способным в условиях развития науки и изменяющейся социальной практики к переоценке накопленного опыта, анализу своих возможностей; уметь приобретать новые знания, используя современные информационные образовательные технологии;
- знать перспективы и тенденции развития информационных технологий в автоматизации и управлении производством.
Практическое занятие №1
Технология обработки текстовой информации
С момента возникновения письменности человек пытается передать свои мысли, описать произошедшие события, поделиться впечатлениями не только с собеседниками, но и с людьми, удаленными на солидное расстояние, а иногда и со всем миром.
|
|
|
В каждый период времени существовали собственные каноны оформления романов, писем, деловой документации и прочих текстов. Стихи, помещенные в альбоме светской дамы, явно отличались по стилю оформления от бумаг, подписанных Чичиковым. На каждом этапе результат отражал дух времени и средства воспроизводства текстов.
Эпоха персональных компьютеров внесла свои коррективы не только в издательскую и офисную деятельность, но и в жизнь практически любого человека. Процесс подготовки текстов стал доступен каждому. Нужно лишь иметь доступ к компьютеру и принтеру. А уж насколько упростился процесс оформления и правки текстов можно и не упоминать, хотя самих ошибок в печатных текстах, явно стало больше.
Текстовые редакторы – программы для создания, редактирования, форматирования, сохранения и организации печатитекстовых документов. Более совершенные текстовые редакторы, имеющие, помимо перечисленных возможностей средства форматирования текста и документа, называют Текстовыми процессорами, а мощные пакеты программ, предназначенные для верстки сложных изданий, настольными издательскими системами.
Сформулируем основные возможности текстовых редакторов:
- ввод текста;
- редактирование текста;
- вывод текста на печать;
- форматирование текста;
- сохранение текстового файла;
- поиск и замена символов.
В зависимости от класса текстового редактора этот перечень может быть продолжен и окажется невообразимо длинным. Попробуем подробнее описать возможности некоторых наиболее употребимых на сегодняшний день программ.
Word for Windows или Word for Macintosh – тестовый процессор, предназначенный для оформления деловой документации. Однако имеет массу возможностей, позволяющих использовать его для других целей, в частности, верстки изданий.
Word позволяет управлять оформлением отдельных символов, абзацев, полосы набора, создавать и использовать готовые библиотеки стилей, работать с таблицами, проверять русские орфографию и грамматику, применять переносы, добавлять нумерацию страниц, создавать и добавлять рисунки. Особо следует отметить такие возможности, как автоматическая нумерация заголовков, создание оглавлений, верхних и нижних колонтитулов. Одинаково успешно может быть применен как для набора текста, так и для верстки. Word можно назвать наименее требовательным к ресурсам компьютера инструментом из рассматриваемых дальше. Недостатками являются зависимость расположения текста на страницах от выбранного принтера, сложность произвольного размещения текста (блоками) на странице, невозможность вывода негативных изображений и цветоделения.
|
|
|
QuarkXPress на сегодняшний день фактически стала стандартом для верстки с иллюстрациями на компьютерах Macintosh, хотя довольно активно применяется и на IBM PC-совместимых компьютерах. Используется в основном для сложной цветной продукции журналов, буклетов, плакатов и т.д. Позволяет произвольным образом располагать текстовые блоки на странице, наклонять, поворачивать их, размешать и кадрировать иллюстрации.
К недостаткам следует отнести отсутствие средств автоматизированного составления оглавления, нумерации заголовков, присутствие на рынке в основном англоязычных версий, что требует применения дополнительных программ для проверки русской орфографии.
Adobe PageMaker по возможностям близок к QuarkXPress, однако более ориентирован на книжную верстку. Эффективно сочетает текст с иллюстрациями, имеет русифицированные версии. Позволяет на одном листе распечатать сразу две страницы книги.
Недостатками является требовательность к ресурсам компьютера, зависимость представления текста на странице от используемого драйвера принтера.
Создавая текст, хочется добиться оптимального результата, сделать его грамотным, эффектным, ориентированным на возраст, вкусы и подготовку читателя. Текстовые редакторы позволяют не только определять способы оформления текста при вводе, но и изменять уже набранный текст.
Форматирование – преобразования, определяющие, в каком виде текст появляется на странице.
Редактирование – добавление, удаление, перемещение или исправление текста или графики.
|
|
|
Как форматирование, так и редактирование могут быть применены к различным структурным единицам текста: символу, абзацу, таблице, рисунку, документу целиком. Можно применять разные форматы к отдельным частям документа.
Не в каждом текстовом редакторе можно найти полный перечень операций, невидимых элементов экрана, таких, как: область текста, строка горизонтального. Текстовый редактор Microsoft Word является приложением Windows, поэтому имеет все атрибуты окна Windows, а, наряду с ними, и собственные, обусловленные назначением, разнообразием и уровнем выполнимых операций. Рабочий инструментарий Word состоит из меню, строка заголовка документа, панели инструментов и строка состояния, а также вызываемые элементы: команды меню, диалоги и окна. Рассмотрим вид окна редактора Word (рисунок 1).


Рисунок 1 – Окно редактора
Для того чтобы выполнить форматирование или редактирование документа, необходимо выбрать соответствующую команду. Команда представляет собой инструкцию, предписывающую Word выполнить какие-либо действия. Команды в Word группируются в виде меню. Щелчок по пункту горизонтального меню раскрывает ниспадающее меню, позволяя выбрать нужную команду. Некоторые команды немедленно выполняют соответствующие действия; другие (после названия, которых стоит многоточие) отображают диалоговое окно, чтобы выбрать нужные опции.
Таблица 1 – Меню Word
| Меню Word | Доступные операции |
| Файл | Содержит команды, связанные с управлением документом (открытие, сохранение, закрытие), позволяет установить параметры страницы (поля, ориентацию, расположение текста), подготовить документ к печати, распечатать. |
| Правка | Содержит команды, относящиеся к редактированию документа и его структурных элементов, позволяет обеспечить связь между документами Word и объектами, созданными с помощью других приложений. |
| Вид | Содержит команды, используемые для изменения области текста Word, создания и формирования колонтитулов, масштабирования документа, добавления/удаления панелей инструментов, линеек. |
| Вставка | Содержит команды, позволяющие добавлять номера страниц, даты, символы, оглавления, поля баз данных, файлы, включать в документ Word объекты, созданные в других приложениях. |
| Формат | Содержит команды, применяется для форматирования символов, абзацев, организации списков, добавления обрамления и заливки в абзацах и таблицах, создания и редактирования стилей. |
| Сервис | Содержит команды, позволяющие осуществлять настройку окна Word, проверку орфографии и грамматики, добавлять переносы. |
| Таблица | Содержит команды, используемые для создания, форматирования и редактирования таблиц, преобразования текста в таблицу и наоборот, добавления формул, сортировки ячеек таблицы и абзацев текста. |
| Окно | Содержит команды, позволяющее открывать окна и организовывать их расположение и переход между окнами. |
| ? (Справка) | Содержит команды, позволяющие воспользоваться дополнительной информацией о работе MS Word. |
|
|
|
Ниже строки горизонтального меню расположены панели инструментов, каждая из которых представляет набор кнопок, с помощью которых выполняются наиболее используемые команды. По умолчанию, на экране отображаются две панели инструментов: Стандартная и Форматирование, доступные в любом режиме Word. Кнопки панелей инструментов дублируют некоторые команды меню. Стандартная панель инструментов содержит кнопки, выполняющие некоторые из наиболее общих для Word операций, например, открытие, копирование, печать файлов.

 В свое время введение алфавита явилось величайшим достижением человечества. С помощью символов, отображающих звуки речи, информация передается не только на расстояния, но и во времени. Применение компьютера позволяет форматировать каждый отдельный символ набранного текста.
В свое время введение алфавита явилось величайшим достижением человечества. С помощью символов, отображающих звуки речи, информация передается не только на расстояния, но и во времени. Применение компьютера позволяет форматировать каждый отдельный символ набранного текста.
Символы – это буквы, пробелы, знаки пунктуации, цифры, специальные символы, такие, как @, *, &. Символы можно форматировать (изменять их вид). Среди основных атрибутов символов можно выделить: шрифт (гарнитура), кегль и начертание.
Шрифт. Для каждого исторического периода, разных стран характерен шрифт определенного рисунка. На рисунок шрифта влияет и способ его воспроизведения. Существует целая наука о создании и применении шрифтов.
Шрифт – полный набор символов определенного начертания, включая прописные и строчные буквы, знаки препинания, специальные символы, цифры и знаки арифметических действий.
Обычно шрифты разделяют на две большие группы: шрифты с засечками и рубленые (без засечек). Например:
Шрифты с засечками Рубленые шрифты
Times New Roman Arial Cyr
Courier New Cyr Helvetica
Peterburg JournalSans
Baltica Architecture
Иногда выделяют отдельную категорию шрифтов – шрифты свободного стиля: декоративные, рукописные, рекламные шрифты, которые трудно отнести к двум основным группам, например:
Decor Kaliakra
Jikharev Izhitsa
Считается, что шрифты с засечками легче воспринимаются глазом, видимо, поэтому большинство издательств предпочитает использовать именно их. Рубленые шрифты используют для заголовков, выделений в тексте, подписей к рисункам.
Размер шрифта (кегль). Единицей измерения шрифта является пункт. В основу измерения типографских шрифтов положены система чидо, в которой пункт равен 0,376 мм, и англо-американская система 'или система Пика), в которой пункт равен 0,353 мм. В российской системе набора пункт равен 0,376 мм, однако некоторые компьютерные шрифты (в основном русифицированные) базируются на пункте, равном 0,353 мм.
Кегль - это величина площадки, на которой размещается символ (буква) с учетов свисающих, надстрочных и подстрочных элементов (диакритических знаков). Так, например, для шрифта размером 14 пт кегль (как раз равный 14 пт) определяется как расстояние от верхнего выносного элемента (например, для буквы б) до нижнего выносного элемента (как в букве р). В этом случае понятно, что реальная высота символа SL, набранного шрифтом 14 пт будет меньше 14 пт.
Выбирая размер шрифта, необходимо учитывать размер полосы набора, возраст читателя, характер издания, общий стиль оформления издания, объем книги. Для верстки учебных пособий и книг для детей существуют жесткие правила, в которых отражено, какое шрифтовое оформление (шрифт, кегль, начертание, длина строки) можно применять для каждой возрастной группы дошкольников и школьников. Если же говорить о книгах для взрослых или документах, то наиболее предпочтительным размером является
9-11 пунктов. Для заголовков выбирается шрифт большего размера.
Начертание. Кроме нормального (обычного) начертания символов обычно применяют полужирное, курсивное и полужирное курсивное. Например:
Некоторые текстовые процессоры, помимо перечисленных стандартных вариантов начертания символов, предлагают дополнительные: подчеркнутое (одной или двумя линиями), сжатое, растянутое, сверхтонкое, жирное, наклонное (если курсив имитирует рукописный текст, то наклонное начертание представляет собой буквы обычного начертания, наклоненные вправо), контурное, с тенью.
В текстовом редакторе Word по умолчанию символы оформляются шрифтом Times New Roman Cyr, размер 10 пт, нормальное начертание. Для изменения установок по умолчанию выбирают команду [Формат-Шрифт], после чего все последующие символы будут набраны с учетом новых
установок.
Команда [Формат-Шрифт] открывает диалоговое окно <Шрифт>. На вкладке Шрифт (рисунок 2) можно выбрать шрифт, размер, начертание, цвет символов, варианты подчеркивания и некоторые эффекты. На вкладке Интервал можно изменить интервал между символами (например, установить разрядку) или задать смещение символов (выше или ниже относительно строки).

Рисунок 2 – Вкладка Шрифт
Чтобы изменить форматирование уже набранных символов, необходимо их выделить и только затем применить команду [Формат-Шрифт]. В этом случае изменения коснутся выделенных символов. Выделять можно как отдельный символ, так целый текстовый блок, слово, строку, не несколько строк.


 Форматировать символы можно и с помощью кнопок панели инструментов «Форматирование»: выбрать шрифт (рисунок 3), размер шрифта (рисунок 4), начертание символов.
Форматировать символы можно и с помощью кнопок панели инструментов «Форматирование»: выбрать шрифт (рисунок 3), размер шрифта (рисунок 4), начертание символов.
|




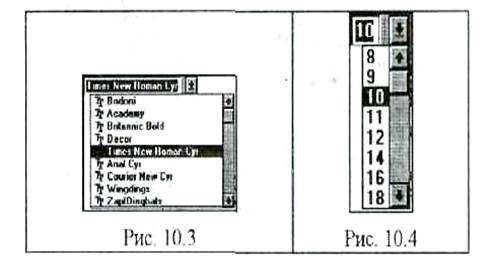
Основной структурной единицей текстового процессора является абзац. Абзац (с литературной точки зрения) – это часть текста, представляющая законченный по смыслу отрезок произведения, окончание которого служит естественной паузой для перехода к новой мысли.
В компьютерных программах абзацем считается любой текст, заканчивающийся маркером абзаца (нажатием клавиши {Enter}). В стандартных шрифтах Windows маркер абзаца отображается символом (в режиме включенных непечатаемых символов ). В этом случае электронный абзац может состоять из любого набора символов, рисунка, объекта, созданного другими приложениями, даже ничего не содержать.
Без форматирования абзацев не только невозможно подготовить грамотно оформленный текст, но также сформатировать таблицу, организовать список или разместить на странице рисунок.
Выравнивание абзаца (выключка). Выравнивание отражает расположение текста относительно вертикальных границ полосы набора.
Чаще всего используют четыре способа выравнивания абзацев:
По левому краю – левый край ровный, а правый рваный.
По центру – оба края имеют неровные очертания, однако каждая строчка абзаца симметрична относительно середины.
По правому краю – правый край ровный, а левый рваный.
По ширине – оба края ровные, то есть располагаются точно по границам полосы набора. В этом случае последняя строка абзаца ведет себя как при левостороннем выравнивании.
В некоторых редакторах предусмотрена полная выключка, когда даже последняя строка абзаца «дотянута» до правого края.
Отступ первой строки (красная строка). Чаще всего абзац начинается отступом первой строки. Этот отступ может быть:
положительным, когда первая строка начинается правее всех остальных строк абзаца, применяется в обычном тексте;
отрицательным (выступ), когда первая строка выходит влево относительно остальных строк, применяется в словарях, определениях;
нулевым, применяется для абзацев, выровненных по центру и до обычного текста.
Например:
Отступы и интервалы. Помимо отступа первой строки, весь абзац целиком может иметь отступы слева и справа, которые отмеряются от границы полей. Так эпиграф к художественному произведению или реквизиты адресата в заявлении имеют отступ слева, а при изготовлении углового штампа можно использовать отступ справа.
Если красная строка зрительно отделяет абзацы друг от друга, то в случае нулевого отступа первой строки перед каждым абзацем устанавливают интервалы (отбивки).
Текстовый редактор Word позволяет установить для абзаца все перечисленные выше атрибуты.
Абзац может состоять как из одного слова (например, в случае заголовка), так и из произвольного числа строк.
Если при наборе текста достигается правое поле страницы, текст автоматически переносится на следующую строку.
В редакторе Word нет необходимости отслеживать конец строк внутри абзаца. Достаточно определить начало нового абзаца.
Чтобы начать новый абзац, убедитесь, что курсор установлен там, где нужно начать новый абзац, а затем нажмите клавишу {Enter}.
В режиме включенных непечатаемых символов (кнопка ПР|) коне каждого абзаца отмечается маркером абзаца Маркер абзаца важный символ, в котором содержится информация о форматировании абзаца, поэтому удобнее отображать спецсимволы во время работы с текстами.
Чтобы выделить абзац, дважды щелкните на поле левее абзаца.
Или. Трижды щелкните в любом месте абзаца.
Или. Воспользуйтесь одним из рассмотренных ранее способов выделения текста.
Абзац считается выделенным, не только когда выделены все размещенные в нем символы, но когда выделен еще и маркер абзаца.
Для форматирования абзацев применяют команду [Формат-Абзац] (рисунок 5).

Рисунок 5 – Форматирование абзацев
Для выравнивания выделенных абзацев выбирают соответствующий элемент раскрывающегося списка «Выравнивание» диалогового окна Абзац или кнопки панели инструментов. Если выделенных абзацев нет, то установка выравнивания будет применена к абзацу, в котором находится курсор.
Для установки отступа первой строки абзаца вводят соответствующее значение в поле ввода «Первая строка: На».
Задавая отступ слева (справа), набирают или выбирают нужное значение отступа абзаца от левого (правого) поля. Если хотите, чтобы текст располагался на левом (правом) поле, задайте отрицательное значение.
Останавливая интервал перед (после) абзацем, набирают или выбирают нужную величину расстояния перед первой строкой для каждого выделенного абзаца. Эта величина должна иметь положительное десятичное Учение.
В процессе набора числовых значений интервалов, отступов и устанавливая некоторые другие опции, Word позволяет использовать разливные единицы измерений, например:

Таблица – это перечень данных (текстовых, числовых, графических) приведенных в определенную систему и разнесенных по графам. В режиме текстового редактора таблицей оформляют сводки, ведомости, с помощью таблицы удобно расположить абзацы в несколько рядов, совместить рисунок с текстовой подписью и выполнить многие другие операции.
Элементы в таблице организованы в строки и столбцы. Пересечение строки и столбца в таблице образует ячейку (основной элемент таблицы), в которую можно поместить текст графику или другие данные.
Преобразовать имеющийся текст в таблицу (и обратно) можно с помощью команды [Таблица-Преобразовать текст], однако часто бывает удобнее сначала создать таблицу, и лишь затем заполнить ее данными.
Создание таблицы в документе MS Word. Вы сами можете выбрать, каким способом создавать таблицу: при помощи меню [Таблица-Вставить таблицу...], указав в соответствующих полях ввода число строк и столбцов создаваемой таблицы, или воспользоваться соответствующей кнопкой панели инструментов. Нажав кнопку, выделите, не отпуская клавиши мыши, нужное число ячеек в раскрывающемся поле (рисунок 6).


Рисунок 6 – Ячейки
Обратите внимание, что при работе с таблицами желательно находиться в режиме разметки страницы ([Вид-Разметка страницы]) и для отображения разметки таблицы должна быть активна команда [Таблица-Сетка] (или в меню [Сервис-Опции...]в группе переключателей Просмотр активизирован переключатель Ограничители текста).
Выравнивание текста и форматирование шрифта в ячейке таблицы производится традиционным способом с использованием команд Шрифт или Абзацменю Форматили выбором соответствующих инструментов панели инструментов. Для форматирования элементов таблицы их нужно выделить.
Выделение строки/столбца/ячейки. Пользуясь меню Таблица, можно выделить строку (столбец), в которой предварительно установлен курсор. Если для выделения хотите воспользоваться мышью – заведите указатель мыши левее строки (выше столбца) и щелкните мышью в тот момент, когда указатель примет форму стрелки, указывающей выделяемый участок. Для выделения ячейки установите указатель на 1евый край ячейки (указатель должен иметь форму стрелки) и нажмите кнопку мыши.
Изменение ширины столбца. Подведите указатель мыши к линии, разделяющей два столбца и в тот момент, когда указатель примет вид двойной стрелки, нажав левую клавишу мыши, переместите границу столбца. Задать точную ширину столбца (высоту строки) можно с помощью команды [Таблица-Высота и ширина ячейки].
Вставка строки/столбца в имеющуюся таблицу. Выделив строку (столбец), выполните команду Вставить строку (столбец) меню Таблицаили воспользуйтесь кнопкой панели инструментов. Данный инструмент вставляет таблицу (если курсор находится вне области имеющейся таблицы) или добавляет строки (столбцы) в имеющуюся таблицу (если курсор находится в таблице). Если выдели ть столбец (строку, несколько столбцов или строк), то выбор инструмента автоматически добавляет в таблицу столбец (строку, несколько столбцов или строк), помещая их перед выделенными.
Выделение таблицы целиком. Установите курсор в любую ячейку и выполните команду [Таблица-Выделить таблицу].
Или выделите крайний столбец при помощи мыши и, не отпуская левой клавиши, протащите выделение до другого края таблицы (наиболее предпочтительный способ).
Или выделите крайнюю строку при помощи мыши и, не отпуская левой клавиши, протащите выделение до другого края таблицы;
Удаление таблицы (строк, столбцов).Выделите таблицу (строку, столбец, несколько строк или столбцов) и выполните команду [Таблица - Удалить столбцы (строки)].
Обрамление таблицы. Обрамление и заливку можно добавить к таблице автоматически, с помощью команды [Таблица-Автоформат],которая предоставляет множество вариантов оформления таблицы. А можно выполнить подобную работу вручную. Чтобы добавить к таблице, нужно, видимые на печати линии сетки вокруг ячеек или заливку, выделите таблицу целиком и выполните команду Обрамление и заливкав меню формат. В диалоговом окне <Обрамление и заливка> (рисунок 7) выберите требуемые параметры: тип обрамления (Нет, Сетка, Рамка), положение тип линий, заливка ячеек.

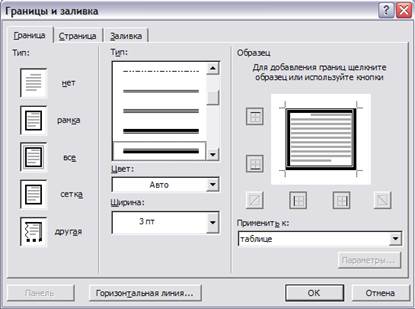
Рисунок 7 – Обрамление и заливка
Для добавления обрамления и заливки к определенным ячейкам, выделите только их, включая маркеры ячеек (символы и, размещенные внутри ячейки).
Формат файла – это формат, в котором данные сохранены в файле. Форматы придумали не только для удобства, они определяют тип данных, сохраняемых в файле, а также возможность и способы воспроизводства файла другими приложениями. Если какой-то файл не открывается (или текст не читается), то, возможно, выбранный формат не соответствует истинному формату файла, в котором он был сохранен.
Для первичного сохранения документа выполните команду [Файл-Сохранить как]. В диалоговом окне <Сохранение документа> выберите папку для сохранения документа и присвойте документу имя (рисунок 8).

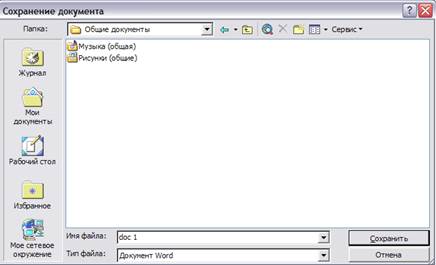
Рисунок 8 – Сохранение документа
По умолчанию Word сохраняет документы в формате Документ Word (.doc), который хранит все форматирование, проведенное с текущей версией документа. Каждая последующая версия Word воспроизводит файлы, сохраненные в форматах предыдущих версий.
Если вы хотите сохранить файл таким образом, чтобы его можно было (произвести в более ранних версиях Word, в раскрывающемся списке тип файла, выберите соответствующий формат (рисунок 9).

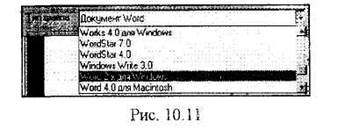
Рисунок 9 – Выбор формата
Word может читать, импортировать и сохранять не только предыдущие версии Microsoft Word для Windows, но и форматы других приложений или систем. Например, для того чтобы средствами Word for Windows можно было воспроизвести текст, набранный в редакторе Лексикон, нужно выбрать команду Открыть из меню Файл и тип файла Текст MS-DOS. Если вы хотите, чтобы текст, созданный в Word for Windows читался в редакторе WordPad, выберите соответствующий тип файла при сохранении документа. Правда, в результате подобных преобразований может быть потеряно форматирование текста.
К сожалению, не всегда имеется специальный конвертер, позволяющий импортировать и экспортировать документ из одного приложения в другое. Так среди типов файлов, конвертируемых в Word, вы не найдете файлов QuarkXPress. В подобных ситуациях файла, предназначенный для обмена между различными приложениями или системами, сохраняют в формате обычного текста, а затем так же открывают в другой программе. Этот формат также пригоден для отправления и получения документа в системе электронной почты. Неудобством является то, что формат обычного текста оставляет документ без большей части особенностей оформления.
Задание
Изучить теоретический материал и подготовиться к опросу.
Вопросы
1.К какой категории действий (форматирование или редактирование) можно отнести установку размера бумаги для документа?
2.К какой категории действий (форматирование или редактирование) можно отнести удаление столбца таблицы?
3.Перечислите все пункты горизонтального меню редактора Word.
4.Раскройте меню Сервис и перечислите все команды, после выбора которых появится диалоговое окно.
5.Раскройте меню Правка и перечислите все невыполнимые в настоящий момент команды.
6.Выполните команду [Вид-Линейка]. Какие изменения произойдут? Выполните повторно эту же команду. Сделайте вывод.
7. В меню Вид выберите Разметка страницы. Опишите вид документа Word. В меню Вид выберите Обычный (Нормальный). Сформулируйте, в чем заключаются различия этих двух вариантов представления документа.
8.Приведите примеры кнопок панели инструментов «Стандартная» идентичных по действию соответствующим командам меню.
9.Приведите примеры кнопок панели инструментов «Стандартная», несколько отличающихся по действию от соответствующих команд меню.
10. Приведенные ниже образцы шрифтов разделите на две группы: рубленые и с засечками.
Academy Helvetica
Baltica Lazurski
Gazeta SansSerif MS Sans Serif
11. Для каждого из приведенных ниже образцов текста определите начертание: нормальное, полужирное, курсивное или полужирное курсивное.
12. Глядя на фрагмент панели инструментов, определите, как сформатированы выделенные символы (шрифт, размер, начертание).




13. Какой способ выделения текста удобнее применять при недостаточном навыке владения мышью? Для выделения одной буквы?
14. Объясните, каким образом можно выбрать способ выравнивания
выделенного абзаца.
15. Как задать величину красной строки абзаца?
16. Что значит выделить абзац?
17. Можно ли текст, сформатированный в Word for Windows прочитать в редакторе Word 6.0 для MS-DOS? Как это сделать? Сохранится ли в этом случае форматирование?
18. Можно ли текст, сформатированный в QuarkXPress прочитать в Word for Windows? Как это сделать? Сохранится ли в этом случае форматирование?
Практическое занятие №2
|
|
|


