 |
Технология обработки графической
|
|
|
|
В повседневной жизни мы привыкли иметь дело с разными видами графической информации: рисунками, схемами, диаграммами, графиками, фотографиями, иллюстрациями, трехмерными изображениями и т.п. И в этой области компьютер произвел революционные преобразования. Теперь с легкостью можно нарисовать картинку, отретушировать фотографию, создать чертеж различного уровня сложности, даже если в школе вас не удовлетворяли оценки по черчению и рисованию.
Любая графическая информация должна быть каким-то образом создана на компьютере или в него введена. Любое компьютерное изображения является цифровым, то есть визуальная информация преобразовывается в цифровую форму, которую может использовать компьютер.
Все компьютерные изображения разделяют на два типа: растровые и векторные.
Растровое изображение представляется в виде сетки, илирастра, ячейки которой 'называются пикселами. Каждый пиксел (ячейка сетки) имеет определенное положение и цвет (цветовое значение).
Любой растровый графический объект воспринимается программок как набор окрашенных пикселов. Поэтому при обработке растровых изображений редактируются не конкретные объекты (целиком), а составляющие их группы пикселов. Растровые картинки очень чувствительны к масштабированию (увеличению или уменьшению). Увеличивая изображение, можно невооруженным глазом увидеть растр (рисунок 1).
  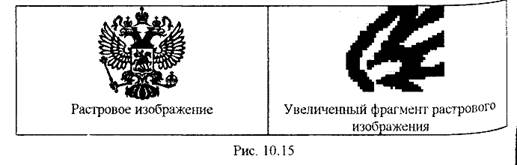
|
Рисунок 1 – Увеличенное изображение
Векторные изображения формируются из математическихлиний (прямых и кривых), называемых векторами. В этом случае внешний вид изображения определяется геометрическими характеристиками векторов.
Можно сказать, что векторные изображения кодируются математическими формулами. Нарисовав круг, вы имеете возможность произвольно перемешать его (отдельно от фона или других элементов рисунка), изменять цвет и размеры, причем качество изображения будет оставаться неизменным.
|
|
|
Векторные изображения не зависят от разрешения, поскольку они не определяются с помощью фиксированного количества пикселов и на любом оборудовании воспроизводятся с максимально возможным качеством. Системы компьютерного черчения, автоматизированного проектирования, программы трехмерной графики обрабатывают векторные изображения.
К типичным областям использования графических изображений относятся: печать, видео, мультимедиа, и деловые коммуникации, такие, как факс, электронная почта, Internet и т.д. Для каждой области применения, существует своя специфика подготовки и вывода изображений.
Так требования к картинке для вывода на печать зависят от типа документа (реклама, плакат, репродукция, бланк...) и печатающего устройства (черно-белый или цветной принтер, копировально-множительное устройство, выходное разрешение и т.д.).
Мультимедийные средства включают компьютерные презентации, игры, анимацию, обучающие программы и т.п. В этом случае окончательное устройство вывода графического изображения - экран компьютера, который имеет фиксированное разрешение и набор цветов.
Следует заметить, что экран компьютера представляет собой растровую сетку, поэтому как растровые, так и векторные изображения воспроизводятся на нем с помощью пикселов. Для отображения на экране векторные программы представляют все объекты в виде наборов пикселов.
Невозможно однозначно сказать, какой способ представления графической информации (растровый или векторный) лучше, а какой хуже. Преимущества в каждом конкретном случае определяются многими параметрами: допустимым объемом файла, областью использования изображения, средствами вывода картинки.
|
|
|
Если для создания, хранения и обработки текстовых документов используют различные текстовые редакторы, то для работы с графикой существует не меньше разновидностей графических редакторов.
Попробуем рассмотреть некоторые основные инструменты, встречающиеся в графических редакторах, сгруппировав их по принципу назначения.
Выделяющие инструменты. Позволяют выделить элементы рисунка предназначенные для копирования, перемещения, удаления, поворотов, изменения размеров и т.п.
В графическом редакторе Paint имеются два инструмента для выделения объектов: Выделение и Выделение произвольной области. Для каждого инструмента выделения возможны два режима работы: вместе с фоном или без фона, которые можно выбрать в нижней части панели инструментов
Рисующие инструменты. К рисующим инструментам можно отнести те, с помощью которых получают изображение, например: Кисть, Заливка, Карандаш, Линия, Прямоугольник, Эллипс, Многоугольник, Кривая и т.д. Рассмотрим некоторые рисующие инструменты редактора Paint.
Инструмент Кисть Д используется для свободного рисования (перемещая мышь) или наложения цветных мазков (одиночным щелчком) различной формы, которая определяется палитрой кисти, отображаемой в нижней части панели инструментов.
Инструмент Заливка используется для заполнения замкнутых или окрашенных одним цветом областей.
Инструмент Карандаш применяется для рисования линии толщиной в один пиксел.
Инструмент Распылитель Л* позволяет создавать хаотично заполненную точками область, определяемую скоростью перемещения указателя и опцией, выбранной в нижней части панели инструментов.
Инструменты редактирования. В растровом графическом редактора инструмент Ластик стирает пикселы. Размер Ластика в Paint традиционно выбирается в нижней части панели инструментов.
Текстовые инструменты. Позволяют добавлять и форматировать текст. В Paint инструмент Текст позволяет установить текстовый курсор в место рабочей области, после чего ввод текста производится в границах текстового блока, которые можно растянуть. Форматирование текста (в процессе набора) производится с помощью панели атрибутов текста (рисунок 2). В случае необходимости панель атрибутов текста добавляется (удаляется) при выбранном инструменте Текст командой [Вид-Панель атрибутов текста].
|
|
|


Рисунок 2 – Форматирование текста
Масштабирующие инструменты. Инструмент Масштаб позволяет воспроизводить изображение на экране в увеличенном или в уменьшенном виде. Выбрав инструмент, Масштаб редактора Paint, можно щелкнуть в области приближения или установить степень увеличения в нижней части панели инструментов. Применение этого инструмента не влияет на реальные размеры рисунка. Следует знать, что инструмент Текст работает только в реальном масштабе (1х).
Среди операций, выполнимых в графических редакторах, как операции общие и для других программ, например, файловые операции (Создать, Открыть, Сохранить, Закрыть), операции редактирования (Выделить, Копировать, Вырезать, Вставить, Переместить, Удалить), так и операции, связанные непосредственно с созданием и форматирование изображений (Повернуть, Наклонить, Группировать, Поместить за и т.п.)
В нижней части окна редактора Paint (рисунок 3) находится Палитра набор цветов, используемых при рисовании и закрашивании областей Щелчком левой клавиши мыши выбирают основной цвет, а щелчком правой – цвет фона.

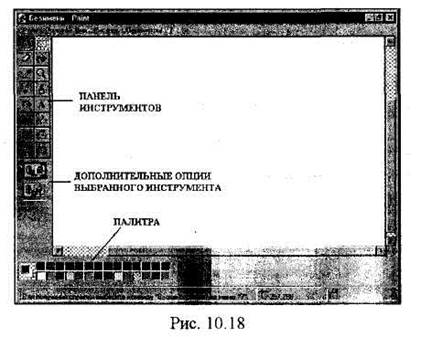
Рисунок 3 – Палитра набор цветов
Если возникает необходимость подобрать цвет, совпадающий с цветом, представленным в рабочей области, используют инструмент
Выбор цвета. Если выбрать этот инструмент и щелкнув на объекте, то этот именно цвет объекта будет выбран в качестве основного цвета палитры. Щелчок правой клавишей приведет к выбору цвета фона.
Графический редактор Paint имеет набор инструментов, позволяющих «совать простейшие геометрические фигуры, такие, как: прямая линия, кривая, прямоугольник, эллипс, многоугольник и скругленный прямоугольник.
Инструмент Линия позволяет проводить отрезки прямых линий, в то время как инструмент Кривая создает линии с изгибами.
При выборе инструментов Линия или Кривая в нижней части панели инструментов активизируется поле толщины линии.
|
|
|
Выбор толщины линии влияет на толщину контуров всех геометрических фигур. Следовательно, для того чтобы установить толщину линии для эллипса или прямоугольника, необходимо предварительно выбрать инструмент Линия и задать толщину линии, только затем приступить к рисованию фигуры.
Чтобы нарисовать прямоугольник или овал, нужно выбрать соответствующий инструмент и перетащить указатель по диагонали в нужном направлении. Для рисования многоугольника выбирают нужный инструмент и перетаскивают указатель, нажимая кнопку мыши в каждой вершине многоугольника. В последней вершине кнопку мыши нажимают дважды.
При выборе любого из четырех инструментов в нижней части панели инструментов активизируется поле типов заполнения объекта.
Если при рисовании геометрических фигур удерживать клавишу Shift, то будут получаться правильные фигуры.
Графический редактор Paint предназначен для создания, изменения и просмотра рисунков. Созданный в Paint рисунок может быть вставлен в любой другой документ или использован в качестве фона рабочего стола. Paint можно использовать даже для просмотра и ретуширования снятых с помощью сканера фотографий. Рассмотрим несколько примеров создания и обработки изображений средствами редактора Paint.
Форматы файлов определяют тип информации, сохраняемой в файле, совместимость этого файла с другими приложениями и возможность обмена данными. При сохранении графического изображения предоставляется возможность выбрать исходный формат данного программного приложения или подобрать формат для сохранения файла, доступный разнообразным программам. Некоторые программы обработки изображений, сохраняя файлы в оригинальном формате, позволяют распознавать его только самой создающей программой. Удобство заключается в том, что оригинальный формат файла позволяет сохранять сложные типы данных, иметь меньший размер файла. Если вы собираетесь воспроизводить изображение непосредственно из данного приложения, несомненно, стоит выбрать оригинальный формат. Если же предстоит передавать данные в другое приложение, другую среду или иному пользователю, стоит подобрать формат, удобный для последующего применения.
Рассмотрим некоторые форматы графических файлов.
Tagged Image File Format (.tij) поддерживается всеми основными графическими редакторами и компьютерными платформами. Используется для обмена документами между различными программами. Имеет оптимальный размер файла. Рекомендуется для печати.
Paintbrush (.PCX) поддерживается программами для MS-DOS, Windows, UNIX. Позволяет хранить изображение в 24-битовых цветах. Рекомендуется для сохранения и обмена данными между приложениями Windows.
|
|
|
Graphics Interchange Format (. GIF) формат файлов точечных рисунков поддерживается приложениями для операционных систем MS-DOS, Macintosh, UNIX, Amiga и проч. Поддерживает 256 цветов. Позволяет сохранять несколько рисунков в одном файле. Рекомендуется для обмена графическими данными.
Точечные рисунки Windows (.BMP) используется в операционных системах Microsoft Windows и Windows NT на компьютерах с процессорами, совместимыми с процессорами Intel. Этот формат поддерживается многими приложениями и совместим с большинством приложений в области презентаций и видео под Windows. Может содержать изображение, закодированное в 1, 4, 8, 16, 24 и 32-х цветовых плоскостях. Размер рисунка не ограничен. Рекомендуется для обмена данными и сохранения данных в виде точечных рисунков.
Формат JPEG (JPG) формат файлов точечных рисунков поддерживается приложениями для всех операционных систем. Позволяет хранить изображение в 24-битовых цветах. Рекомендуется как формат сохранения и обмена данными для файлов, сжатых с помощью метода JPEG.
Формат Encapsulated PostScript (.EPS) формат векторных изображений поддерживается программами для MS-DOS, Windows, Macintosh, UNIX и других операционных систем. Рекомендуется для печати, создания иллюстраций в настольных издательских системах, а также для обмена данными, сохраненными в точечных и векторных форматах.
Формат Kodak Photo CD (.PCD) формат файлов точечных рисунков поддерживается приложениями для всех операционных систем. Позволяет хранить изображение в 24-битовых цветах. Рекомендуется для сохранения фотографических изображений на компакт-дисках.
Задание
Изучить теоретический материал и подготовиться к опросу.
Вопросы
1. Определите основные группы инструментов графического редактора и приведите примеры инструментов редактора Paint для каждой группы.
2. Сколько разновидностей форм указателя существует при выборе инструментов. Существуют инструменты, после выбора, которых форма указателя совпадает? Что объединяет такие инструменты?
3. Перечислите операции редактора Paint, сходные с Word.
4. Как можно охарактеризовать сходные операции текстового и графического редакторов?
5. Существует ли возможность отредактировать или сформатировать текст, созданный или вставленный в Paint?
6. Как выбрать основной цвет и цвет фона?
7. Какие графические примитивы можно нарисовать, используя инструменты редактора Paint? По какому принципу их можно сгруппировать?
8. На какие элементы рисованных многоугольников влияет установленный цвет фона?
9. Можно ли средствами Paint нарисовать равнобедренный прямоугольный треугольник? Как это сделать?
10. Можно ли средствами Paint нарисовать трапецию? Как это сделать?
Практическое занятие №3.
Технология обработки числовых данных в электронных таблицах
В раннем детстве, начиная познавать окружающий мир, мы пытаемся заучить названия цифр, затем начинаем производить простейшие вычисления и определять, сколько конфет должны вручить нам родители, а сколько яблок предстоит отдать приятелям не обделив себя.
С возрастом жизнь ставит перед нами все более сложные вычислительные задачи, для решения которых приходится совершенствовать свой математический арсенал. Попробуйте вспомнить хотя бы один день в своей жизни, когда вы обошлись без чисел и вычислений. Наверное, не получится, ведь ежедневно вы выполняете хотя бы одну из операций: рассчитываетесь в магазине за покупки, набираете номер телефона, пользуетесь кодовым замком, определяете сколько времени осталось до начала урока и, в конце концов, подсчитываете, сколько раз вы сможете пригласить на дискотеку девушку, используя родителей в качестве спонсоров. Все ли вычисления можно выполнить в уме? А если вы, ко всему прочему, выбрали профессию бухгалтера, экономиста или менеджера?
Числа и вычисления являются неотъемлемой частью нашей жизни, а жизнь всегда хочется облегчить. Если обычный калькулятор помогает в простых вычислениях, то, для выполнения сложных профессиональных калькуляций, необходимо более совершенное средство. В этом случае выбирают программы обработки электронных таблиц, которые созданы, чтобы быстро и просто помочь решить любую, даже очень сложную задачу, избежать ошибок, облегчить работу и добиться удивительных результатов.
Программы обработки электронных таблиц служат для оперативного выполнения различного рода расчетов, математических операций и манипуляций с ними.
Таблица является оптимальной формой организации данных, связанных с вычислениями. Ведь и в рукописном варианте числовые данные чаще всего формируют в виде таблицы. Даже знакомая нам с начальной школы таблица умножения на обложке тетради оформлена таблицей, правда, без обрамления. В ней четко выдержано расположение друг под другом множителей, знаков умножения и значений произведений (результатов вычислений). Кроме того, в каждом столбце числа выровнены по разрядам: единицы под единицами, десятки под десятками.
Среди данных, представленных на этой таблице можно выделить:
влияющие данные (два столбца множителей, содержащие числа, от которых зависит результат вычислений)
зависимые данные (столбец произведений, содержащий результаты арифметических операций над влияющими данными).
Кроме того, в таблице присутствуют два столбца текстовых данных («х» и «=»), которые не участвуют в реальном вычислительном процессе, а носят чисто оформительский характер.
Сегодня программы электронных таблиц распространены во всем мире. И, естественно, они прошли свой путь развития и совершенствовались по мере развития компьютерной техники и информационных технологий. Изменялся интерфейс, увеличивался набор производимых операций, совершенствовалась система подсказок, упрощалось «общение» пользователя с программой.
Работая с современными электронными таблицами, вы можете не задумываться, как программа выполняет ту или иную операцию, и сконцентрироваться на содержании и оформлении создаваемого документа. Не прибегая к помощи специалистов, вы обработаете любой объем данных: от огромных столбцов до одного числа, выполнять серьезные расчеты с помощью формул и с добавлением функций, вставлять и обрабатывать Диаграммы и графики, отображать данные на карте, находить, систематизировать и упорядочивать данные, а также использовать, знакомые вам по Работе с текстовым редактором, способы форматирования: добавлять рамки, выбирать шрифты, заливки и т.д.
Электронные таблицы имеют все необходимые элементы обычных таблиц: столбцы, строки, ячейки. Однако если таблица, созданная в текстовом редакторе, предназначена в первую очередь для вывода на принтер, то электронная таблица, в большинстве случаев, используется в электронном виде (служит не только для печати, но и для непосредственной работы за компьютером). Об особенностях структуры электронных таблиц, связанных с их назначением, будет рассказано в следующем разделе.
Структура электронных таблиц необыкновенно проста и логична и напоминает, в какой-то степени, систему координат. В таблице существуют вертикальные направляющие - столбцы и горизонтальные - строки.
Электронная таблица состоит из столбцов, направленных сверху вниз, и строк,ориентированных слева направо. Заголовки столбцов обозначаются буквами или сочетаниями букв (A, G, АВ и т.п.), заголовки строк – числами (1,16, 278 и т.п.). Ячейка –место пересечения столбца и строки.
Как в системе координат каждая точка имеет единственным образов определенные координаты, так и каждая ячейка таблицы имеет свой собственный адрес.
Ячейка является основной рабочей единицей в электронных таблицах, и, поскольку каждая ячейка находится на пересечении какого-то столбца и какой-то строки, адрес (координаты) ячейки единственным образом определяется заголовками строки и столбца.
Адрес ячейки электронной таблицысоставляется из заголовка столбца и заголовка строки, например, Al, F123, R7. Ячейка, с которой производятся какие-то работы (или могут производиться в настоящий момент), обычно выделена рамкой и называется активной.
Окно программы Microsoft Excel имеет все элементы, присущие окну приложения Windows, и некоторые элементы, общие с элементами окна MS Word.
С другой стороны, Microsoft Excel имеет и индивидуальные элементы окна. К ним относятся заголовки столбцов (обозначены латинскими буквами) и строк (обозначены числами), кнопка для выделения всей таблицы. Строка формул, раскрывающийся список Поле имени, ярлычки листов рабочей книги и кнопки прокрутки ярлычков листов.
Обратите внимание, что рабочая область электронных таблиц (в стандартном представлении) размечена под таблицу.
В Excel таблицы называются рабочими листами. Изначально рабочий лист представляет собой пустую таблицу, которую вам надлежит заполнить данными и оформить по своему усмотрению. Каждый файл Excel является рабочей книгой, состоящей из нескольких листов. Так, в версиях MS Excel 5.0 и 7.0 рабочая книга по умолчанию содержит 16 листов, в версии MS Excel 97 только 3. Число листов рабочей книги можно корректировать.
Рабочий лист(электронная таблица) - основной тип документа, используемый в Microsoft Excel для хранения и обработки данных. Рабочий лист состоит из ячеек, организованных в столбцы и строки, и всегда является частью рабочей книги.
Для просмотра листа рабочей книги используют полосы прокрутки. По умолчанию листы именуются «Лист 1», «Лист 2» и т.п. Имена и порядок расположения листов можно изменять.
Выбор другого листа рабочей книги осуществляется щелчком мыши по ярлычку этого листа. Выбранный лист становится активным.
Активный лист – лист рабочей книги, с которым осуществляется работа. Имя на ярлычке активного листа всегда выделено полужирным шрифтом.
Горизонтальное меню MS Excel, как и в других программах, имеет набор пунктов, в ниспадающем меню которых сгруппированы сходные команды.
Если рассматривать горизонтальное меню MS Excel, можно отметить совпадение большинства пунктов меню MS Excel и MS Word, таких как Файл, Правка, Вид, Вставка, Формат, Сервис, Окно, и только один новый пункт Данные.В одноименных пунктах программ MS Excel и MS Word имеются одинаковые команды, например, Создать, Открыть, Закрыть, Сохранить. Параметры страницы (меню Файл), Копировать, Вставить (меню Правка), Панели инструментов (меню Вид) и многие другие.
С другой стороны, существуют команды, характерные электронным таблицам и, в частности, программе Excel, применяемые главным образом для расчетов, вставки функций и других действий, связанных с формированием таблиц. Так, например, меню Формат имеет набор команд, отличающийся от Word, поскольку в текстовом редакторе применяется форматирование шрифта, абзацев и т.п., а электронные таблицы имеют другие структурные единицы и, соответственно, приходится форматировать ячейки, столбцы, строки и т.п.
По опыту работы с различными программами вы знаете, что прежде чем начать выполнять какие-либо операции с объектом (копировать, форматировать, вырезать, удалять и т.п.), необходимо выделить этот объект. Работая с текстовым редактором, вы выделяли отдельные символы, слова, абзацы, строки, страницы, редактируя графический объект, вам приходилось выделять геометрические фигуры и т.п. Для эффективной работы с Excel, необходимо научиться выделять структурные элементы электронных таблиц: ячейку, столбец, строку, блок ячеек и несмежные ячейки.
Чтобы выделить отдельную ячейку, щелкните на этойячейке или используйте клавиши со стрелками для перемещения к ячейке, которую хотите выделить.
Выделенная (активная) ячейка отличается от остальных подсветкой (рамкой выделения). Эффект последующей команды или действия распространится на выделенную ячейку.
Часто возникает необходимость выделить не одну ячейку, а целый блок (диапазон), то есть несколько смежных ячеек.
Следует обратить внимание, что выделение определяется утолщенной рамкой, а ячейка, с которой начали выделение отличается цветом, но тоже является выделенной. Так в первом примере выделены одновременно 6 ячеек, во втором - 18, а в третьем - 4.
Чтобы выделить блок (диапазон) ячеек, переместите указатель мыши, удерживая нажатой левую клавишу мыши, от первой ячейки выделяемого блока к последней. В процессе выделения ячеек указатель мыши принимает форму. Чтобы избежать ошибки, следите за видом указателя мыши. Начиная выделение, перед нажатием левой клавиши, заведите указатель внутрь в первой ячейки выделения и проверьте, что он имеет нужный вид. На самом деле можно начинать выделение блока ячеек с любой угловой ячейки, а не только с первой. В этом случае все выделенные ячейки будут охвачены рамкой, а ячейка, с которой начали выделение, будет отличаться цветом.
Excel позволяет выделять целиком столбец или строку. Если вам нужно выделить столбец F, достаточно щелкнуть букву F в заголовке столбца. Указатель мыши, в этот момент, должен иметь вид.
Чтобы выделить столбец электронной таблицы целиком, щелкните заголовок этого столбца. Для выделения нескольких смежных столбцов нужно переместить указатель мыши, удерживая нажатой левую клавишу, по заголовкам этих столбцов.
Весь выделенный столбец окаймлен рамкой (имеется в виду весь столбец таблицы, а не только видимая его часть), а первая ячейка выделения отличается цветом.
Выделяя смежные столбцы, можно перемещать указатель по заголовкам столбцов, удерживая левую клавишу, в любом направлении (слева направо или наоборот).
Для выделения строк применяется такой же принцип, как и для выделения столбцов. Если вам нужно выделить строку 4, достаточно щелкнуть на числе 4 в заголовке строки. Указатель мыши, в этот момент, должен иметь вид.
Чтобы выделить всю строку целиком, щелкните заголовок этой строки. Для выделения нескольких смежных строк нужно переместить указатель мыши, удерживая нажатой левую клавишу, по заголовкам этих строк.
Вся выделенная строка окаймлена рамкой (имеется в виду вся строка, а не только видимая ее часть), а первая ячейка выделения отличается цветом.
Выделяя смежные строки, можно перемещать указатель по заголовкам строк, удерживая левую клавишу, в любом направлении (сверху вниз или наоборот).
Выделять смежные столбцы (строки) можно и с использованием клавиши {Shift}. В этом случае нужно выделить первый столбец (строку), а затем, удерживая нажатой клавишу {Shift}, щелкнуть по заголовку последнего столбца (строки) выделяемой группы.
Для выделения всей таблицы выбирают кнопку, расположенную на пересечении заголовков строк и столбцов.
Выделяйте весь лист целиком только в крайнем случае, когда нельзя обойтись выделением блока ячеек.
В некоторых ситуациях возникает необходимость выделить несмежные ячейки или несмежные блоки ячеек. Например, вам одновременно нужно выделить в накладной столбцы, содержащие цену и стоимость товаров, пропуская в выделении наименование товаров и их количество. В этом случае вы не сможете воспользоваться ни одним из рассмотренных способов выделения.
Для выделения несмежных ячеек(или несмежных блоков ячеек, несмежных столбцов или строк) выделите первуюячейку (или первый диапазон ячеек, столбец или строку), затем, удерживая нажатой клавишу {Ctrl}, выделите остальные ячейки (или диапазоны, столбцы, строки).
При помощи клавиши {Ctrl} можно добавлять ячейки или блоки ячеек к уже существующей выделенной области.
Если вы выделяете фрагменты электронной таблицы с помощью мыши, указатель, в этот момент, должен иметь вид.
В работе с электронными таблицами можно выделить три основных типа данных: текст, число и формула.
Все перечисленные типы данных знакомы и интуитивно понятны. Однако для эффективной работы с электронными таблицами необходимо четко определить назначение каждого типа и допустимый набор символов.
Первые два типа данных (число и текст) считаются константами (постоянными величинами), то есть представляют собой информацию, которая не изменяется без вашего участия. Введя в ячейку электронной таблицы числа (например, 6; 7890; 3,8) или текст (например, «Налоги», «Начисления»), вы как бы «впечатываете» свои данные в ячейку и видите их (или, хотя бы часть этих данных) на экране.
В чем же заключается отличие числа от текста? Есть ли необходимость разделять эти типы данных? Оказывается, есть. Число, в отличие от текста, может участвовать в вычислительных операциях. Так, например, можно число 6 умножить на число 3 и получить результат вычислений. Но если вы попробуете из текста «Начисления» вычесть текст «Налоги», то получите сообщение об ошибке.
Число в Microsoft Excel может состоять только из следующихсимволов: 0123456789 + -(),/%.Ее Е е.Все другие комбинации, состоящие из цифр и нецифровых символов, интерпретируются как текст. Если перед числом стоит знак плюс (+), он игнорируется. Перед отрицательным числом необходимо ввести знак минус (-) или заключить его в круглые скобки (). В качестве десятичного разделителя используют запятую.
По умолчанию числа выравниваются в ячейке по правому краю. Это объясняется тем, что, при размещении чисел друг под другом (в столбце таблицы) удобно иметь выравнивание по разрядам (единицы под единицами, десятки под десятками и т.д.).
Текстом в Microsoft Excel является любая последовательность, состоящая из цифр, пробелов и нецифровых символов – например, приведенные ниже записи обрабатываются как текст: 987$$78, 100 рублей.
По умолчанию текст выравнивается в ячейке по левому краю. Это объясняется традиционным способом письма (слева направо).
Формула состоит из последовательности значений, ссылок на ячейки, имен, функций или операторов, которые порождают новую величину. С помощью формул можно складывать, вычитать, умножать и сравнивать данные листа. Формулами пользуются, когда необходимо ввести в ячейку листа вычисляемое значение, которое выводится как результат вычисления формулы и может меняться, если меняются исходные значения на рабочем листе.
Формула может содержать следующие элементы: операторы, ссылки на ячейки, значения, функции, имена и должна начинаться со знака равенства (=). Например, «=АЗ*В8+18».
Если в ячейку электронной таблицы ввести текст, то в ней отобразится этот текст или его часть, если текст целиком не помещается в ячейку.
Если в ячейку ввести число, то в ней отобразиться это число или символы ###, если число не помещается в ячейку.
Вводя буквы или цифры, в ячейке вы видите именно их, ввод формулы отличается тем, что в ячейке отображается не сама формула (набор введенных символов), а результат вычислений по этой формуле.
В формулах часто используют ссылки на ячейки (адрес). Так, например, формула «=ВЗ*5» указывает, что значение, помещенное в ячейку ВЗ нужно умножить на 5 и результат вычислений отобразить в ячейке ввода формулы.
Если в ячейку D8 ввести формулу «=D6/D7», это будет обозначать, что значение, помещенное в ячейку D6 нужно разделить на значение, помещенное в ячейку D7 и результат вычислений отобразить в ячейке D8.
Если обе ячейки, на которые ссылается формула пустые, то результат вычислений равен нулю. Если же программа не в состоянии разобраться с вашей формулой (например, вы пытаетесь разделить число на текст), придется столкнуться с сообщениями типа: «#ЗНАЧ!» или «#ИМЯ!».
При изменении исходных значений, содержащихся в ячейках, на которые ссылается формула, результат пересчитывается немедленно.
Для форматирования символов в Excel используют те же приемы, что и в работе с редактором Word. Можно выбирать шрифт и размер шрифта, оформлять символы полужирным стилем начертания и курсивом, применять подчеркивание, изменять цвет символов.
Сравнивая, вид диалогового окна <Шрифт> редактора Word и вкладки Шрифт диалогового окна <Формат ячеек> Excel. Совпадают все основные команды. Следовательно, форматирование символов в Excel не вызовет затруднений. Форматировать можно символы любых типов данных: текст, число, формулу. Применять форматирование можно как к отдельным символам, так и к целой ячейке или диапазону ячеек. Все зависит от того, какую область выделили перед форматированием.
В Excel существует ряд команд, применяемых для форматирования ячеек, которые можно ассоциировать с соответствующими командами Word, применяемыми для форматирования абзацев. Различие, в первую очередь, заключается в том, что границы текста в Word определяются полями, а в Ехсel размером ячейки. Знакомые вам кнопки выравнивания абзацев используются и в Excel, только выравнивание производится относительно ячейки.
Таким же образом производилось выравнивание текста в ячейках таблицы Word. Однако Excel предоставляет больше возможностей для выравнивания данных в ячейке. Набор команд вкладки Выравнивание диалогового окна <Формат ячеек> позволяет осуществлять не только горизонтальное выравнивание данных в ячейке, но и вертикальное, а также изменять ориентацию текста. Для таблиц Word это стало возможным только, начиная с версии Microsoft Word 97.
Помимо выравнивания данных внутри ячейки, Excel, при помощи команды [Формат-Ячейки...], позволяет выравнивать содержимое одной (первой выделенной) ячейки по центру нескольких прилегающих столбцов {Центрировать по выделению}, вводить рамки разного типа для ячейки или диапазона ячеек (вкладка Рамка), затенять ячейки сплошным цветом или узором (вкладка Вид).
Каждый раз, выполняя вычислительную задачу, вы имеете дело с числами. В зависимости от решаемой задачи, возникает необходимость применить различный формат числа. В каких-то ситуациях вы имеете дело с процентами. Оперируя крупными денежными единицами, удобно разделить числа на разряды (1 000 000), а возможно, и установить наименование (р.) или определить число десятичных знаков (2,00). В каждом конкретном случае решать вам самим, благо, что Excel позволяет форматировать числа по-разному.
Имейте в виду, что для отделения десятичных знаков Excel использует запятую, а не точку.
Прежде чем перейти к рассмотрению способов изменения формата числа, остановимся на исходной картине (формату, применяемому по умолчанию).
По умолчанию Excel использует для чисел Общий формат.
Общий числовой форматявляется числовым форматом по умолчанию для всех ячеек нового рабочего листа.В этом формате Microsoft Excel для вывода чисел использует целочисленный формат (1964), десятичный дробный (19,64) и экспоненциальный (1,64Е+03), если числа длиннее ширины ячейки. Числа в общем формате выровнены вправо.
Быстро применить стандартный формат для числа в выделенной ячейке можно при помощи соответствующих кнопок панели инструментов «Форматирование». Каждый из форматов («Денежный», «Процентный», «С разделителем групп разрядов») по умолчанию применяет определенное количество десятичных знаков, которое можно изменить кнопками «Уменьшить разрядность» и «Увеличить разрядность».
Больше возможностей для выбора стандартных форматов и создания пользовательских предоставляет команда [Формат-Ячейки],если выбрать вкладку <Число>.
Изменение числового формата ячейки не влияет на само значение. Иногда, чтобы увидеть настоящее значение, приходится изменить формат ячейки на Общий.
Для выполнения любой из перечисленных выше операций, необходимо в меню Формат выбрать команду Ячейки и соответствующую вкладку.
Как уже отмечалось выше, ссылки на ячейки (адреса) не только характеризуют местоположение определенных данных, а позволяют выполнять расчеты, используя значения, помещенные в настоящий момент в конкретной ячейке. В то же время, изменение значения ячейки, на которую ссылается формула, позволяет получить результат вычислений по той же формуле, но с новыми данными.
Использовать адреса ячеек в качестве ссылок удобно в тех случаях, когда все участвующие в формуле ячейки попадают в поле зрения. При работе с большими таблицами ячейка, на которую делается ссылка, может находиться далеко от остальных рабочих ячеек и вспомнить ее адрес бывает нелегко. В этих случаях некоторым ячейкам, необходимым для работы, присваивают имена, которые запомнить легче, чем адреса.
Как присвоить ячейке имя Это можно сделать двумя способами. Рассмотрим самый простой.
1. Выделить ячейку, которой нужно присвоить имя.
2. Щелкнуть в Поле имени (или по стрелке раскрывающегося списка).
3. Ввести имя. Не применять пробелы и знаки пунктуации (кроме точки). Не начинать имя с цифры.
4. Нажмите {Enter}.
Второй способ.
1. Выделить ячейку, которой нужно присвоить имя.
2. В меню Вставка выбрать команду Имя и Присвоить.
3. В диалоговом окне <Присвоить имя> ввести имя. Если вы хотите именовать еще одну ячейку, щелкните по кнопке Добавить. В противном случае, выберите ОК. Диалоговое окно <Присвоить имя> можно вызвать комбинацией клавиш {Ctrl+F3}. В этом же окне существует возможность удалить имя. Удаление имени не влияет на значение, помещенное в ячейке.
Имя выделенной ячейки отображается в Поле имени. Список всех именованны
|
|
|


