 |
Работа с моделями: загрузка, запись, импорт и т.п.
|
|
|
|
Работа с файлами в программе Fluent осуществляется в подменю File. С его помощью можно записывать, читать, импортировать и экспортировать модели и результаты расчетов.
Программа Fluent работает с тремя основными типами файлов:
- *.msh – файл обмена расчетными моделями с программой Gambit, содержит сетку и указание типов ГУ;
- *.cas – основной файл, содержащий расчетную модель Fluent;
- *.dat – файл с результатами расчета.
Рассмотрим наиболее часто используемые команды меню File.
Подменю Read (рис. 1.7.) позволяет читать расчетные модели, результаты расчетов и журнальные файлы. В нем представлены следующие основные команды:
Case – чтение базы данных расчетной модели. С ее помощью могут быть загружены модели, созданные в программах Gambit и Fluent (с расширением *.cas и *.msh соответственно).
Data – чтение результатов расчетов (с расширением *.dat), записанных в программе Fluent.
Case & Data – одновременное чтение базы данных расчетной модели (с расширением *.cas) и результатов расчета в случае, если они имеют одинаковое имя.
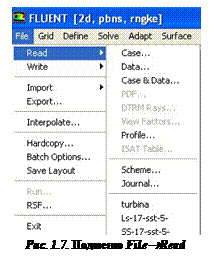 Journal - чтение журнала.
Journal - чтение журнала.
Работа с этими команда схожа с работой в проводнике ОС «Windows» и не представляет сложностей.
Подменю Write (рис. 1.8.) позволяет записывать расчетные модели, результаты расчетов и журнальные файлы и т.п.
В меню представлены следующие основные команды:
Case – запись текущей расчетной модели в файл с расширением *.cas.
Data – запись текущих результатов расчетов в файл с расширением *.dat.
Case & Data – одновременная запись расчетной модели и результатов расчета. При этом файл модели и результатов расчета имеют одинаковые имена.
Start Journal – запуск записи журнала. После того, как запущена данная команда, в текстовый журнальный файл записываются все действия, выполненные в программе. Для того, чтобы остановить запись журнала необходимо выбрать команду Stop Journal.
|
|
|
В дальнейшем сделанные записи могут быть использованы для ускоренной автоматизированной настройки расчетных моделей.
Autosave – команда позволяет автоматически записывать расчетную модель и/или результаты расчета через заданное число итераций или шагов по времени (для нестационарных задач). После ее вызова появляется диалоговое окно, изображенное на рис. 1.9, в котором настраиваются параметры автосохранения.
В поле Autosave Case File Frequency (1 на рис. 1.9) указывается число итераций, через которое будет сохраняться модель. В поле Autosave Data File Frequency (2 на рис. 1.9) указывается число итераций, через которое будет сохраняться результаты расчета. Если решение происходит в нестационарной постановке, то вместо числа итераций указывается число шагов по времени. В поле File Name (3 на рис. 1.9) указывается место и имя сохраняемого файла. Следует отметить, что имена файлов, полученных в результате автосохранения, будут состоять из двух частей: заданного имени и номера итерации (шага по времени).
 Команда File ® Hardcopy позволяет сохранять изображения, находящиеся в графических окнах, в виде графического файла в форматах JPG, TIFF и др. Внешний вид меню команды показан на рис. 1.10.
Команда File ® Hardcopy позволяет сохранять изображения, находящиеся в графических окнах, в виде графического файла в форматах JPG, TIFF и др. Внешний вид меню команды показан на рис. 1.10.
В этом окне в поле Format (1 на рис. 1.10) выбирается графический формат, в котором будет сохранено изображение.
В поле Coloring (2 на рис. 1.10) определяется цветовая гамма сохраняемого изображения: Color – цветное; Cray Scale – в оттенках серого; Monochrome – монохромное (двухцветное).
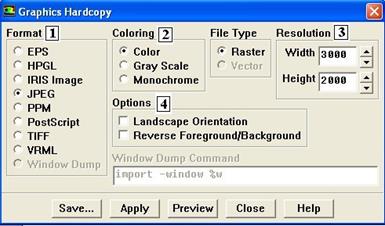
Рис. 1.10. Меню File ® Hardcopy
В поле Resolution (3 на рис. 1.10) настраивается разрешение получаемого изображения отдельно по ширине и высоте картинки. Чем оно больше, тем выше качества изображения, но тем больше размер графического файла. По опыту авторов неплохое сочетание разрешения изображения и размера файла будет иметь место в случае, если в поле Width указать 4000, а в поле Height – 2500.
|
|
|
В поле Options (4 на рис. 1.10) находятся настройки изображения записываемого в файл. Опция Reverse Foreground/Background позволяет сохранить требуемую картинку с заменой стандартного для Fluent черного фона графического окна на белый.
Из других команд подменю File следует отметить File®Import и File®Export, с помощью которых осуществляется обмен расчетными моделями и результатами с другими CAE программами.
|
|
|


