 |
Создание Формы и заполнение таблицы.
|
|
|
|
Чтобы упростить просмотр, ввод и модификацию данных в конкретной таблице, можно создать для него одну или несколько форм. Форма – это документ, в окне которого отображается, как правило, одна записью таблицы. По структуре форма похожа на окно диалога. Для создания формы можно воспользоваться как услугами конструктора или Мастера. Форма создается для конкретной таблицы или запроса.
Для создания формы нужно выполнить серию стандартных шагов:
- В окне базы данных (рис. 3 или рис. 4) из списка объектов выделить Формы и в правом окне выбрать действие «Создание формы с помощью Мастера».
- В окне «Создание форм» (рис. 7) указать для какой таблицы или запроса создается форма, затем из списка доступных полей выбрать поля для формы, нажатием клавиши с изображения одной стрелки или всех доступных полей нажатием кнопки с изображением двойной стрелки и нажать кнопку «Далее».
 - В следующей окне «Создание форм» выбрать вид формы в один столбец и нажать кнопку «Далее»..
- В следующей окне «Создание форм» выбрать вид формы в один столбец и нажать кнопку «Далее»..
- Указать стиль оформления формы из списка в следующем окне «Создания форм» и нажать кнопку «Далее»..
- Задав имя формы и нажав клавишу «Готово» в следующем окне «Создания форм» завершается подготовка Формы и появляется окно Формы, которое готово к вводу первой записи. Если в форме, имеется поле ввода с данными из другого окна формы, то это поле будет заполняться автоматически (рис. 8). При заполнении формы следует иметь в виду, что в ключевых полях одинаковых записей не может быть.
Запрос-выборка.
Запрос, в общем смысле этого слова, вопрос о данных.
Запрос-выборка (обычно называют запросом) – это производная таблица, которая содержит те же структурные элементы, что и обычная таблица и формируется на основе фактических данных. При создании макета запроса нужно
|
|
|
1) указать из каких таблиц и какие поля нужно включить в запрос;
2) описать вычисляемые поля, т.е. поля, значения которых являются функциями значений существующих полей;
3) описать групповые операции над записями исходных таблиц (например, нужно ли объединить группу записей с одинаковыми кодами в одну);
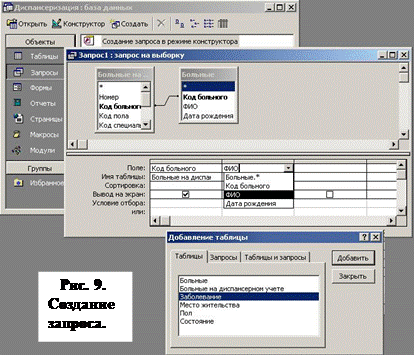 4) указать условие отбора, т. е. сформулировать логическое выражение, которое позволит включить в выборку только записи удовлетворяющие условию.
4) указать условие отбора, т. е. сформулировать логическое выражение, которое позволит включить в выборку только записи удовлетворяющие условию.
Для создания запроса-выборки нужно выполнить серию стандартных шагов:
- В окне базы данных (рис. 3 или рис. 4) из списка объектов выделить Запросы и в правом окне выбрать действие «Создание запроса с помощью конструктора». - Из списка окна «Добавление таблицы» указать таблицы из которых будут взяты поля для запроса и нажать клавишу «Добавить», затем закрыть это окно.. В верхней части окна запроса появится схема данных выбранных таблиц, с указанием связей и имен всех полей (рис. 9). В нижней части окна располагается бланк, который представляет собой макет таблицы. Столбцы этой таблицы соответствуют полям задаваемого запроса, а число строк переменно и зависит от состояния «Групповые операции» и «условия отбора».
- В макете таблицы щелкнуть по кнопке на строке «Поле» и выбрать из списка нужное названия поля или же выделить нужное поле из списка одной из добавленной таблицы и перенести в ячейку строки «Поле» и так повторить для всех ячеек строки «Поля».
- Можно в соответствующем поле указать условие сортировки и условие отбора.
- Закрыть окно запроса и дать название таблице запроса.
- Открыть файл запроса с указанным именем для просмотра результата запроса.
Отчет.
Отчет – это особая форма представления данных, предназначенная для вывода на печать. Как правило, для формирования отчета создают запрос, в котором собирают данные из разных таблиц, с включением вычисляемых полей, группировкой и условиями отбора по необходимости. На базе такого запроса по общим правилам MS Accеss проектируют отчет, который позволяет:
|
|
|
- представить данные в удобной для чтения и алализа форме;
- сгруппировать записи с вычислениями итоговых и средних значений;
- включить в отчет и напечатать графические объекты.
Отчет можно создать по любой таблице не создавая запрос.
СОДЕРЖАНИЕ ЗАНЯТИЯ.
Самостоятельная работа.
1. Включить компьютер. Дождаться полной загрузки ОС Windows.
2. Выполнить Пуск→Программы→Microsoft Access.
3. Получить задание у преподавателя и создать базу данных «Диспансеризация», для чего
3а) щелкнуть по команде «Новая база данных» и «ОК»,
3б) в окне «Файл новой базы данных» в поле «Имя файла» ввести имя базы данных «Диспансеризация»;
в) щелкнув по кнопке в поле «Папка» выполнить «Мои документы» - собственная папка –INFORMATIKA - RUS – TEMA_17 и щелкнуть по кнопке «Создать» окна «Файл новой базы данных».
4. Создать главную таблицу для базы данных «Диспансеризация» для чего:
4а) в поле «Объекты» щелкнуть по пункту «Таблицы» и щелкнуть по команде «Создание таблицы в режиме конструктора»;
4б) в появившемся окне создания макета таблицы указать:
| Имя поля | Тип данных | Размер поля | Имя поля | Тип данных | Размер поля | |
| Код больного | Счетчик | Длинное целое | Код места жительства | Текстовой | ||
| Код пола | Числовой | Байт | ||||
| Код специальности | Числовой | Байт | Код заболевания | Текстовый |
4в) указать ключевое поле, для чего
4г) выделить первую строку макета таблицы: сначала щелкнув на имени поля «Код больного», затем щелкнув по черному треугольнику слева от этого имени;
4д) щелкнуть по значку ключа на панели инструментов.
4е) Для сохранения макета таблицы щелкнуть по пиктограмме «Сохранить» панели инструментов и в появившемся диалоговом окне вписать имя таблицы «Диспансеризация» и нажать кнопку «ОК».
4ж) Для заполнения таблицы создать «Форму», для чего:
4з) в поле «Объекты» щелкнуть по пункту «Формы» и дважды щелкнуть по команде «Создание формы с помощью мастера»;
4и) в диалоговом окне «Создание форм» в поле «Таблицы и запросы» установить название таблицы для которого создается форма, в данном случае «Диспансеризация»;
|
|
|
4к) так как для формы нужны все поля таблицы, щелкнуть по кнопкам «>>» и «Далее»;
4л) в следующем шаге диалогового окна «Создание форм» для выбора внешнего вида формы желательно выбрать команду «в один столбец» и щелкнуть по «Далее»;
4м) в следующем шаге диалогового окна «Создание форм» нужно выбрать стиль оформления формы из списка и нажать на кнопку «Далее»;
4н) в следующем шаге диалогового окна «Создание форм» нужно задать имя формы «Диспансеризация» и «Готово»;
4о) заполнить «Форму» по данным полученным у преподавателя, причем заполнять поле «Код больного» не нужно это будет выполнять «Счетчик», заполнив окна формы первой записью, нажать кнопку одиночной стрелкой вправо и заполнить вторую запись, так повторять до ввода всех данных для таблицы «Диспансеризация»;
4п) для сохранения формы нужно щелкнуть по пиктограмме «Сохранить» панели инструментов, при необходимости ввести имя формы и щелкнуть по кнопке «ОК»;
4р) результат можно увидеть щелкнув по пункту «Таблицы» поля «Объекты» и дважды щелкнув мышью по названию таблицы.
|
|
|


