 |
Математическое моделирование и оптимизация химико-технологических процессов с применением моделирующей программы CHEMCAD 3 глава
|
|
|
|
3.6. Использование панелей «Дополнительная графическая палитра» (SubPalette)
Кроме основной палитры, для ряда пиктограмм выводится дополнительная графическая палитра с дополнительными вариантами пиктограмм аппарата. Вызов дополнительной палитры вызывается правым щелчком мыши на какой-нибудь кнопке основной графической палитры. Дополнительная палитра появляется в левом верхнем углу рабочего листа программы. Повторный щелчок скрывает дополнительную палитру.
Как уже было сказано, дополнительная палитра появляется не для каждой кнопки. Кроме этого для каждой индивидуальной кнопки выводится индивидуальная дополнительная палитра.
| Для примера рядом приведена дополнительная палитра для насоса, состоящая из трех кнопок. В любом случае первая кнопка является базовой и присутствует на основной графической палитре. | 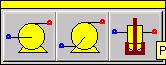
|
3.7. Статусная строка
Из статусной строки (она расположена в нижней части окна приложения) пользователь получает различные вспомогательные сообщения о текущем состоянии системы СС5.
3.8. Контекстное меню
В контекстное меню включены операции, наиболее часто используемые для выделенного в данный момент объекта в рассматриваемой ситуации. Контекстное меню появляется при выполнении щелчка правой кнопки мыши на объекте.
В зависимости от режима работы ChemCad и выделенного типа объекта контекстное меню содержит различные команды.
3.8.1. Операции контекстного меню в графическом режиме

| Перерисовать |
| Отменить последнюю операцию Повторить последнюю операцию | |
| Вырезать объект в буфер обмена Копировать объект в буфер обмена Вставить объект из буфера обмена Удалить | |
| Перенаправить поток Сменить аппарат Вставить аппарат | |
| Выделить все | |
| Вынести объект на передний план Перенести объект на задний план | |
| Повернуть по горизонтали Повернуть по вертикали Повернуть на угол 90 град. по часовой стрелке Повернуть на угол 90 град. против часовой стрелки | |
| Редактировать идентификатор (ID) объекта (порядковый номер) Редактировать имя объекта Редактировать строку текста Показать идентификатор (ID) |
|
|
|
3.8.2. Операции контекстного меню в режиме моделирования, тип выделенного объекта – поток

| Редактировать поток Копировать поток из другого проекта |
| Просмотр состава потока Просмотр свойств потока | |
| Размеры технологических линий Размеры выходных отверстий, диафрагм Размеры регулирующих клапанов | |
| Печать свойств | |
| Перерисовать Выделить все |
3.8.3. Операции контекстного меню в режиме моделирования, тип выделенного объекта – аппарат

| Редактировать данные аппарата |
| Расчет выделенного аппарата | |
| Редактировать потоки, относящиеся к данному аппарату Просмотр состава потока Просмотр свойств потока | |
| Печать профиля колонны Печать тепловой кривой Просмотр профиля колонны | |
| Перерисовать Выделить все |
3.9. Помощь (Справочная подсистема)
Важным инструментом, обеспечивающим быстрое получение ответов на вопросы по использованию любого приложения, является справочная система или в простонаречии – помощь. К сожалению для программы СhemCad помощь является англоязычной, что представляет серьезные проблемы для ее использования пользователям, не владеющим английским языком.
4. Вызов и меню управления анализами чувствительности
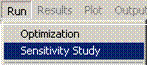
|
Вызов анализами чувствительности выполняется с помощью команды меню Run/Sensitivity Study (Пуск/Исследование чувствительности).
После выполнения команды на экран выводится окно, содержащее меню с командами управления анализами чувствительности.
Подробности о работе с анализом параметрической чувствительности приводятся в Приложении «Анализ параметрической чувствительности в ChemCad».
|
|
|
5. Выполнение оптимизации технологической схемы

|
Решение задачи оптимизации в CHEMCADe начинается с вызова главного окна оптимизации с помощью выбора из главного меню пункта Run (Пуск) подпункта Optimization (Оптимизация).
В результате появится окно " -Process Optimization- "(Процесс оптимизации), содержащее меню с командами управления оптимизацией.
Подробности о работе с оптимизацией приводятся в Приложении «Реализация оптимизации в ChemCad».
6. Режимы работы ChemCad
В ChemCade имеются следующие основные режимы работы.
| Режим | Описание режима |
| Edit Flowsheet (редактирование схемы) | Представляет собой режим графической сборки технологической схемы. Переключение на этот режим осуществляется с помощью команды: Главное меню/EditFlowsheet или отжатия кнопки  .
В этом режиме работы на экран выводится панель «Основная графическая палитра» (Main Palette). .
В этом режиме работы на экран выводится панель «Основная графическая палитра» (Main Palette).
|
| Run Simulation (моделирование схемы) | Режим редактирования свойств потоков и оборудования и т.д. Наиболее используемый режим. Переключение осуществляется с помощью команды: Главное меню/Run Simulation или нажатия кнопки:  . .
|
| Edit PFD (редактирование диаграмм) | Представляет собой специализированный графический режим оформления технологической схемы и наглядного представления настроечных данных, конечных и промежуточных результатов моделирования технологического процесса. Подробности о работе в данном режиме приводятся в приложении «Оформление результатов расчета в программе ChemCad в виде диаграммы технологического процесса PFD». |
Задачи исследования, оптимизации и проектирования ХТС
1. Расчет и оптимизация процессов и аппаратов химических технологий и химико-технологических систем в проектной и моделирующей постановках
Поверочный расчет (иначе моделирующий расчет) ХТС сводится к расчету материального и теплового балансов, на основании исходных входных данных о потоках и параметрах оборудования
Проектный расчет ХТС предполагает задание условий или наложение ограничений на параметры выходного потока.
2. Постановки задач исследования и проектирования химико-технологических процессов на примере технологической схемы стабилизации газового конденсата
|
|
|
Описание постановок задач удобнее всего сразу привести на готовом примере, руководствуясь которым, пользователь в дальнейшем сам сможет выполнять подобные операции.
2.1. Описание технологической схемы
На Рис. 4 изображена технологическая схема процесса стабилизации газового конденсата. Входной поток – это головной нагнетательный поток из установки дегидратации и демеркаптанизации.
 Рис. 4. Технологическая схеме процесса стабилизации газового конденсата
Рис. 4. Технологическая схеме процесса стабилизации газового конденсата
|
2.2. Постановка задачи расчета материально-теплового баланса
При заданных параметрах разделяемой смеси, спецификациях теплообменников, клапана и колонны произвести моделирующий расчет.
2.3. Постановка проектной задачи
1. Наивысшая точка росы полученного газа (поток 5) должна быть -10°С или ниже.
2. Стабилизированный конденсат (поток 9) должен иметь мольное содержание пропана не более 1%.
2.3.1. Исходные данные:
– Параметры сходимости:
● Расчет сходимости рециклов по методу Вегстейна (Wegstein);
● Частота ускорения - 3;
● Режим расчета - последовательный.
– Метод расчета термодинамических свойств:
● Расчет констант фазового равновесия по методу Peng-Robinson;
● Расчет энтальпии по методу Пенга-Робинсона (Peng-Robinson).
– Параметры потока питания:
● Температура, °С 25.0;
● Давление, бар 15.0;
– Покомпонентный мольный расход потока питания, кг/ч (kg/hr)
● Азот 1500.0;
● Метан 33500.0;
● Этан 7500.0;
● Пропан 4500. 0;
● Изобутан 500.0;
● Н-бутан 500.0;
● Изопентан 1000.0;
● Н-пентан 400.0;
● Н-гексан 600.0.
– Спецификация теплообменника 2:
● Перепад давления между входом и выходом для межтрубной стороны – 0.3 Бар (bar)
● Перепад давления между входом и выходом для трубной стороны – 0.3 Бар (bar)
● Мольная доля отгона в выходном потоке межтрубной стороны – 1.0
– Спецификация теплообменника 3:
● Перепад давления – 0.3 бар (bar);
● Температура выходного потока – –20.0 °С;
– Спецификация клапана 5:
● Выходное давление – 9 бар (bar);
|
|
|
– Спецификация колонны 6:
● Число тарелок – 12;
● Поток питания подается на первую тарелку;
● Тип тарелок – клапанные;
● Давление верха колонны – 9 бар (bar);
● Перепад давления в колонне – 0.3 бар (bar);
● Конденсатор – отсутствует
● Массовый расход из куба колонны – 1000.0 кг/ч (kg/hr);
● Оценка температуры верха колонны – 40.0 °С;
● Оценка температура низа колонны – 120.0 °С.
2.3.2. Система единиц измерения
Для текущего задания используется система единиц измерения Alt SI.
2.4. Постановка задачи многовариантного расчета
1. Исследовать влияние колебаний давления и расхода питания на технологические параметры.
2. Исследовать влияние колебаний давления и расхода потока питания на расход стабильного конденсата (поток 9) и массовое содержание в нем пропана, а также расход и температуру потока 5.
2.4.1. Исходные данные:
– Температура в кипятильнике колонны равна 120.0 °C.
– Остальные исходные данные как в предыдущей задаче.
– Интервалы варьирования:
● для давления потока питания от 10 Бар до 15 Бар;
● для расхода питания от 30000 кг/ч до 45000 кг/ч.
2.4.2. Вызов задачи многовариантного расчета (анализ чувствительности)
Вызов анализами чувствительности выполняется с помощью команды меню Run/Sensitivity Study (Пуск/Исследование чувствительности).
После выполнения команды на экран выводится окно, содержащее меню с командами управления анализами чувствительности.
Подробности о работе с анализом параметрической чувствительности приводятся в Приложении «Анализ параметрической чувствительности в ChemCad».
2.5. Вопросы для самопроверки
3. Постановка задачи оптимизации
___________
3.1. Вызов задачи оптимизации
Решение задачи оптимизации в CHEMCADe начинается с вызова главного окна оптимизации с помощью выбора из главного меню пункта Run (Пуск) подпункта Optimization (Оптимизация).
В результате появится окно " -Process Optimization- "(Процесс оптимизации), содержащее меню с командами управления оптимизацией.
Подробности о работе с оптимизацией приводятся в Приложении «Реализация оптимизации в ChemCad».
3.2. Вопросы для самопроверки
Основные приемы и этапы построения технологических схем
1. Этапы моделирования новой технологической схемы
Моделирование технологической схемы с помощью СhemCad целесообразно выполнять по следующей схеме (см.
Рис. 5):
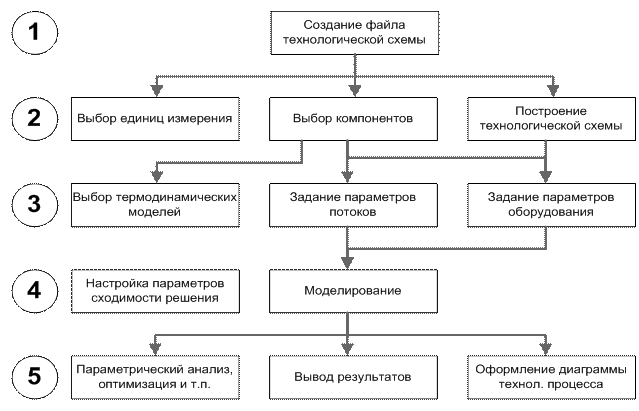 Рис. 5. Типовая схема моделирования технологической схемы
Рис. 5. Типовая схема моделирования технологической схемы
|
Прямоугольниками на схеме обозначены независимые этапы, стрелочками – последовательность выполнения этапов моделирования. Цифрами в кружочке обозначены группы этапов. Для выполнения следующей группы этапов моделирования необходимо выполнить все предыдущие группы этапов. В самой группе последовательность прохождения этапов не имеет значения. Так, например, для группы k практически все начинающие пользователи предпочитают сначала построить в графическом режиме технологическую схему и только затем подходят к выбору технологических размерностей и компонентов.
|
|
|
Ниже по тексту будут даны описания по каждому этапу моделирования технологической схемы.
2. Создание нового файла технологической схемы
На данном этапе осуществляется создание нового, загрузка имеющегося и сохранение файла технологической схемы, имеющего разрешение «*.ccx».
Операции по администрированию файлом технологической схемы сгруппированы в подменю File (Файл) главного меню. В таблице приведено описание наиболее часто используемых операций.

| Файл |
| Создать новый проект технологической схемы Открыть имеющийся проект технологической схемы Закрыть проект технологической схемы Сохранить проект технологической схемы Сохранить проект под другим именем | |
| Выбрать рабочий каталог | |
| Копировать проект Переименовать проект Удалить проект Импортировать проект Экспортировать проект | |
| Различные настройки | |
| Печать технологической схемы Просмотр технологической схемы перед печатью Настройки принтера Настройки страницы Настройка внешнего редактора просмотра отчетов | |
| Список из четырех (максимум) недавно открывавшихся проектов. Данный список является динамическим | |
| Выход – завершение работы с программой |
Выбор команд «New», «Save As Case» приводит к открытию стандартного диалогового окна «Сохранение файла». Выбор команды «Open Job...» приводит к открытию стандартного диалогового окна «Открытие файла».
Окна «Сохранение файла» и «Открытие файла» отображают рабочий каталог приложения СhemCad (по умолчанию: C:\CC5Data), который по желанию можно сменить с помощью команды Switch Work Folder (Выбрать рабочий каталог).
Команда «Export Job» реализует механизм сохранения проекта в указываемом пользователем каталоге для целей его дальнейшего копирования и переноса на другой компьютер, на котором с помощью команды «Import Job» выполняется правильная загрузка проекта.
2.1. Упражнение. Создание нового файла технологической схемы
1. Загрузить программу CHEMCAD. Ознакомиться со структурой окна и его элементами.
2. Создать новое проектное задание: выполнить команду File/New Job (Файл/Новое задание), в окне Сохранение файла в поле Имя файла: ввести имя задания TUTOR. Если данная работа выполняется в составе учебной группы, то предварительно необходимо в каталоге CC5DATA создать каталог, с названием вашей учебной группы, название которой выполняется преподавателем. В ряде случаев в каталоге с названием вашей рабочей группы необходимо будет создать дополнительно еще один каталог с фамилией пользователя. Об этом Вам будет дополнительно указано преподавателем. Итак, ввод задания выполняется в каталоге CC5DATA\«название учебной группы» или в каталоге CC5DATA\«название учебной группы»\«фамилия пользователя».
3. Выгрузить текущий проект. Завершить работу с CHEMCAD. Загрузить программу CHEMCAD. Загрузить текущий проект.
3. Выбор инженерных единиц измерения (технических размерностей)
Выбор технических размерностей выполняется в окне, приведенном на Рис. 6. Вызов окна выполняется с помощью команды главного меню: Format/Engineering Units (Формат/Единицы измерения).
В окне собраны технические размерности, единицы измерения которых выбираются из ниспадающих списков.
В списках области Stream Flow Units (Расходные единицы потока) выбираются глобальные размерности расхода:
– Total Flow (Общий расход) для общего расхода.
– Component Flow (Расход компонентов) для расхода компонентов потока.
Нажатие на какую-либо из кнопок в нижней части окна «English» (Английская), «Alt SI» (Альтернативная СИ), «SI» (СИ), «Metric» (Метрическая) приводит автоматическому выбору профиля в списках полей для соответствующих систем единиц измерения. Выбранная система единиц измерения отображается в безымянном поле, обведенным кружком. В данном случае в поле присутствует надпись «METRIC», свидетельствующая о выборе метрической системы единиц измерения.
 Рис. 6. Окно выбора инженерных единиц измерения
Рис. 6. Окно выбора инженерных единиц измерения
|
Рекомендуется пользоваться общепринятыми единицами измерения, а именно: «Alt Si» (Альтернативная СИ) и «SI»(СИ).
Пользователи могут создать и сохранить на жесткий диск свой собственный профиль единиц измерения, воспользовавшись кнопкой «Save Profile» (Сохранить профиль). В дальнейшем, сохраненный профиль легко загружается с помощью кнопки «Load Profile» (Загрузить профиль). Далее из появившегося списка выбирается необходимый профиль единиц измерения.
3.1. Упражнение. Выбор единиц измерения
1. Выполнить команду Format/Engineering Units (Формат/Единицы измерения) и ознакомиться с содержимым окна -Engineering Units Selection- (Выбор единиц измерения).
2. В качестве профиля единиц измерения выбрать Alt SI (Альтернативная СИ), нажав на кнопку с аналогичным названием.
3. Убедиться, что в поле профиля единиц измерения единицы выбранной системой единиц измерения является именно Alt SI и нажать на кнопку ОК.
4. Построение технологической схемы
Построение технологической схемы сводится, в основном, к размещению изображений технологического оборудования (далее аппаратов или пиктограмм аппаратов) на экране и соединению их потоками. Иногда на этап построения схемы возникает необходимость в создании новых и модификации имеющихся пиктограмм (напр. для строгого соответствия требованиям ГОСТов). Рассмотрим последовательность выполнения этих шагов.
Рекомендуется сначала разместить изображения аппаратов, и только после этого соединять их потоками.
4.1. Размещение изображений аппаратов
Пиктограммы аппаратов расположены на «Основной графической палитре».
Размещение изображений аппаратов выполняется в графическом режиме работы программы (подробнее см.раздел «Режимы работы CHEMCAD»). При создании нового задания переход в этот режим осуществляется автоматически.
Для выбора пиктограммы аппарата следует установить на ней курсор мыши, появится подсказка с названием пиктограммы, далее после левого щелчка мыши «Основная графическая палитра» временно исчезает с экрана (для целей удобства размещения пиктограмм аппаратов), а курсор мыши принимает вид небольшого квадратика: «¨», который можно перемещать по экрану. Размещение выбранной пиктограммы выполняется щелчком мыши по рабочему листу. После этого указанном месте отобразится изображение аппарата, а «Основная графическая палитра» снова станет видимой. Рядом с изображением аппарата автоматически выставляется ее ID (порядковый идентификационный номер), обведенный кружком. Номера присваиваются автоматически, последовательно, начиная с «1», в порядке размещения пиктограмм на рабочем листе.
Рекомендуется начинать размещение изображений аппаратов технологической схемы с выставления пиктограммы Feed (Питание). Завершение размещения изображений аппаратов технологической схемы заканчивается размещением изображений Product (Продукт).
На каждом этапе размещения аппаратов или при завершении этого процесса можно сохранить введенную информацию, выполнив команду File/Save (Файл/Сохранить) или File/Save As Case (Файл/Сохранить как …).
4.2. Редактирование изображений аппаратов
Редактирование изображений аппаратов начинается с выделения изображения аппарата правым щелчком мыши, после чего на экран выводится контекстное меню (подробнее см. соответствующий раздел).
У каждого аппарата, как правило, имеется множество пиктограмм. Однако, для решения практических задач этого может оказаться недостаточным. Поэтому в программе предусмотрены некоторые возможности модификации непосредственно уже самих изображений. Команды контекстного меню позволяют зеркально отображать изображения аппаратов в горизонтальной и вертикальной плоскостях, а также поворачивать изображения на 90 градусов по или против часовой стрелки.
4.3. Изображение потоков на технологической схеме
После завершения размещения изображений аппаратов технологической схемы необходимо соединить их материальными потоками.
Пиктограмма изображения потока  расположена на «Основной графической палитре».
расположена на «Основной графической палитре».
Рисование потоков, также как и размещение аппаратов, выполняется в графическом режиме работы программы (подробнее см.раздел «Режимы работы CHEMCAD»). При создании нового задания переход в этот режим осуществляется автоматически.
Для начала рисования потока необходимо щелкнуть по кнопке с пиктограммой изображения потока. Название кнопки Stream (Поток) высвечивается во всплывающей подсказке. После щелчка курсор мыши принимает вид маленькой стрелки, а на рабочем листе, кроме этого появятся две ортогонально перекрещенные вспомогательные линии. Для изображения потока курсор подводится близко к изображению аппарата. Когда появится красный кружок-индикатор рядом с выходом аппарата, фиксируется левая кнопка мыши и с помощью мыши в соответствующем направлении рисуется поток. Когда появится синий кружок-индикатор входного потока следующего аппарата, снова щелчком выполняется фиксация. Программа отобразит поток, идущий в эту точку и автоматически присвоит ему ID (порядковый идентификационный номер), обведенный квадратом.
При изображении потоков следует руководствоваться рядом общих правил:
1. Каждый поток направлен от аппарата-источника к аппарату-приемнику.
2. Каждый аппарат имеет позиции входа и выхода. Они устанавливаются при создании пиктограммы аппарата. Программа ориентирует потоки по отношению к этим позициям. Приемник всегда направлен из выхода аппарата-источника к входу аппарата-приемника.
3. Начало потока определяется появлением курсора в виде стрелки рядом с позицией выхода из аппарата-источника. При нажатой левой кнопке мыши программа строит поток из этой позиции.
4. При изображении потока, приближаясь к позиции входа аппарата, вновь появляется курсор в виде стрелки. Поток фиксируется щелчком мыши. Одновременно на потоке отображается его ID (порядковый идентификационный номер), обведенный квадратом.
5. Для отказа от изображения потока выполняется правый щелчок мыши, появляется контекстная кнопка Stop drawing stream (Прекратить рисование потока), на которую необходимо нажать.
4.4. Редактирование потоков на технологической схеме
Редактирование изображений потоков начинается с выделения изображения потока (линии) щелчком мыши, после чего правым щелчком на экран выводится контекстное меню (подробнее см. соответствующий раздел).
Основными операциями при редактировании потоков являются: перенаправление потоков (Reroute stream) и «врезка аппарата» в поток (Insert unit).
4.5. Редактирование ID (идентификационных номеров) аппаратов и потоков
Редактирование ID аппаратов и потоков осуществляется через команду контекстного меню Edit ID (Редактировать идентификационный номер). При выполнении этой команды появляется следующее диалоговое окно, предлагающе в поле New ID (Новый ID) ввести новое значение идентификатора (Рис. 7):

|
| Рис. 7. Окно ввода нового значения идентификатора |
Поскольку ID каждого потока (среди потоков) и каждого аппарата (среди аппаратов) является уникальным, то на схеме не должно быть два одинаковых однотипных объекта (аппарат или поток) с одним и тем же ID. Программа отслеживает эту ошибку еще на стадии редактирования с отменой изменения ID и выдачей следующего сообщения об ошибке (Рис. 8):

|
| Рис. 8. Окно выдачи сообщения об ошибки |
Сообщение СС5: новый ID= … уже используется.
Рекомендация. Редактирование ID потоков или аппаратов удобнее всего начинать с конца списка номеров.
Типичной ошибкой при редактировании является выделение не самого объекта, а его ID (порядкового идентификационного номера). Поскольку ID и сам является графическим объектом, то контекстное меню появляется и для него, но часть пунктов меню в этом случае заблокированы, а на другие команды меню может выдаваться следующее сообщение (Рис. 9):

|
| Рис. 9. Окно выдачи сообщений |
Сообщение СС5: пожалуйста, выберите поток или аппарат (Не является блоком с ID).
4.6. Сохранение технологической схемы
На каждом этапе построения технологической схемы или при завершении этого процесса можно сохранить введенную информацию, выполнив команду File/Save (Файл/Сохранить) или File/Save As Case (Файл/Сохранить как вариант).
4.7. Упражнение. Построение технологической схемы
1. Выполнить построение технологической схемы, которая приведена на Рис. 4. Для этого следует перейти в режим Mode: Flowsheet: (Режим: Технологическая схема).
2. Используя Main Palette (Основную палитру) и Sub Palettes (Под-палитры), выбрать следующие модули-пиктограммы:
● Feed (Питание);
● Heat Exchanger (Теплообменник);
|
|
|


