 |
Упражнение 2. Работа с функциями Дата и время.
|
|
|
|
ЭЛЕКТРОННЫЕ ТАБЛИЦЫ EXCEL
| Учебно-методическое пособие для проведения лабораторных и практических занятий по курсу «Информатика» сокращенное |
УФА 2010
Программа Microsoft Office Excel 2007 обладает эффективными средствами обработки числовой информации, представленной в виде электронных таблиц. Она позволяет выполнять математические, финансовые и статистические вычисления, выводить числовую информацию в виде графиков и диаграмм, связывать данные разных рабочих листов, преобразовывать данные в вид удобный для просмотра и анализа.
Пособие содержит цикл заданий и методических указаний к ним для освоения навыков работы с электронными таблицами.
Учебно-методическое пособие предназначено для подготовки бакалавров и инженеров очной и заочной формы обучения по всем специальностям и направлениям.
Составители: Кирлан Л.Д., доцент
Рецензент Мухамадеев И.Г., доцент
ã Уфимский государственный нефтяной
технический университет, 2010
Оглавление
Понятия электронной таблицы... 4
Задание № 1. ВВОД и редактирование ДАННЫХ.. 5
Упражнение 1. Ввод данных в ячейки. 5
Упражнение 2. Работа с функциями Дата и время. 6
ЗАДАНИЕ № 2. Формирование таблицы «Продажа товаров». 8
Основные понятия. 8
Методические указания к выполнению задания. 11
ЗАДАНИЕ № 3. Формирование таблицы «Ведомость по начислению зарплаты». 13
Основные понятия. 13
Методические указания к выполнению задания. 15
Задание №4. ПОСТРОЕНИЕ ДИАГРАММ - ГРАФИКОВ.. 17
Методические указания. 18
Методические указания построения графиков-диаграмм.. 20
Задание № 6. Связывание данных разных рабочих листов 21
Методические указания. 22
Список РЕКОМЕНДУЕМОЙ литературы... 24
|
|
|
Понятия электронной таблицы
Документ приложения Excel называется рабочей книгой. Книга состоит из листов, которые представляют собой ячеек с числами, формулами, текстовой информацией и т.д. таблицы Excel похожи на базы данных, но предназначены не столько для хранения информации, сколько для проведения математических и статистических расчетов.
Для запуска программы необходимо:
· Щелкнуть на кнопке Пуск панели задач.
· В стартовом меню переместить указатель мыши на пункт Все программы.
· В открывшемся меню щелкнуть на команду Microsoft Excel 2010.
На экран монитора будет выведено главное окно программы, в котором отображается рабочая книга. Основные элементы рабочего окна Excel представлены на рис.1.


Рис.1. Главное окно программы Excel и его элементы
Данные (текст, текстовые и числовые константы, табличные функции и формулы) можно ввести в любые ячейки. Для этого необходимо:
§ выделить ячейку,
§ набрать, используя клавиатуру, значение данного,
§ нажмите клавишу Enter или щелкните указателем мыши на другую ячейку.
Для редактирования выберите ячейку, данные которой вы хотели бы изменить, и щелкните в строке формул. Содержимое ячейки появится в строке формул. После редактирования нажмите клавишу Enter.
Чтобы очистить содержимое ячейки, выделите ее и нажмите клавишу Del.
Задание № 1. ВВОД и редактирование ДАННЫХ
Цель задания
1. Запуск и завершение работы с программой Excel.
2. Ввод и редактирование данных.
3. Использование Мастера функций при создании формулы.
Упражнение 1. Ввод данных в ячейки
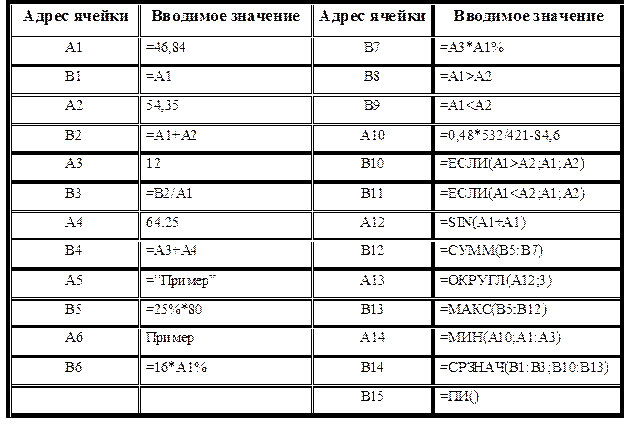
Введите информацию в соответствующие ячейки Листа 1. Сверьте полученные результаты с содержимым в таблице 1. Если значения различаются, найдите и исправьте ошибки.
Таблица 1
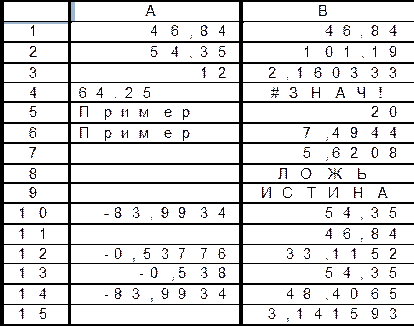
Упражнение 2. Работа с функциями Дата и время.
При вводе дат в ячейки используйте Мастер функций. Запустить Мастер функций можно щелчком на кнопке fx Вставить функцию, которая находитсяперед строкой формул (или на вкладке Формула в группе Библиотека функций щелкнуть на кнопку Вставить функцию). Появится диалоговое окно Мастер_функций_шаг_1_из_2. Для упрощения работы с этим окном отдельные функции сгруппированы по тематическому признаку. Тематические категории представлены в поле Категори я. В категории Полный алфавитный перечень содержится список всех доступных в приложении функций. Другие категории включают группы функций определенного тип (Математические, Статистические, Логические, Дата и время, Финансовые и др.). Категории 10 недавно использовавшихся включает функции, которые использовались последними.
|
|
|
Для выбора функции сначала выделите категорию, в которой содержится необходимая функция, а затем в окне Функции -необходимую функцию. После выделения функции в нижней части окна будет представлен пример, иллюстрирующий способ задания выбранной функции, а также краткая информация о ней. Если этой информации недостаточно, выберите Справку по этой функции. На экране будет представлена полная информация о выделенной функции с характеристиками аргументов и с примерами использования этой функции.
После выбора функции щелкните на кнопке Ok для перехода в следующее диалоговое окно Мастера функций, в котором в соответствующих полях должны быть заданы аргументы (обращайте внимание на пояснения в окнах Мастера функций).
Для каждого аргумента в окне существует отдельное поле ввода. В эти поля вводят либо числовые значения, либо указывают ссылки на ячейки или интервал ячеек. После ввода аргументов в нижней части окна отобразится результат функции. Если все в порядке, следует щелкнуть на кнопку Ok, и функция будет введена в выбранную ячейку.
Используя Мастер функций, выполните упражнение 2 задания № 1 на Листе 2. Чтобы открыть второй лист рабочей книги, щелкните на ярлычок Лист2. Исходные данные для выполнения упражнения представлены в макете табл.2.
Таблица 2
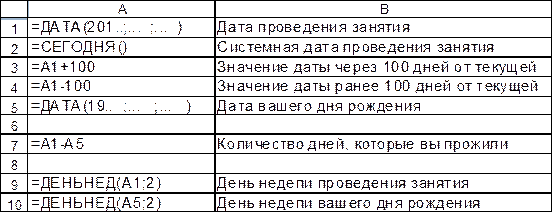
В ячейки столбца А введите формулы и функции, назначения которых представлены в столбце В. Информацию в столбец В вводить необязательно.
Закройте рабочую книгу сохранив выполненное упражнение командой Office Сохранить. При этом выберите диск и имя файла для сохранения книги.
|
|
|
|
|
|


