 |
Работа №1 «Текстовый процессор Word»
|
|
|
|
Тарасов А.Г.
Методические указания по выполнению
Лабораторно-практических заданий
«информатика и информационные технологии в профессиональной деятельности»
Направление подготовки:
Менеджмент (бакалавр)
Экономика (бакалавр)
Социальная работа (бакалавр)
Лингвистика (бакалавр)
Юриспруденция (
Квалификация (с тепень) выпускника: бакалавр
Форма обучения (очная)
Сочи 2013
Ответственный за разработку:
Заведующий кафедрой Чакрян В.Р.
УДК _______
ББК _______
Рецензенты:
1.
2.
Тарасов А.Г. Методические указания по выполнению лабораторно практических заданий.
Оглавление
1Требования к оформлению.. 5
2 Информатика. 7
2.1 Работа №1 «Текстовый процессор Word». 7
2.1.3 Запуск программы.. 7
2.1.2 Создание титульного листа. 7
2.1.3 Создание шаблона под заполнение отчетов о выполненных работах. 13
2.1.4 Добавление оглавления. 15
2.1.5 Добавление колонтитулов. 18
2.1.6 Индивидуальное задание студенту. 19
2.2 Работа №2 «Табличный процессор Excel. Технология OLE.». 20
2.2.1 Знакомство с интерфейсом программы Microsoft Excel. Ввод и редактирование данных. Использование табличного процессора для выполнения расчетов. 20
2.2.2 Вычисление функции, выполнение расчетов. Построение графиков. 23
2.2.3 Технология OLE. 25
2.3 Работа №3 «Работа с интернет ресурсами, применяемыми в профессиональной деятельности» 28
2.3.1 Общие сведения об Интернет и WWW... 28
2.3.2 Рекомендации по работе с поисковыми системами. 30
2.3.3 Задание по работе. 31
2.4 Работа №4 «СУБД Access». 32
2.4.1 Общие сведения о СУБД Access. 32
2.5 Работа №5 «PowerPoint». 33
2.5.1 общие сведения о программе создания презентаций «PowerPoint». 33
2.5.2 Задание для студентов. 34
2.5.3 Создание презентации. 34
|
|
|
3 ИТ в профессиональной деятельности. 39
Список литературы и технического обеспечения. 39
Требования к оформлению
После выполнения практической работы студент составляет отчет о проделанной работе. Отчет составляется в виде текстового документа содержащего таблицы и рисунки (скрейншоты – фотография экрана) выполненного задания.
Для создания скрейншота необходимо:
· открыть окно которое необходимо сфотографировать;
· нажать клавишу PrtSc

Рисунок 1.1 «Местонахождение клавиши PrtSC»
Место положение на клавиатуре может отличаться.
· Открыть документ в который необходимо вставить изображение, установить курсор в нужное место, кликнуть правой кнопкой мыши, в сплывающем меню выбрать пункт «Вставить» (вставку копируемого объекта также можно осуществить одновременным нажатием клавиш «Ctrl»+«V»).
Отчет о проделанной работе должен в себя включать:
· краткую постановку задачи;
· описание хода выполнения;
· краткие выводы по проделанной работе.
Текст отчета о выполнении практической работы печатается на принтерах ПК на одной стороне стандартного листа белой односортной бумаги формата А 4 (210 х 297 мм). На листах пояснительной записки оставляются свободные поля шириной: слева – 30 мм (для подшивки), справа – 18…20 мм, вверху и внизу – 25 мм. На печатных листах междустрочный интервал 1,5; шрифт TimesNewRoman; кегль 12; отступ для красной строки 1,27; автоматическая расстановка переносов.
Подписи к таблицам, рисунками т.п., оформляются следующим образом:
1. Таблица:
a. Шрифт TimesNewRoman, жирный;
b. кегль 10;
c. сверху таблицы выравнивание по левому краю;
d. нумерация двойная содержит номер практической и порядковый номер в практической (смотри таб. 1.1);
Таблица 1.1 «Пример»
2. Рисунок:
a. Шрифт TimesNewRoman, жирный;
b. кегль 10;
c. снизу рисунка выравнивание по центру;
d. нумерация двойная содержит номер практической и порядковый номер в практической (смотри рис. 1.2)
|
|
|

Рисунок 1.2 «Пример»
3. формулы: нумерация двойная содержит номер практической и порядковый номер в практической проставляется с права от формулы, строка содержащая формулу выравнивается по правому краю:
 (1.1)
(1.1)
Оглавление необходимо использовать ссылочное (авто-оглавление) пример представлен на рисунке 1.3.
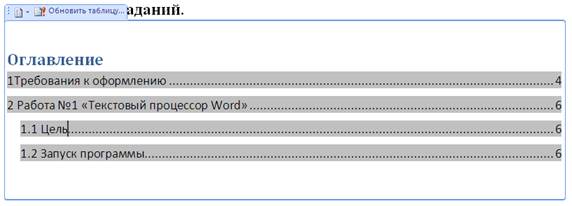
Рисунок 1.3 «Пример оглавления»
Где глава имеет одинарную нумерацию, а подглава двойную.
Документ должен содержать следующие элементы в данной последовательности: «Титульный лист», «Список использованных сокращений», «Оглавление», «1 Отчет по практической (или лабораторной) №1 «Название»» делится на подглавы, «2 Отчет по практической (или лабораторной) №2 «Название»»делится на подглавы, «…»,«NОтчет по практической (или лабораторной) №N «Название»»делится на подглавы, «библиографический список» содержит две части: «Основная литература» и «Интернет источники», «Приложения» (может не быть).
Следующие элементы: «Титульный лист», «Список использованных сокращений», «Оглавление», «1Отчет по практической (или лабораторной) №1 «Название»», «2 Отчет по практической (или лабораторной) №2 «Название»», «…»,«NОтчет по практической (или лабораторной) №N «Название»», «библиографический список», «Приложения», начинаются с новой страницы. Подглавы подпункты на новую страницу не выносятся, а отделяются одним нажатием клавиши «Enter».
При составлении отчетов о проделанной работе рекомендуется избегать составление, крупных объемных документов рекомендуется не 5 печатных листов, также отчет о проделанной работе не должен быть чрезмерно мал по объёму, не менее 3 печатных листов. Сведения содержащиеся в отчете должны быть
Информатика
Работа №1 «Текстовый процессор Word»
Цель: Данная работа направлена на ознакомление студентов с основными функциональными возможностями текстового процессора Word, при работе и с текстовыми документами и их форматировании. В процессе работы студент подготовит текстовый документ с различными элементами форматирования. По итогам выполнения работы у студента будет готовый, полностью оформленный шаблон, для составления отчетов о выполнении практических (или лабораторных работ).
|
|
|
Запуск программы
Чтобы запустить Word, выберите на Рабочем столе Windows команду:
ПускÞПрограммыÞMicrosoftWord
Сразу после запуска Word автоматически создает новый документ. Прежде чем начать ввод и оформление текста, рассмотрим вопрос о настройке окна Word.
Окно представляет собой рабочую зону, представленную графически в виде листа, на которой находится мигающий курсор, и панель инструментов (рис. 2.1).
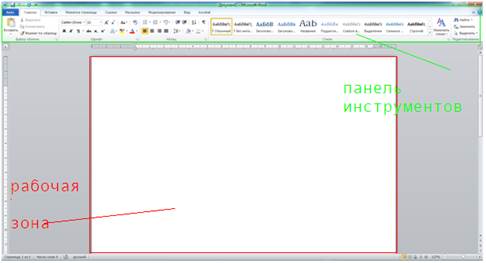
Рисунок 2.1 «Окно текстового процессора Word»
В зависимости от установленного на компьютере офисного пакета MSOffice панель инструментов может иметь разный вид. В данной работе используется офисный пакет MS Office 2007.
Создание титульного листа
Титульный лист должен содержать следующие сведения:
1. сведения об учебном заведении – располагаются в верхней части страницы, содержит название ВУЗа, логотип ВУЗа и название филиала (или факультета), кафедры. Для четкого размещения на странице удобно использовать такой элемент как таблица. Для вставки таблицы в текст необходимо поместить курсор в нужное место (изначально курсор расположен в месте ввода первого символа, рекомендуется нажать несколько раз «Enter», после чего возвращаем курсор в исходное положение). Далее перейти на панели инструментов на вкладку «Вставка» и выбрать инструмент «Вставка таблицы» (рисунок 2.2).
 Рисунок 2.2 «Инструмент вставка таблицы»»
Рисунок 2.2 «Инструмент вставка таблицы»»
После чего на экране появится «Мастер вставки таблиц», который представлен на рисунке 2.3.

Рисунок 2.3 «Мастер вставки таблиц»
В данном мастере направляем курсор на верхнею левую ячейку, и ведя курсор по диагонали к нижнему правому углу выделяем необходимое количество строк и столбцов, (в данном случае достаточно двух столбцов и одной строки), после чего нажимаем «Enter». В рабочей зоне появляется таблица с двумя равными по ширине столбцами и одной строки. В данном случае необходимо соотношение столбцов ≈ 1:3, первый и второй соответственно. Для этого необходимо навести курсор на линию разделяющую таблицу на два столбца, зажать левую кнопку мыши и перетянуть линию в лево до нужного положения, после чего отпускаем клавишу мыши (смотри рисунок 2.4 – рисунок 2.5).
|
|
|

Рисунок 2.4 «Изначальное положение»
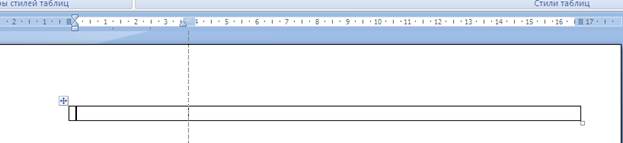
Рисунок 2.5 «Конечное положение»
Далее вносим необходимую информацию в ячейки таблицы, в левую логотип университета, в правую название ВУЗа и филиала (или факультета), кафедры. Название ВУЗа и филиала (или факультета), кафедры оформляем следующим образом:
a. шрифт TimesNewRoman, жирный инструмент шрифт панели инструментов главная рисунок 2.6, 2.7;
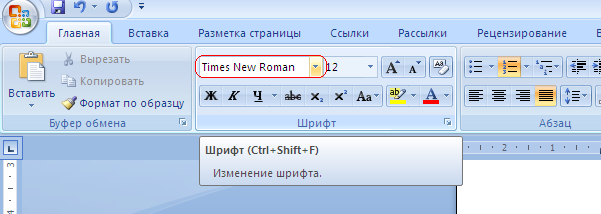
Рисунок 2.6 «Инструмент шрифт»

Рисунок 2.7 «Инструмент полужирный»
b. кегль 14 инструмент размер шрифта панели инструментов главная рисунок 2.8;

Рисунок 2.8 «Инструмент размер шрифта»
c. выравнивание по центру,инструмент выровнять по центру на панели инструментов главная рисунок 2.9;

Рисунок 2.9 «Инструмент выровнять по центру»
d. название ВУЗа все прописные, инструмент регистр на панели инструментов главная рисунок 2.10;

Рисунок 2.10 «Инструмент регистр»
e. название филиала (или факультета) курсивом инструмент курсив на панели инструментов главная рисунок 2.11;

Рисунок 2.11 «Инструмент курсив»
После произведённых манипуляций полечена таблица с видимыми границами, данное форматирование не приемлемое необходимо избавится от видимых границ. Для этого не обходимо навести курсор на таблицу, в ее левом верхнем углу появится маленький квадратик со стрелками в виде креста, необходимо нажать на этот квадрат, вследствие чего будет выделена вся таблица. После чего необходимо перевести курсор мыши на инструмент «Настройка границ выделенных ячеек или текста» и нажать на стрелочку в его правой части. В появившемся окне мастера «Настройка границ выделенных ячеек или текста», необходимо выбрать инструмент «Нет границ» и нажать правую кнопку мыши (смотри рисунки 2.12-2.15).

Рисунок 2.12 «Выделение таблице шаг первый»

Рисунок 2.13 «Выделение таблицы шаг второй»

Рисунок 2.14 «Вызов мастера «Настройка границ выделенных ячеек и текста»»

Рисунок 2.15 «Выбор инструмента «Нет границ»
2. Сведения о документе. Содержат название документа и дисциплины и сведения о направлении подготовки (специальность, квалификация (или степень) выпускника, форма обучения).Помещаются ≈ по центру страницы. Выделяется жирным шрифтом, выравнивается по центру, выбор размера шрифта оставляется за студентом (однако рекомендуется сохранять пропорции согласно примеру, представленному на рисунке 2.16.)
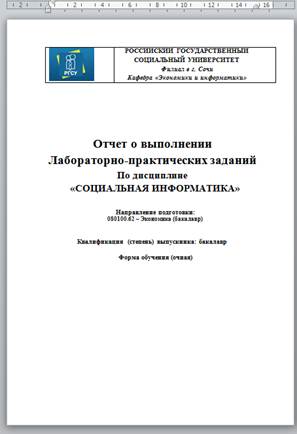
Рисунок 2.16 «Пример внесения сведений о документе»
|
|
|
3. Сведения о студенте. Включают в себя: сведения о фамилии имени и отчестве студента, группе обучения, номере зачетной книжки и подписи студента. Оформление производится согласно примера, представленного на рисунке 2.17.
4. Сведения о преподавателе и защите работы, включают в себя: учёную степень и звание преподавателя, фамилию имя и отчество преподавателя, общее количество балов, дата проведения итоговой защиты по всем выполненным работам, итоговая оценка и подпись преподавателя. Оформление производится согласно примера, представленного на рисунке 2.17.
При оформлении сведений о студенте и сведений о преподавателе, рекомендуется использовать таблицы аналогично с использованием их при оформлении сведений о ВУЗе.
5. Сведения о годе обучения и месте обучения, включают в себя наименование населённого пункта и учебного года в ходе которого изучена дисциплина, согласно примера представленного на рисунке 2.17.
Полностью оформленный титульный лист выглядит следующим образом (смотри рисунок 2.17).
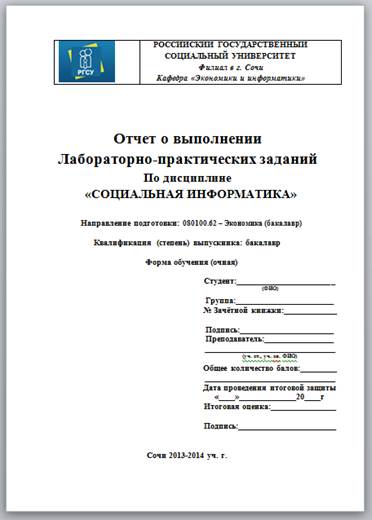
Рисунок 2.17 «Полностью оформленный титульный лист»
|
|
|


