 |
Индивидуальное задание студенту
|
|
|
|
Каждому студенту необходимо составить своё резюме. Которое должно содержать следующие информационные блоки:
1. Общие сведения:
a. Фото (стандартное фото на документы»;
b. Фамилия, имя, отчество и дата рождения;
2. Контактная информация:
a. Почтовый адрес;
b. Телефон;
c. e-mail;
d. Личный web-сайт (если имеется);
3. Образование. Перечень всех оконченных учебных заведений с указанием № дипломов и сроков обучения;
4. Опыт работы. Перечень всех организаций и должностей с указанием сроков работы и причин увольнения;
5. Сферу желаемой трудовой деятельности;
6. Дополнительные сведения. Сведения который студент желал бы внести.
Оформление и объём документа на усмотрение студента. Резюме должен содержаться в отчете о проделанной работе, а не в виде отдельного документа.
Работа №2 «Табличный процессор Excel. Технология OLE.»
Цель практической работы познакомится с базовыми возможностями табличного процессора «Excel», приобрести навыки работы с табличным процессором «Excel». В ходе выполнения работы студент познакомится с интерфейсом окна «Excel», основными правилами и работы с «Excel». Также работа направлена на ознакомление с функциональными возможностями технологии OLE офисного пакета MSOffice.
Знакомство с интерфейсом программы Microsoft Excel. Ввод и редактирование данных. Использование табличного процессора для выполнения расчетов
Цель: познакомиться с интерфейсом программы Excel (элементами экрана, пиктограммами панелей инструментов, назначением статусной строки), научиться вводить данные в ячейки, редактировать их, работать с окнами и рабочими листами программы, осуществлять выделение ячеек таблицы, копирование и перемещение ячеек по экрану, оформление таблицы рамками, цветом, научиться сохранять документы на дискете.
|
|
|
Результат: пользователь сможет вводить данные в таблицу, редактировать их, вычислять значения в ячейках таблицы по формульным выражениям, выделять различные фрагменты таблицы, копировать данные в таблице, использовать для ее оформления команды меню и кнопки панелей инструментов, сохранять введенную информацию на дискете.
Задание
1. Загрузите программу Excel. Познакомьтесь с интерфейсом (меню, командами и кнопками) табличного процессора Excel. Изучите элементы экрана (строка заголовка, строка меню, панели инструментов). Познакомьтесь с командами выпадающего меню и диалоговыми окнами. Подсказки о действии кнопок панели инструментов появляются при задержке курсора мыши возле кнопок. Выполните с помощью мыши переключение с одного листа электронной таблицы на другой лист, перемещение по ячейкам таблицы с помощью мыши и клавиш перемещения курсора. Введите в отдельные ячейки таблицы данные разных типов (текст, числа). Установив курсор на ячейку с введенной информацией, просмотрите содержимое ячейки в строке формул. С помощью клавиш редактирования, измените содержимое ячейки. Выделив с помощью мыши ячейки с введенной информацией, очистите их, используя команду меню Правка\Очистить или нажав клавишу Delete.
2. Создайте расчетную таблицу для вычислений по формуле F(x) = x2/(x+1) при изменении x в пределах от 0 до 10 с шагом 2. Использовать следующую форму таблицы (смотри таблицу 2.1):
Таблица 2.1 «Расчётная таблица»
| № n/n | Аргумент х | Функция F(x) |
Алгоритм создания таблицы:
1) Ввод заголовков столбцов таблицы (смотри таблицу 2.2):
Таблица 2.2 «Заголовки столбцов»
| A | B | C | D | Е | |
| № n/n | Аргумент х | Функция F(x) | |||
|
|
|
2) Ввод значений в ячейки таблицы:
а) Ввод с помощью клавиатуры числовых значений в первую строку создаваемой таблицы (смотри таблицу 2.3):
Таблица 2.3 «Ввод числовых значений»
| A | B | C | D | Е | |
| № n/n | Аргумент х | Функция F(x) | |||
б) Ввод с помощью клавиатуры и манипулятора мышь формул во вторую строку создаваемой таблицы (смотри таблицу 2.4):
Таблица 2.4 «Ввод формул»
| A | B | C | D | Е | |
| № n/n | Аргумент х | Функция F(x) | |||
| =B5+1 | =C5+2 | =C6^2/(C6+1) | |||
в) Ввод формул в остальные ячейки создаваемой таблицы проводится путем копирования формул, уже введенных в одну строку этой таблицы (используются операции Копировать и Вставить в пункте ПРАВКА главного меню или соответствующие кнопки) для выделенных ячеек листа. Для этого выделите мышью ячейки B6:D6 (они выделятся темным цветом), нажмите на кнопку Копировать (вокруг ячеек появится двигающаяся рамка), выделите мышью область для копирования формул (ячейки B7:D10) и нажмите кнопку Вставить (или клавишу Enter). В ячейках B7:D10 появятся значения порядковых номеров, аргумента х и вычисленные значения функции. Просмотрите вид формул, получившихся в этих ячейках. Обратите внимание на изменение координат ячеек в формулах.
Изменение координат ячеек при копировании формул происходит в том случае, если координаты ячеек заданы в относительной форме. При копировании формулы относительные координаты входящих в нее ячеек изменяются на координатную величину перемещения ячейки. Это свойство удобно в практике при необходимости тиражирования какой-либо формулы на блок ячеек. Если возникает необходимость копирования формулы при условии, что соответствующие координаты какой либо входящей в нее ячейки не должны изменяться, то в этом случае необходимо изменить относительные координаты ячейки на абсолютные. Это достигается подстановкой перед соответствующей координатой ячейки знака $, (смотри таблицу 2.5):
Таблица 2.5 «Режимы копирования формул»
|
|
|
| A$3 | при копировании формулы в другие ячейки неизменным останется номер строки (3) |
| $B5 | неизменным будет номер колонки (В) |
| $D$8 | при копировании формулы неизменными останутся координаты всей ячейки (D8) |
г) ввод в отдельную ячейку D5 проводится копированием ячейки D6 аналогично пункту в).
3) Введите заголовок Таблица 1 в ячейку B2.
4) Оформление таблицы. Для оформления таблицы используется команда меню Формат\Ячеек или соответствующие кнопки панелей инструментов. С помощью этой команды выполняется:
а) создание рамок вокруг таблицы и отдельных ее частей;
б) выравнивание содержимого ячеек (центрирование данных по горизонтали и вертикали);
в) задается формат чисел в таблице (для ячеек D5:D10 выберите формат чисел с двумя знаками после запятой);
г) определяются цвета колонок с данными и заголовков. Прежде чем выполнить то или иное действие, необходимо выделить мышью блок ячеек, над которыми проводится преобразование.
5. С помощью команды Формат\Лист переименуйте лист с таблицей, присвоив ему имя: Расчетная таблица.
 6. Постройте график функции F(x) = x2/(x+1) по следующей схеме:
6. Постройте график функции F(x) = x2/(x+1) по следующей схеме:
а) На панели инструментов нажмите кнопку Мастер диаграмм
б) В появившемся окне выберите тип точечная и нажмите кнопку Далее> Смотри рисунок 2.32).

Рисунок 2.32 «Выбор типа диаграммы в «Мастере диаграмм»»
в) В появившемся окне выберите вкладку Ряд и нажмите кнопку Добавить. Введите имя «График». Установив курсор в полях Значения X, Значения Y, выделите нужные диапазоны, и нажмите кнопку Далее> (смотри рисунок 2.3).
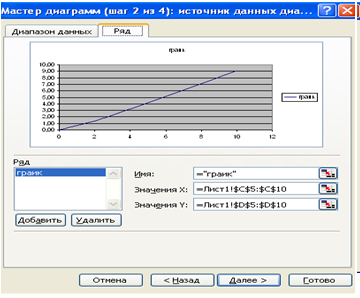
Рисунок 2.33 «Окно мастера диаграмм «Ряд»»
г) В последующих окнах можно менять название графика, давать имена осям координат, изменять положение легенды и многое другое. После окончания процесса построения графика нажмите кнопку Готово. График функции появится на экране.
|
|
|


