 |
Лабораторна робота. Теоретичні відомості
|
|
|
|
Лабораторна робота
Тема 1. Інтерфейс InDesign CS3 (2 год)
Мета: Сформувати у студентів навички необхідні для роботи в програміAdobe InDesign CS3
Теоретичні відомості
Программа Adobe InDesign CS3 содержит все типовые элементы интерфейса, свойственные современным программам, работающим под управлением операционной системы Windows. После запуска программы на экране отображается фирменная заставка Welcome Screen (рис. 1. 1) с вызовом вывода новых возможностей программы, а также с возможностью создания нового или открытия существующего документа, книги или библиотеки.
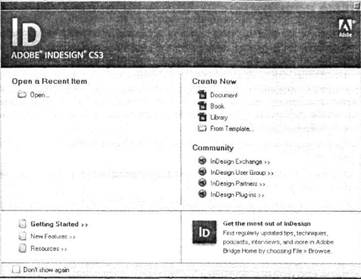
Рис. 1. 1. Фірмова заставка програми
После просмотра новых возможностей программы и выбора варианта созданиянового документа Create New • Document (Создать • Документ) на экране отображается основное окно программы (рис. 1. 2). Это окно является начальным элементом интерфейса и содержит все необходимые средства для работы пользователя.
В основном окне приложения, как и в большинстве Windows-приложений, находится меню программы, содержащее следующие пункты:
• File (Файл) — операции с файлами. Здесь находятся команды создания
нового файла, открытия одного из последних или существующего файла, закрытия, сохранения файлов, расположения в публикации графических изображений, экспорта публикации, а также изменения ее параметров.
Кроме того, здесь имеются команды добавления информации о документе и его печати;

Рис. 1. 2. Основное окно InDesign CS3
• Edit (Правка) — команды общего редактирования документа (отмены и восстановления операции, работы с буфером обмена, выделения текста, поиска и замены текста, проверка орфографии, управление прозрачностью, управление цветовоспроизведением и установки публикации);
|
|
|
• Layout (Макет)— работа с макетом публикации (управление страницами и направляющими линиями, редактирование колонок и служебных элементов, команды навигации по публикации, работа с содержимым таблиц);
• Туре (Текст) — работа с текстом (назначение шрифта и размера символов, параметры шрифта и абзаца, работа с табуляторами, использование стилей символов и абзацев, изменения регистра, преобразование текста в кривые, вставка специальных символов и отображение непечатаемых символов);
• Notes (Примечания) — создание и работа с примечаниями при редактировании материала;
• Object (Объект)— команды работы с графическими объектами, контурами и фреймами (трансформирование, упорядочивание, выбор, группирование и отмена группирования, обтекание объектов текстом, управление фреймами, добавление теней, растушевка, изменение угловых сочленений, варианты отображения);
• Table (Таблица) — работа с таблицами (добавление пустой таблицы, преобразование текста в таблицу и, наоборот, таблицы в текст, установка параметров таблицы и ее ячеек, добавление строк и колонок, объединение ячеек, расположение строк);
• View (Вид) — просмотр публикации и вывод служебных элементов (просмотр наложения, влияния профайлов, просмотр цветопроб, назначение масштаба и варианта отображения публикации и ее структуры, вывод и скрытие линеек, направляющих, координатной сетки и границ фреймов);
• Window (Окно)— управление окнами документов (отображение документа в новом окне, упорядочивание окон документов, создание и сохранение настроек интерфейса, вызов и удаление с экрана палитр, отображение открытых и текущего документов);
• Help (Помощь) — описание программы и помощь по ее использованию (помощь по программе и ее дополнениям, сервисная поддержка, активация и регистрация программы).
В пунктах меню находятся команды, реализующие большинство возможностей программы. Для вызова команды необходимо активизировать пункт меню, а затем щелкнуть по имени команды. При этом многие команды вызывают диалоговые окна, в которых следует указать требуемые параметры.
|
|
|
Важнейшими элементами рабочей области являются палитры. Это небольшие окна, вызываемые для работы по мере необходимости. Обычно слева располагается палитра инструментов, палитра Tools (Инструменты). Остальные палитры располагаются справа рабочего окна. Для работы палитры вызываются из меню Window (Окно). В случае их ненадобности, они убираются с экрана.
Основное место в рабочей области занимает обрабатываемая публикация. В отличие от других графических программ и текстовых редакторов, в InDesign CS3 при создании нового документа устанавливаются многие параметры публикации и задаются варианты ее отображения на экране. Как правило, публикация создается на базе уже подготовленных текстовых блоков и графических изображений, которые необходимо правильно разместить в документе. Поэтому обычно вначале создается пустой документ, в котором выполняется верстка и монтаж текста и графики.
Рабочий документ располагается на монтажной области, называемой Pasteboard (Монтажная область). Эта область используется для временного размещения на ней различных материалов публикации перед их версткой. Элементы, располагающиеся в этой области, не являются частью публикации и не выводятся на печать. Размер монтажной области выше и ниже документа по умолчанию установлен равным 25, 4 мм и может быть изменен в диалоговом окне Edit • Preferences • Guides & Pasteboard (Правка • Установки •Монтажная область).
С программой поставляются многие шаблоны публикаций. Для создания нового документа они могут быть вызваны командой New • Document from Template (Создать • Документ по шаблону).
Зміна масштабу документа. Умение работать с программой состоит не только в том, чтобы создавать качественные публикации, но и в оптимальной организации рабочей области в зависимости от текущей ситуации. Так, довольно часто приходится увеличивать или уменьшать область на экране, где выполняется работа, устанавливать требуемый масштаб, выполнять разметку страницы, изменять начало отсчета координат и т. д. Это можно сделать несколькими способами в зависимости от выполняемых задач.
|
|
|
Здесь нужно уточнить, что речь идет не об изменении размеров созданных объектов и текста, а о масштабе их представления на экране. Увеличить или уменьшить отображение документа на экране проще всего, используя інструмент Zoom (Масштаб) (Правда, если вы работаете мышью с колесиком, сделать это еще проще, прокрутив его в нужную сторону при удержании клавиши < Alt>. )
Для збільшення масштабу документу інструментом Zoom (Масштаб) необхідно активізувати інструмент Zoom (Масштаб) (Активізувати – означає вибрати інструмент, або зробити його активним. Для цього необхідно клацнути вказівником по значку інструменту. Інструмент залишається вибраним до того моменту, поки не буде вибраний інший інструмент. ) та клацнути на сторінці. Масштаб збільшиться у два рази, а область зображення, в якій клацнули, буде розміщена в центрі екрану.
Другой вариант использования инструмента Zoom (Масштаб) — создание им вокруг области масштабирования прямоугольной штриховой рамки. Этот прием используют в том случае, когда необходимо масштабировать конкретную область публикации. Зафиксируйте курсор в начальной точке и, не отпуская кнопку мыши, протяните указатель до противоположной по диагонали точки будущого выделения. Область, попавшая в рамку, отобразится на экране в увеличенном масштабе. Конечно, это не означает, что другие части рисунка останутся не увеличенными. Просто выделение будет расположено в середине экрана.
А как быть, если вы слишком увеличили масштаб инструментом Zoom (Масштаб). Для уменьшения области необходимо, нажав и удерживая клавишу < Alt>, щелкнуть инструментом на экране. Для еще большего уменьшения щелчок можно повторить. Переключите инструмент на уменьшение и уменьшите левую часть рисунка.
Теперь любым способом увеличьте изображение так, чтобы оно заняло весь экран, да еще и сместилось в сторону или вообще исчезло с экрана. Последняя ситуация наиболее характерна для новичков. Чтобы быстро найти " потерянную" страницу или разворот, удобнее всего на панели инструментов Tools (Инструменты) выполнить двойной щелчок по инструменту Hand (Рука).
|
|
|
Другой возможностью изменения масштаба является использование команд менюView (Вид) (рис. 1. 3):
• Zoon In (Увеличение) — увеличение существующего масштаба отображения рисунка в 2, 3, 4 и т. д. раз до предельного значения;
• Zoom Out (Уменьшение) — уменьшение существующего масштаба отображения рисунка в 2, 3, 4 и т. д. раз до минимального значения;
• Fit Page in Window (Вся страница в окне) — отображение всей страницы документа;
• Fit Spread in Window (Весь разворот в окне) — отображение на экране разворота страниц;
• Actual Size (Реальный размер)— отображение страницы в масштабе 100%;
• Entire Pasteboard (Вся монтажная область) — отображение страницы и монтажной области.
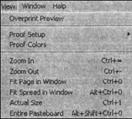
Рис. 1. 3. Команды масштабирования меню View
Еще одним вариантом назначения масштаба является использование списка в нижнем левом углу рабочей области (рис. 1. 4). Значение масштаба можно выбрать из списка, либо ввести с клавиатуры в нижнее числовое поле и нажать клавишу < Enter>.
При создании публикаций с мелкими деталями приходится значительно масштабировать (увеличивать) рабочую область, в результате некоторые элементы оказываются вне рабочей области. В этом случае приходится перемещать изображение относительно экрана (точнее, перемещать экран относительно изображения). Рабочую страницу перемещают также для того, чтобы удобнее расположить ее на экране при наличии большого числа панелей, элементов вне рабочей страницы, окон других открытых программ. Для панорамирования удобнее всего использовать инструмент Hand (Рука)  на панели Tools (Инструменты). Для перемещения рабочей страницы зафиксируйте указатель инструмента Hand (Рука)
на панели Tools (Инструменты). Для перемещения рабочей страницы зафиксируйте указатель инструмента Hand (Рука)  в произвольном месте рабочей области и перетащите страницу со всем ее содержимым в нужное место.
в произвольном месте рабочей области и перетащите страницу со всем ее содержимым в нужное место.

Рис. 1. 4. Список назначения масштаба документа
Напомним еще один важный прием использования инструмента: двойной щелчок на этом инструменте выполняет команду Fit Page in Window (Вся страница в окне) . При этом вне зависимости от текущего масштаба документа на экране отображается вся его страница.
Створення документа
Для размещения публикации используются страницы (pages). На экране они отображаются прямоугольником с тенью (см. рис. 1. 1). На странице обычно
Интерфейс InDesign CS3 31 присутствуют поля (margins), которые устанавливаются при создании документа. Поля ограничивают область расположения объектов публикации. Правда, при печати выводится все содержимое страницы, включая объекты, расположенные на полях. Страницы могут быть разделены на колонки. Каждая страница снабжена монтажной областью (pasteboard). Страницы на экране могут объединиться в развороты (spreads) и отображаться вместе. Например, при двухсторонней печати разворот состоит из двух страниц— левой и правой. С помощью палитры Pages (Страницы) можно создавать развороты, включающие произвольное количество страниц. Выполним упражнение на создание нового документа. Пусть это будет условный документ формата А4 объемом 3 страницы. На каждой странице разметим по две колонки. Единицы измерения документа— миллиметры. Наприклад,
|
|
|
Выберите команду File • New • Document (Файл • Создать • Документ).
Примечание Такая запись означает, что из меню File (Файл) необходимо раскрыть группу команд New (Создать), а затем выбрать команду Document (Документ). Аналогичным образом будет записываться и вызов других команд программы.
Диалоговое окно New Document (Новый документ) (рис. 1. 5) содержит следующие параметры, которые необходимо указать для создаваемого документа:
• раскрывающийся список Document Preset (Заготовки документа) — список всех настроек документа. Кроме настроек по умолчанию, в список можно поместить настройки после их выполнения с помощью кнопки Save Preset (Сохранить настройки);

Рис. 1. 5. Диалоговое окно New Document
• кнопка Save Preset (Сохранить настройки) — помещение настроек документа в список Document Preset (Заготовки документа). Вызывается одноименное диалоговое окно для задания имени настроек;
• поле Number of Pages (Количество страниц) — количество страниц в создаваемом документе. В дальнейшем страницы можно как добавлять, так и удалять из документа;
• флажок Facing Pages (Разворот страниц) — отображение на экране страниц попарно. Используется для документа с двухсторонней печатью. Отключенный флажок задает отображение на экране по одной странице;
• флажок Master Text Frame (Мастер-фрейм) — текстовый фрейм, размещаемый на всех страницах документа. Использование мастер-фреймов изучается в главе 10;
• список Page Size (Формат страницы). Следует отметить, что все страницы документа имеют одинаковые размеры. Список содержит стандартные размеры страниц (Letter, A4, A3 и др).
Отвлечемся несколько от параметров нового документа и приведем данные о размерах бумаги. В полиграфическом производстве используется как листовая, так и рулонная бумага. Стандартные размеры печатной бумаги приводятся в табл. 1. 1.
Таблица 1. 1.
Размеры печатной (чертежной) бумаги
| Обозначение | АО | А1 | А2 | A3 | А4 | А5 |
| Размер (шир. х выс), мм | 1188x840 | 594x840 | 594x420 | 420x297 | 210x297 | 210x147, 5 |
Для размеров A3 и А4 имеются форматы Extra, в которых ширина и висота увеличены на 3-4 мм для использования этих областей под обрез.
Формат полиграфических изданий указывается особым образом. Поясним, что означает достаточно часто используемый в изданиях технических книг формат 70xl00 1/16. Из рулона размером 70 см нарезаются листы шириной 100 см. Если изогнуть такой лист пополам, то получится размер 70x100 Л. Если
последний формат изогнуть еще раз пополам, то получится размер 70х100 1/4. Далее, соответственно размеры 70x100 1/8 и 70х100 1/16. Таким образом, формат 70х100 1/16 равен 17, 5x25 см. После обрезки получается формат издания 16x23, 5 см.
Теперь приведем остальные параметры создаваемого нового документа (см. рис. 1. 5):
• поля Width (Ширина) и Height (Высота) — ширина и высота выбранного формата страницы. В случае использования нестандартных размеров печатной страницы в эти поля следует ввести требуемые значения;
• кнопки Orientation (Ориентация) — ориентация листов документа. Содержит два варианта. Первый вариант Portrait (Портрет) соответствует книжной ориентации, второй Landscape (Альбом) — альбомной ориентации;
• раздел Columns (Колонки). В поле Number (Количество) задается количество колонок, в поле Gutter (Средник) — расстояние между колонками.
Следует отметить, что заданное число колонок будет у всех страниц документа. Учитывая этот факт, в программе имеется возможность создавать на разных страницах произвольное число колонок;
• раздел Margins (Поля)— величина полей. Значения полей ограничивают область набора текста и расположения графических объектов:
• Тор (Сверху) — величина верхнего поля;
• Bottom (Снизу) — величина нижнего поля;
• Inside (Внутреннее) — при двухсторонней печати (когда включен фляжок Facing Pages (Разворот страниц)) внутреннее поле документа. При односторонней печати это поле заменяется на поле Right (Правое);
• Outside (Внешнее) при двухсторонней печати (когда включен флажок
Facing Pages (Разворот страниц)) внешнее поле документа. При односторонній печати это поле заменяется на поле Left (Левое).
Примечание. Следует указывать все параметры создаваемого документа. Не указанные значения устанавливаются программой на значения по умолчанию.
Припуск на обрізування. Диалоговое окно New Document (Новый документ) содержит кнопку More Options (Дополнительные параметры), щелчок по которой выводит раздел Bleed and Slug (Припуск на обрез и служебная область) (рис. 1. 6), в котором необходимо задать значения обрезаемой части документа. Как правило, документ обрезается для размещения изображения на краю страницы, или при размере публикации меньше размера листа печати. Служебная область при необходимости назначается дополнительно по отношению к припуску на обрез.

Рис. 1. 6. Раздел Bleed and Slug диалогового окна New Document
После установки всех параметров документа для его отображения на экране следует нажать кнопку ОК
Зміна параметрів документа. В любой момент в процессе работы заданные параметры документа могут быть изменены с помощью команды File • Document Setup (Файл • Настройки документа) (рис. 1. 7), а количество колонок и размер полей командой Layout • Margins and Columns (Макет • Поля и колонки)(рис. 1. 8).
В диалоговом окне Document Setup (Настройки документа) можно изменить количество страниц, вывод или отключение вывода разворота, размер и ориентацию документа, а также параметры припуска под обрез. Эти параметры изменяются для всех страниц документа. Причем если в документе выполнена верстка, то она изменяется под новые его параметры.
Диалоговое окно Margins and Columns (Поля и колонки) предназначено для установки значений полей, а также количества колонок и средника для текущей страницы документа. С одной стороны, это удобно, т. к. позволяет задавать для разных страниц различное значение колонок. С другой стороны, неудобно, т. к. у многостраничного документа изменять количество колонок на всех страницах приходится для каждой страницы.
|

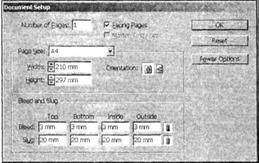
Рис. 1. 7. Диалоговое окно Document Setup
Закрити діалогове вікно New Document (Новый документ) можна клацнувши на кнопку Cancel (Отмена).
Команда Edit • Preferences (Правка • Установки) слугує для встановлення одиниь вимірювання документа та його параметрів. В діалоговому вікні Preferences (Установки) (рис. 1. 9) ліворуч в розділі Units & Increments (Единицы измерения и Приращение)і праворуч в розділі Ruler Units (Единицы линейки) встановлюють в списках Horizontal (По горизонтали) і Vertical (По вертикали)одиниці вимірювання Millimeters (Миллиметры) .

Рис. 1. 9. Диалоговое окно Preferences
Команда File • Save As (Файл • Сохранить как) зберігає створений документ в визначеній робочій папці. В прграмі InDesign CS3 внутрішнім форматом є формат INDD.
|
|
|


