 |
Просмотр страниц документа и припуска под обрез
|
|
|
|
После создания нового документа на экране отобразится первая его страница. Синими линиями показаны границы колонок. Внешняя граница поля Bleed (Припуск на обрез) показана оранжевым цветом. В зависимости от масштаба отображения, на экране одновременно может быть видима одна или несколько страниц, каждая со своей монтажной областью. Для просмотра содержимого страниц используется полоса прокрутки.
Чтобы одновременно увидеть и другие страницы созданного документа на палитре Tools (Инструменты), выберите инструмент Zoom (Масштаб) и, удерживая клавишу < Alt>, щелчками уменьшите отображение страниц документа таким образом, чтобы на монтажном столе отобразились все страницы, как это показано на рис. 1. 10.

Рис. 1. 10. Отображение страниц созданного документа на монтажной области: первой отображена правая страница, затем разворот из второй и третьей страниц
Примечание. По умолчанию первый номер страницы для документа с двухсторонней печатью присваивается правой странице. Если нумерация страниц начинается с четной страницы, то вначале отображается первый разворот страниц. Параметры нумерации устанавливаются с помощью меню палитры Pages (Страницы).
В программе имеются различные возможности масштабирования страниц документа, а также их навигация и выбор необходимой для работы или просмотра страницы или ее части.
Элементы статусной полосы. Наиболее часто используемые элементы управления публикацией находяться в статусной полосе, расположенной в нижней части рабочей области (рис. 1. 11).

Рис. 1. 11. Элементы статусной полосы: А — кнопка отображения структуры публикации; 6 — список масштабов отображения публикации, В — элементы управления страницами; Г— поле информации о текущем документе (тип, размер, время создания, расположение); Д — полоса горизонтальной прокрутки
|
|
|
Открытие документа. В программе InDesign можно открывать не только собственные документы, но также и документы, созданные в других, наиболее распространенных программах верстки.
Для открытия существующей публикации предназначена команда File •
Open (Файл • Открыть). Команда выводит диалоговое окно Open a File (Открытие файла) (рис. 1. 12).

Рис. 1. 12. Диалоговое окно Open a File
В списке Тип файлов кроме внутреннего формата InDesign содержатся следующие основные форматы публикаций:
• PageMaker (6. 0—7. 0)— программа верстки PageMaker версий 6. 0, 6. 5 или 7. 0;
• QuarkXpress (3, 3-4. 1х) — программа верстки QuarkXpress версий 3 и 4;
• Adobe PDF Creation Settings Files (joboptions)— документ в формате Adobe PDF.
С помощью переключателей Open As (Открыть как) имеются следующие варианты открытия документа:
• Normal (Обычный) — открытие документа для его редактирования;
• Original (Оригинал) — открытие оригинала документа;
• Сору (Копия) — открытие копии документа. Исходный документ остается без изменения. Открытой копии по умолчанию присваивается имя Untitled-n. Этот вариант используется, если требуется создать новую публикацию на основе существующей публикации, а также и при работе с шаблонами документов.
Важным моментом является наличие на компьютере шрифтов, используемых в публикации. При открытии программа проверяет, установлены ли на вашем компьютере шрифты, использованные в документе. Если шрифты не установлены, или имеют другое имя, программа выдаст окно предупреждения для замены шрифта (рис. 1. 13). Следует учесть, что разные шрифты могут кметь похожие, но неодинаковые характеристики, и при замене текст искажается. Замены шрифта всегда крайне нежелательны.
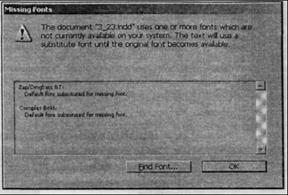 Если все использованные шрифты установлены, то файл откроется без запроса. Одновременно может быть открыто несколько документов, кроме того, с помощью команды Window • Arrange • New Window (Окно • Упорядочивание• Новое окно) документ можно открыть в нескольких окнах, установив в каждом из них различные масштабы отображения.
Если все использованные шрифты установлены, то файл откроется без запроса. Одновременно может быть открыто несколько документов, кроме того, с помощью команды Window • Arrange • New Window (Окно • Упорядочивание• Новое окно) документ можно открыть в нескольких окнах, установив в каждом из них различные масштабы отображения.
|
|
|
Прежде чем приступим к изучению верстки публикаций, рассмотрим работу с палитрами программы, т. к. их расположение, а также вызов и удаление с экрана на начальном этапе работы могут вызывать некоторые затруднения.
Палитры предоставляют быстрый доступ к требуемым операциям при создании и редактировании публикации. По умолчанию они объединены в группы и пристыковываются в правой части рабочей области. В процессе работы на экран вызываются те или другие палитры в зависимости от ситуации. Кроме того, отдельные палитры могут быть отделены от группы и присоединены к другой группе или состыкованы с другой группой
 Для розташування палітр за замовчуванням необхідно виконати команду Window •Workspace • Default Workspace (Окно • Рабочее пространство • Стандартное рабочее пространство) . Вид основного вікна програми зі стандартним розташуванням палітр наведено на рис. 1. 14.
Для розташування палітр за замовчуванням необхідно виконати команду Window •Workspace • Default Workspace (Окно • Рабочее пространство • Стандартное рабочее пространство) . Вид основного вікна програми зі стандартним розташуванням палітр наведено на рис. 1. 14.
Слева расположена палитра Tools, вверху палитра Control, справа — остальные палитры программы
|
 • Assignments (Назначение) — описание назначения документа и работа с назначением;
• Assignments (Назначение) — описание назначения документа и работа с назначением;
• Attributes (Атрибуты) — присвоение объектам свойств наложения и не печатания;
•Automation (Автоматизация) — использование скриптов;
• Color (Цвет) — создание цвета по выбранной цветовой модели;
• Control (Управление)— форматирование символов и абзацев, работа
с графическими объектами;
• Effects (Эффекты) — присваивание эффектов графическим изображениям,
тексту, текстовым и графическим фреймам;
• Gradient (Градиент) — создание градиентных заливок для графических
|
|
|
объектов и текста;
• Info (Инфо) — получение информации о положении курсора, о текстовых блоках и графических объектах;
 • Interactive (Интерактивная) — создание и управление интерактивными элементами;
• Interactive (Интерактивная) — создание и управление интерактивными элементами;
• Layers (Слои) — работа со слоями;
• Links (Связи) — управление связями публикации;
• Notes (Примечания) — добавление примечаний работа с примечаниями;
• Object & Layout (Объект и макет) — палитры выравнивания, навигации, создания составных объектов и трансформирования объектов;
• Object Styles (Стили объектов) — создание и использование стилей объектов;
• Output (Вывод) — палитры подготовки вывода публикации;
• Pages (Страницы) — управление страницами публикации;
• Stroke (Обводка) — параметры обводки контуров;
• Swatches (Каталог) — каталог цветов;
• Tags (Тэги) — работа с тэгами;
• Text Wrap (Искривление текста)— эффекты искривления текстовых блоков;
• Tools (Инструменты) — инструменты программы;
• Туре & Tables (Текст и таблицы) — палитры работы с текстом и таблицами.
Палитры Pages (Страницы) , Layers (Слои) , Stroke (Обводка) и Color (Цвет) див. на рис. 1. 16. отображаются на экране, но остаются пристыкованными. При раскрытии следующей палитры предыдущая раскрытая палитра сворачивается.
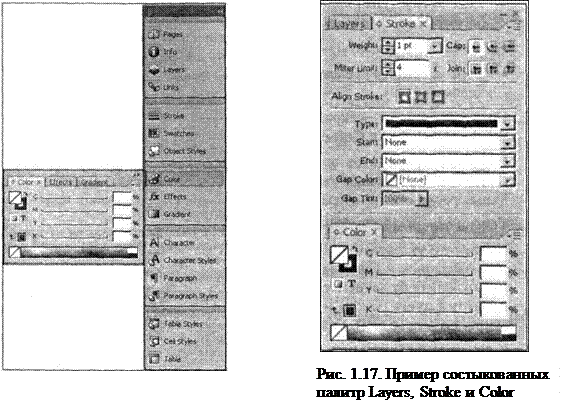
Рис. 1. 16. Раскрытые и пристыкованные палитры
Щоб відділити палитри від закреплення необхідно підвести вказівник до назви палітри, наприклад, Layers (Слои), захопити заголовок і перемістити палітру в необхідне місце на екрані. Аналогічно можна створити нову группу палітр – відділити від закріплення палітру, перемістити її на іншу палітру, розмістивши їх заголовки поруч. Зістиковані палітри можна разом переміщати, захопивши за верхню синю полосу групи, приховувати і відображати за допомргою команд меню Window (Окно) як звичайні палітри. Для закривання зістикованих або відокремлених палітр використовується кнопка, що є в заголовку палітри.
Прикріпити палітру до правого краю робочої зони можна, захопивши її за заголовок, перемістити на наявну вже там групу палітр або на вільне місце. При винекненні проблем з розміщенням палітр, необхідно виконати команду Window • Workspace • Default Workspace (Окно • Рабочее пространство • Стандартное рабочее пространство). Палітри будуть размещені на екрані за порядком, встановленим за замовчуванням. Зберігають створений робочий простір командою Window • Workspace • Save Workspace ( Окно • Рабочее пространство • Сохранить рабочее пространство), ввівши в однойменне діалогове вікно його (довільне) ім’я і клацнувши ОК. Перевіряють використання збереженого робочого простору виконанням команд Window • Workspace • Default Workspace (Окно • Рабочее пространство • Стандартное рабочее пространство), Window • Workspace • Sample Workspace (Окно • Рабочее пространство • Sample Workspace). В результаті виконання останньої команди будуть викликані на экран і розташовані в центрі екрану ці палитри.
|
|
|
Для роботи з палітрами використовують такі клавіші клавіатури:
• < Таb> – приховує всі відкриті в даний момент палітри, включаючи і палітру Tools (Инструменты). Повторне клацання відображає приховані палітри;
• < Shift> +< Tab> – приховує всі відкриті в даний момент палітри, за винятком палітри Tools (Инструменты) . Повторне клацання відображає приховані палітри.
Меню палитр.  Большинство палитр имеет собственное меню, содержащее дополнительные команды и параметры палитры. Меню вызывается после щелчка по кнопке со стрелкой, расположенной в заголовке палитры. Если палитра свернута, то вначале необходимо выполнить щелчок на имени палитры для ее раскрытия, а затем щелкнуть кнопку меню. Пример меню палитры Pages (Страницы) приводится на рис. 1. 19.
Большинство палитр имеет собственное меню, содержащее дополнительные команды и параметры палитры. Меню вызывается после щелчка по кнопке со стрелкой, расположенной в заголовке палитры. Если палитра свернута, то вначале необходимо выполнить щелчок на имени палитры для ее раскрытия, а затем щелкнуть кнопку меню. Пример меню палитры Pages (Страницы) приводится на рис. 1. 19.
Использование команд меню палитр ничем не отличается от использования других команд программы.
Наиболее часто приходится использовать палитру Tools (Инструменты). Перед изучением инструментов программы укажем типы объектов, с которыми в процессе работы приходится выполнять различные операции.

Типы объектов в документе. Как уже указывалось, программа InDesign предназначена для верстки публикаций. Создание публикации сводится к расположению определенным образом (верстке) текста и графических объектов. Особенностью программы является общий подход к организации размещения текста и графических объектов в публикации. Для этих целей предназначены следующие объекты:
• текстовые фреймы. Это графические объекты, предназначенные для размещения текста. Любой текст на странице может располагаться только внутри фрейма. Текстовые фреймы создаются с помощью инструментов палитры Tools (Инструменты). После создания такой фрейм можно перемещать, трансформировать или поворачивать. Для этих целей также используются специальные инструменты;
|
|
|
• графические фреймы. Они предназначены для размещения импортированных пиксельных и векторных графических изображений;
• графические объекты. Графические объекты импортируются из векторных или точечных программ. Кроме того, имеются инструменты для создания таких объектов непосредственно в программе инструментами рисования.
Фреймы, а также графические объекты могут иметь различные атрибуты обводки и заливки, для присвоения которых используются средства палитры
инструментов и других палитр программы.
Использование шаблонов документов. При создании типовых документов с повторяющимися на них каждый раз одинаковыми модульными сетками, или если в документе используются нестандартные настройки, есть смысл создать шаблон такого документа. Кроме того, с программой поставляется большое количество стандартных шаблонов. Шаблон отличается от документов тем, что сохраняется с расширением indt, кроме того, при его использовании, после сохранения документа, созданного на основе шаблона, сам шаблон не изменяется. Для создания шаблона необходимо выполнить индивидуальные настройки документа, добавить в него модульную сетку, разметочные линии, графические и текстовые фреймы. Затем сохранить созданный документ в качестве шаблона.
Для сохранения документа в качестве шаблона необходимо выбрать File •
Save As (Файл • Сохранить как), указав в поле Тип файла (Формат) вариант InDesign CS3 template.
Кроме созданных таким образом пользовательских шаблонов в программе можно использовать стандартные шаблоны, поставляемые с программой. Для создания документа на основе шаблона необходимо при запуске программы в начальном диалоговом окне (см. рис. 1. 1) выбрать вариант Crete New • From Template (Создать новый • По шаблону).
Будет вызвано приложение Adobe Bridge, в диалоговом окне которого (рис. 1. 20) необходимо открыть требуемую папку шаблонов и выбрать необходимый шаблон документа.
С программой поставляются многочисленные шаблоны, которые вы можете использовать для практических занятий при изучении программы. В заключение укажем дополнительную возможность при работе с приложением
Adobe Bridge. Это приложение позволяет просматривать документы перед их открытием и выполнять многочисленные операции с папками и документами. Для вызова Adobe Bridge можно также воспользоваться командой File • Browse (Файл • Поиск). Таким образом, программа InDesign содержит все элементы интерфейса современных графических программ и предоставляет пользователю расширенные возможности для ее управления.
Палитра инструментов . Палитра Tools (Инструменты) (рис. 1. 21) содержит инструменты, с помощью которых создаются текстовые и графические фреймы, создаются графические объекты, а также вводится текст. Кроме того, с их помощью можно выделять, редактировать, перемещать фреймы и графические объекты и выполнять над ними множество других операций.

Рис. 1. 21. Палитра Tools
Как и другие палитры, палитра Tools (Инструменты) вызывается из меню Window (Окно). С помощью кнопки с разнонаправленными стрелками, расположенной в левом верхнем углу палитры, ее можно расположить горизонтально, а инструменты палитры в два ряда или в один ряд. Для этого необходимо выполнять последовательные щелчки на указанной кнопке.
Чтобы активизировать инструмент, необходимо щелчком выбрать его на панели инструментов. Инструмент остается активным до выбора другого инструмента. Некоторые инструменты содержат дополнительные (функциональные) инструменты, для выбора которых необходимо задержать указатель на поле основного инструмента, пока не отобразятся дополнительные инструменты, и из этого положения выбрать нужный инструмент. На рис. 1. 21 демонстрируется выбор инструмента Туре (Текст)  Приведем назначение и параметры настроек инструментов программы.
Приведем назначение и параметры настроек инструментов программы.
Инструменты и параметры их настроек. Инструменты для выделения объектов, контуров, сегментов контуров и опорных точек и перемещения объектов
• Selection (Выделение)  — для выделения текстовых и графических фреймов, а также графических объектов. Закрашенный объект выделяется щелчком инструментом в пределах объекта, а для выделения объекта без заливки следует щелкнуть на контуре объекта.
— для выделения текстовых и графических фреймов, а также графических объектов. Закрашенный объект выделяется щелчком инструментом в пределах объекта, а для выделения объекта без заливки следует щелкнуть на контуре объекта.
Инструмент используется также для перемещения и трансформирования фреймов и графических объектов. Удержание клавиши < Ctrl> временно переключает любой инструмент программы на инструмент Selection(Выделение) 
• Несколько объектов можно выделить, удерживая клавишу < Shift>, или
обводкой их прямоугольной рамкой;
• Для выделения нижнего из перекрывающихся объектов следует предварительно выделить верхний объект, после этого точно расположить инструмент над выделяемым объектом, нажать и удерживать клавишу < Ctrl> и щелкнуть левой кнопкой мыши.
• Для отмены выделенных объектов необходимо инструментом Selection
(Выделение)  щелкнуть в любом месте рабочей страницы вне объектов, или выполнить Direct Selection (Частичное выделение) — для выделения содержимого графического фрейма, для произвольного изменения формы фрейма, выделения контура или опорных точек контура. При щелчке по контуру он выделяется без опорных точек, и опорные точки выглядят как не закрашенные квадратики. Для выделения опорной точки необходимо щелкнуть по ней инструментом. Дополнительно инструмент позволяет перемещать и трансформировать фреймы и графические объекты произвольным образом, захватив их за размерный маркер. Несколько контуров или опорных точек можно выделить, удерживая клавишу < Shift>.
щелкнуть в любом месте рабочей страницы вне объектов, или выполнить Direct Selection (Частичное выделение) — для выделения содержимого графического фрейма, для произвольного изменения формы фрейма, выделения контура или опорных точек контура. При щелчке по контуру он выделяется без опорных точек, и опорные точки выглядят как не закрашенные квадратики. Для выделения опорной точки необходимо щелкнуть по ней инструментом. Дополнительно инструмент позволяет перемещать и трансформировать фреймы и графические объекты произвольным образом, захватив их за размерный маркер. Несколько контуров или опорных точек можно выделить, удерживая клавишу < Shift>.
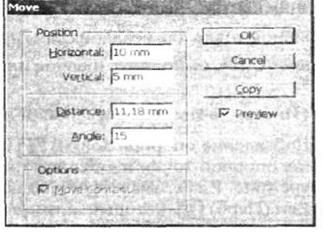 • Двойной щелчок указателем на инструменте Selection (Выделение)
• Двойной щелчок указателем на инструменте Selection (Выделение)  или Direct Selection (Частичное выделение)
или Direct Selection (Частичное выделение)  выводит диалоговое окно Move (Перемещение) (рис. 1. 22), с помощью которого можно переместить выделенные объекты на заданные значения.
выводит диалоговое окно Move (Перемещение) (рис. 1. 22), с помощью которого можно переместить выделенные объекты на заданные значения.
|
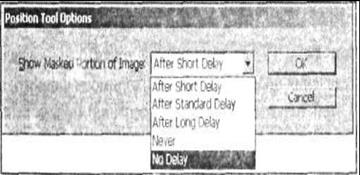
|
 — для кадрирования и расположения импортированных или созданных графических объектов в фрейме. Двойной щелчок на инструменте выводит диалоговое окно Position ToolOptions (Параметры инструмента Расположение) (рис. 1. 23), в котором задается отображение части маскированного инструментом изображения.
— для кадрирования и расположения импортированных или созданных графических объектов в фрейме. Двойной щелчок на инструменте выводит диалоговое окно Position ToolOptions (Параметры инструмента Расположение) (рис. 1. 23), в котором задается отображение части маскированного инструментом изображения. |
|
|


