 |
Контрольні запитання. Теоретичні відомості
|
|
|
|
Контрольні запитання
1. Яким інструментом можна масштабу вати разом зображення і фрейми?
2. Як виконати обтікання текстом декількох графічних документів.?
3. Як відкорегувати зображення з автоматичним оновленням?
4. Як відкорегувати зображення без автоматичного оновлення?
5. Якими способами можна зберегти прозорі області піксельних зображень, які імпортуються з інших програм в документ в програмі InDesign?
Тема 9. Робота з ефектами кольору (2 год)
Мета: Сформувати у студентів навички необхідні для роботи з ефектами кольорув програмі InDesign
Теоретичні відомості
Пользовательские библиотеки. В главе при изучении работы с палитрой Swatches (Каталог) приводились возможности сохранять наборы цветов, используемые в публикации в отдельный файл для использования в других публикациях. Дальнейшим развитием этой технологии является создание пользовательских библиотек, куда можно помещать различные графические и текстовые объекты и использо-
вать эти объекты в текущей публикации или в любых других публикациях.
Для создания библиотеки предназначена команда File • New • Library (Файл • Создать • Библиотека). Команда вызывает диалоговое окно New Library (Новая библиотека), в которой необходимо указать папку для расположения библиотеки и имя файла. Файлы библиотек имеют расширение имени indl.
После задания указанных данных в документ добавляется пустая палитра
с именем файла библиотеки. В библиотеку можно помещать следующие объекты:
• символьные стили и стили абзацев;
• импортированные пиксельные и векторные изображения;
• векторные изображения, созданные в InDesign;
• расположение на странице направляющих линий.
|
|
|
Использование объектов из библиотеки. В случае закрытия библиотеки для повторного открытия используется команда меню File • Open (Файл • Открыть).
Любой графический объект, помещенный в библиотеку, может быть многократно добавлен в документ перетаскиванием его в рабочую область. При
этом копия объекта наследует все его свойства, включая для импортированных изображений и тип связи.
1. Перетащите в документ несколько объектов из библиотеки. Выполните их
позиционирование и трансформирование.
2. В палитре Links (Связи) уточните для импортированных объектов тип
связи.
Добавление в библиотеку и использование текста и текстовых стилей. Как помещать в библиотеку и использовать текст, и как передаются из библиотеки текстовые стили?
1. Создайте текстовый фрейм и поместите в него несколько абзацев произвольного текста.
2. Инструментом Туре (Текст) выделите один левого текстового фрейма и с помощью палитры Control (Управление) выполните произвольное форматирование абзаца, например, назначьте ему другой шрифт.
3. Инструментом Selection (Выделение) перетащите текстовый фрейм в библиотеку.
4. Командой меню палитры Item Information (Информация объекта) присвойте
текстовому фрейму имя и описание.
5. С помощью инструмента Selection (Выделение) перетащите из библиотеки
несколько копий текстового фрейма.
До сих пор выполняется алгоритм использования библиотеки, как и для графических изображений. В отличие от графических изображений, при вставке текста в документ из библиотеки вместе с текстом в документ передаются и текстовые стили, которые автоматически добавляются в палитры стилей символа и абзаца. Далее сам текстовый фрейм можно удалить и использовать добавленные стили для форматирования текстовых блоков публикации. Единственное, что следует иметь в виду, что стили вносятся в палитры только в том случае, когда в публикации нет стилей с теми же именами. В случае совпадения имен доминируют собственные стили публикации.
|
|
|
Добавление в библиотеку модульной сетки. Мы уже неоднократно использовали направляющие линии, вытягивая их из линеек. Так обычно поступают при верстке простых одностраничных документов. В более сложных случаях в InDesign имеется возможность добавлять направляющие автоматически, разделяя полосу на отдельные секции.
Автоматическая расстановка направляющих. Для автоматического размещения направляющих линий на странице используется команда Layout • Create Guides (Макет • Создание направляющих). Команда вызывает одноименное диалоговое окно (рис. 9. 3), содержащее следующие параметры:
• флажок Remove Existing Ruler Guides (Удалить существующие направляющие) позволяет удалить все существующие на странице направляющие линии;
• в разделах Rows (Строки) и Columns (Колонки) указывается число секций по горизонтали и вертикали, а также расстояние между секциями;
• в разделе Options (Параметры) переключатели Fit Guides to (Подогнать направляющие) позволяют не учитывать при разбиении на секции поля (Margins) или учитывать размеры всей страницы (Page).

Рис. 9. 3. Диалоговое окно Create Guides и пример автоматической разметки страницы
Чтобы применить автоматически создаваемые направляющие к нескольким страницам публикации, их необходимо предварительно выделить в палитре Pages (Страницы) или разместить на шаблонной странице. Работа с палитрой Pages (Страницы) и шаблонными страницами изучаются в следующей главе.
Направляющие линии и разметку страниц публикации можно также помещать в пользовательскую библиотеку.
Открытие библиотек и поиск объектов. Созданную библиотеку можно открывать в любой другой публикации с помощью команды меню программы File • Open (Файл • Открыть).
Для удобного поиска объектов библиотеки, содержащих большое их количество, можно с помощью команды ее меню Thumbnail View (Отображать миниатюры) организовать вывод на палитре не только названий объектов, но и
их миниатюр. Кроме того, с помощью команды меню Show Subset (Показать набор) можно организовать отображение в палитре только части объектов, удовлетворяющих заданным условиям поиска.
|
|
|
Эффект прозрачности. Коррекция тона и цвета являются основными этапами подготовки изображений, как для печати, так и для Интернета. В рассматриваемой версии программы к объектам и тексту можно применить различные эффекты. Для работы с эффектами предназначена палитра Effects (Эффекты) (рис. 9. 5).

Рис. 9. 5. Задание прозрачности пиксельного объекта на палитре Effects
К простейшим цветовым эффектам можно отнести эффект прозрачности, широко используемый во многих векторных и растровых программах. Наибольший эффект достигается когда задействованы два объекта, один из которых играет роль фона (нижний объект), а второй (верхний объект)— является полностью или частично прозрачной пленкой или стеклом. Полностью
прозрачный верхний объект позволяет видеть нижние объекты в их естественном виде, а полупрозрачный верхний объект в зависимости от его прозрачности делает нижние объекты более или менее различимыми.
На практике эффект прозрачности позволяет имитировать вид через стекла различного типа, эффекты тумана, дымки и другие аналогичные эффекты.
В программе можно создавать различные типы эффекта прозрачности, изменяя не только коэффициент непрозрачности, определяющий степень различимости нижних объектов, но и режимы взаимодействия цветов верхнего и нижнего объектов.
К достоинствам эффекта прозрачности относится возможность применять его как к векторным, так и к импортированным пиксельным изображениям. Причем пиксельный объект можно использовать не только в качестве фона, но и в качестве верхнего объекта с приданием ему различных свойств прозрачности. Кроме того, эффект прозрачности можно применить к текстовому блоку и тексту.
Для присвоения объекту прозрачности предварительно необходимо его выделить, затем установить значение параметра Opacity (Непрозрачность) на палитре Effects (Эффекты) (рис. 9. 5). При значении параметра 100% объект полностью непрозрачен. Чем меньше значение параметра, тем более прозрачным становится объект.
|
|
|
Палитра Effects. Основные операции по присвоению объектам прозрачности и других эффектов выполняются с помощью палитры Effects (Эффекты) (рис. 9. 5, справа). Обратите внимание, что эти эффекты могут быть присвоены отдельно как обводке объекта (строка палитры Stroke), так и заливке объекта (строка палитры Fill).
Кроме параметра Opacity (Непрозрачность), на палитре устанавливаются режимы наложения цвета, содержащиеся в списке, начинающемся с режима Normal (Обычный).
Флажки палитры в нижней части палитры имеют следующее назначение:
• Isolate Blending (Изолировать режим наложения) — позволяет применить режим наложения цвета только к выделенным объектам;
• Knockout Group (Группа вырезания) регулирует просвечивание полупрозрачных объектов.
Режимы наложения цвета. Режимы наложения цвета используются в программах пиксельной графики, таких, например, как Photoshop. Там они входят в настройки рисующих инструментов, инструментов закрашивания и ретуширования, а также при работе со слоями.
При изучении режимов наложения объектов, реализованных в Adobe InDesign, необходимо иметь в виду следующие понятия:
• исходный или базовый цвет — исходный цвет нижнего объекта;
• вносимый (накладываемый) — цвет выделенного верхнего объекта, к котрому
применяется режим наложения;
• результирующий цвет, на который влияют: исходный и вносимый цвета, а также режим наложения.
Режимы наложения цвета устанавливаются для выделенного объекта или
группы объектов на палитре Effects (Эффекты) (см. рис. 9. 5 внизу палитры). Результаты их действия приводятся в табл. 9. 1.
Таблица 9. 1.
Режимы наложения
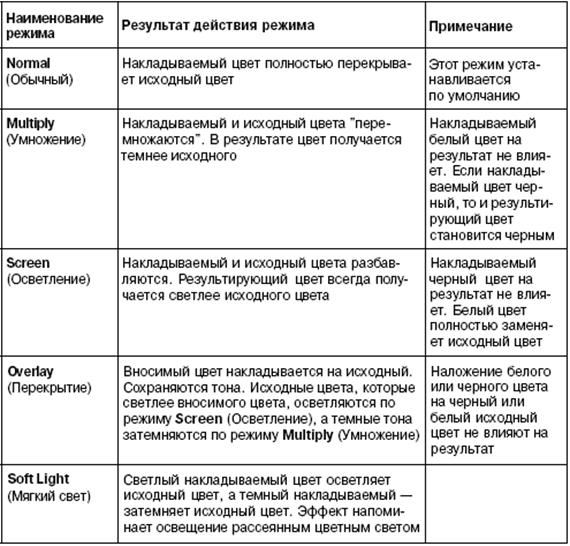

Таблица 9. 1 (продолжение)



Эффект размывания. Эффект размывания можно применить как для импортированных пиксельных и векторных изображений, для контуров, созданных в самой программе, так и для контуров графических и текстовых фреймов.
Для применения эффекта размывания используется инструмент Gradient
Feather (Градиентное размывание)  . Для применения инструмента необходимо с помощью инструмента Selection (Выделение)
. Для применения инструмента необходимо с помощью инструмента Selection (Выделение)  выделить объект и протянуть указателем инструмента на объекте, указав направление размывания. Такая операция выполняется с параметрами инструмента, установленными по умолчанию. Пример использования инструмента Gradient Feather (Градиентное размывание)
выделить объект и протянуть указателем инструмента на объекте, указав направление размывания. Такая операция выполняется с параметрами инструмента, установленными по умолчанию. Пример использования инструмента Gradient Feather (Градиентное размывание)  показан на рис. 9. 9.
показан на рис. 9. 9.

Рис. 9. 9. Слева исходное изображение, справа — после применения инструмента Gradient Feather
Диалоговое окно Effects. Инструмент Gradient Feather (Градиентное размывание) имеет многие настройки, выполняемые в диалоговом окне Effects (Эффекты) (рис. 9. 10), вызываемом после двойного щелчка на пиктограмме инструмента на палитре Tools (Инструменты).
|
|
|
Раскрывающийся список Settings for (Установки для) содержит варианты
применения эффектов и размывания:
• Object (Объект) — применение эффектов и размывания к заливке и обводке
выделенного объекта. Если выделена группа объектов, то эффекты
применяются ко всей группе;
• Stroke (Обводка) — применение эффектов и размывания только к обводке
векторного объекта или текста;
• Fill (Заливка) — применение эффектов и размывания к заливке векторного
объекта и текста;
• Text (Текст) — применение эффектов и размывания к тексту.

Рис. 9. 10. Диалоговое окно Effects
В левой части диалогового окна находится перечень эффектов и вариантов размывания, которые можно применить к установленному в списке Settings for (Установки для) типу:
• Transparency (Прозрачность) — наложение прозрачности;
• Drop Shadow -—добавление падающей тени;
• Inner Shadow — применение внутренней тени;
• Outer Glow — добавление внешнего свечения;
• Inner Glow — применение внутреннего свечения;
• Bevel and Emboss — добавление скоса и рельефа;
• Satin — наложение тканевого покрытия;
• Basic Feather (Базовое размывание)— применение различных вариантов
размывания обводки и заливки объекта;
• Directional Feather (Направленное размывание)— применение размывания
к границам объекта;
• Gradient Feather (Градиентное размывание)— наложение градиентного
размывания.
Следует отметить, что эффекты, а также варианты размывания можно вызвать также из меню палитры Effects (Эффекты) (рис. 9. 11).
При выборе того или иного эффекта или варианта размывания в левой части Диалогового окна Effects (Эффекты) (см. рис. 9. 10) в правой части выводятся параметры настройки эффекта. Для применения эффекта после задания параметров необходимо щелкнуть кнопку ОК.
Приведем примеры использования эффектов и размывания.

Рис. 9. 11. Палитра Effects с раскрытым меню эффектов и размывания
Эффект тени. Для импортированных графических пиксельных и векторных изображений, изображений созданных в InDesign, а также к тексту можно добавить эффект тени. Параметры тени устанавливаются с помощью следующих параметров диалогового окна команды Effects (Эффекты) (рис. 9. 12):
• для отображения тени необходимо установить флажок Drop Shadow (Тень) и выделить строку этого эффекта;
• список Mode (Режим наложения) — содержит варианты наложения цвета тени. Варианты наложения аналогичны приведенным в табл. 9. 1;
• Opacity (Непрозрачность) — непрозрачность тени;
• для назначения цвета тени необходимо щелкнуть по цветовому образцу, расположенному правее списка Mode (Режим наложения).
В разделе Position (Положение) содержатся параметры смешения тени относительно объекта:
• Distance (Расстояние) — расстояние смещения тени;
• Angle (Угол) — угол смещения тени;
• X Offset (Смещение X) — значение горизонтального смещения тени относительно объекта;
• Y Offset (Смещение Y) — значение вертикального смещения тени относительно объекта.
Основными параметрами раздела Options (Параметры) являются:
• Spread (Размытие наружу) — имитация освещения объекта;
• Noise (Шум) — протяженность мелких помех, накладываемых на зображение
тени.
Пример эффекта тени, добавленного к импортированному пиксельному изображению и тексту, приводится на рис. 9. 12, слева.
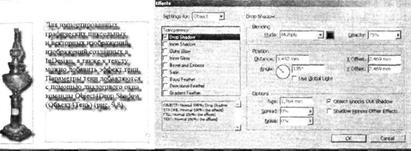
Рис. 9. 12. Пример тени и вкладка Drop Shadow диалогового окна Effects
Размывание краев изображения. Для размывания краев пиксельного изображения в диалоговом окне Effects (Эффекты) необходимо выбрать вариант Basic Feather (Базовое размывание) (рис. 9. 13) и задать следующие параметры управления размыванием:
• поле Feather Width (Ширина размывания) — определяет величину границы размывания;
• список Corners (Углы) — содержит следующие варианты оформления границ размывания: Sharp (Резко), Rounded (Закругленно) и Diffused (Диффундированно);
• список Noise (Шум) — добавление мелких искажений границы.
Примеры размывания импортированного пиксельного изображения приводятся
на рис. 9. 13.
Применение к тексту параметров прозрачности и градиентной заливки. Для применения прозрачности к тексту необходимо выделить фрейм вместе с текстом с помощью инструмента Selection (Выделение) и в поле Opacity (Непрозрачность) установить значение непрозрачности на палитре Effects (Эффекты). При этом если фрейм имеет заливку и обводку, то прозрачность устанавливается также и для заливки и обводки фрейма. Пример показан на рис. 9. 14.
Отметим, что если выделить текст фрейма инструментом Туре (Текст) параметры палитры Effects (Эффекты) становятся недоступными.
К заливке и обводке текста можно применить градиентные заливки. Для этого необходимо выполнить следующие операции:
• с помощью палитр Gradient (Градиент) и Color (Цвет) создать градиентные
заливки, как это рассказано в главе 7;
• перетащить образцы градиентных заливок из палитры Gradient (Градиент) в палитру Swatches (Каталог);
• с помощью инструмента Туре (Текст) выделить текст внутри текстового фрейма и на палитре Stroke (Обводка) установить символам текста обводку требуемой ширины;
• для заливки текста градиентной заливкой выделить текст инструментом Туре (Текст) на палитре Tools (Инструменты) установить текущим образец заливки текста и щелкнуть требуемый образец градиентной заливки на палитре Swatches (Каталог);
• аналогичным образом присвоить обводке текста градиентную заливку, предварительно установив на палитре Tools (Инструменты) текущим образец обводки текста.
Пример градиентной заливки и градиентной обводки текста приводится на рис. 9. 15.
|

 Рис. 9. 13. Примеры размывания краев изображения и диалоговое окно Effects.
Рис. 9. 13. Примеры размывания краев изображения и диалоговое окно Effects.
Слева вариант Sharp, в середине вариант Rounded, справа — Diffused с заданием
значения Noise

|
прозрачности содержимого фрейма используется инструмент Direct Selection (Частичное выделение) После выделения фрейма или изображения параметры непрозрачности и наложения устанавливаются на палитре Effects (Эффекты). Примеры изменения непрозрачности импортированных изображений показаны на рис. 9. 16.

Рис. 9. 16. Изменение непрозрачности изображений. Слева изображение программы
Adode Illustrator, справа — пиксельное изображение формата TIFF
Пример верстки рекламной статьи.  Приведем последовательность верстки одностраничной рекламной статьи, содержащей импортированное пиксельное изображение, векторные изображения, созданные в программе Adobe Illustrator, и текст, набранный в редакторе Microsoft Word.
Приведем последовательность верстки одностраничной рекламной статьи, содержащей импортированное пиксельное изображение, векторные изображения, созданные в программе Adobe Illustrator, и текст, набранный в редакторе Microsoft Word.
|
Если этого файла на компьютере нет, то при запуске InDesign автоматически создает его заново, устанавливая настройки программы по умолчанию. Указанный файл находятся в папке по адресу \Application Data\Adobe\InDesignWersion 5. Если вы не удалите файл настроек, то настройки на вашем компьютере могут не совпадать с настройками в упражнениях
|
|
|


