 |
1.Дібрати файли з текстом, складеним в програмі Microsoft Word у форматі DOC, векторні та піксельні зображення. Зберегти в папці ID_01.
|
|
|
|
Завдання
1. Дібрати файли з текстом, складеним в програмі Microsoft Word у форматі DOC, векторні та піксельні зображення. Зберегти в папці ID_01.
2. Запустити InDesign командой File • New • Document (Файл • Создать • Документ). В діалоговому вікні New Document (Новый) встановити параметри публікації (за вибором студента).
3. Створити бібліотеку і додати до неї графічні об’єкти.
Командою File • Place (Файл • Поместить) помістити в документ декілька піксельних зображень в довільному порядку.
Вставити в документ декілька векторних малюнків через буфер обміну.
Інструментами Rectangle (Прямоугольник)  і Ellipse (Эллипс)
і Ellipse (Эллипс)  а також командою Object • Pathfinder • Intersect (Объект • Обработка контуров • Пересечение) створити логотип (за вибором студента).
а також командою Object • Pathfinder • Intersect (Объект • Обработка контуров • Пересечение) створити логотип (за вибором студента).
Створити бібліотеку користувача, вибравши команду File • New • Library (Файл • Создать • Библиотека), в діалоговому вікні New Library (Новая библиотека) вказати ім’я файлу.
Вставити графічний об’єкт в бібліотеку, перетягнувши його інструментом Selection (Выделение)  в область палітри, або після виділення об’єкту командою меню бібліотеки Ado Item (Добавить элемент), який збережеться під стандартним іменем Untitled.
в область палітри, або після виділення об’єкту командою меню бібліотеки Ado Item (Добавить элемент), який збережеться під стандартним іменем Untitled.
Присвоїти ім’я об’єкту бібліотеки і задати йому відповідні параметри двічі клікнувши по його мініатюрі, або вибрати в меню палітри команду Item Information (Информация объекта).
4. Вставити в бібліотеку користувача направляючі лінії і розмітку сторінок публікації
4. 1. Створити новий документ за розміром обкладинки для для компакт-диску 136x118 мм. В поле Number of Pages (Количество страниц) ввести число 4, значення всіх полів встановити рівними 0. За замовчуванням поточною встановлюється перша сторінка документу.
|
|
|
4. 2. Розмістити в документі дві вертикальні направляючі на відстані 10 і 132 мм і три горизонтальні направляючі на відстані 5, 50 і 110 мм.
4. 3. Інструментом виділити всі направляючі лінії, обводячи їх прямокутною штриховою рамкою (виділяються всі об’єкти, які попадають всередину рамки і перетнуті рамкою).
4. 4. Для розміщення направляючих ліній в бібліотеці в нижній частині палітри клікнути кнопкою  New Library Item (Новый объект библиотеки).
New Library Item (Новый объект библиотеки).
4. 5. Командою меню палітри Item Information (Информация объекта) присвоїти вставленим в бібліотеку направляючим лініям ім’я (за вибором студента), наприклад, Направляючі і опис.
4. 6. Розмістити аналогічні направляючі лінії на третій сторінці.
4. 7. Використовуючи лічильник сторінок в нижній частині вікна програми перейти на другу сторінку.
4. 8. В палітрі виділити об’єкт Направляючі і в меню палітри викликати команду Place Item (s) (Поместить объект). На сторінку додадуться направляючі лінії.
5. Помістити в бібліотеку шаблонну сторінку документа.
5. 1. Командою мкню File • Browse (Файл • Поиск) викликати додаток Adobe Bridge і завантажити один із шаблонів брошур, наприклад, Brochure8.
5. 2. Перейти на сторінку два шаблону і з меню палітри виконати команду Add Items on Page (Добавить объект на страницу), яка додасть цю шаблонну сторінку разом з усіма об’єктами в бібліотеку, і присвоїти їй ім ’я Шаблон.
5. 3. Створити новий документ розміру А4 з горизонтальним розміщенням сторінок і командою меню бібліотеки Place Item (s) (Поместить объект) помістити на сторінку всі об’єкти шаблонної сторінки.
5. 4. Видалити всі текстові і графічні зображення, залишивши порожніми текстові та графічні блоки, які необхідно заповнити власним текстом.
6. Змінити прозорість окремих об’єктів і груп об’єктів.
6. 1. Намалювати прямокутник і трикутник, зафарбувати їх будь-яким кольором і розмістити їх один відносно іншого, як показано на рис. 1. А, ліворуч
|
|
|
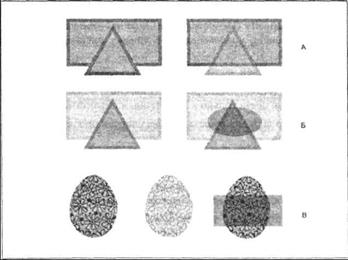
Рис. 1. Примеры изменения прозрачности объектов
6. 2. Змінити прозорість трикутника, використавши параметр Opacity (Непрозрачность) палітри Effects (Эффекты) рис. 1. А, праворуч.
6. 3. Інструментом Selection (Выделение) при натиснутій клавіші < Alt> перемістити об’єкти, щоб створити їх копії.
6. 4. Командою Object • Group (Объект • Сгруппировать) згрупувати ці об’єкти.
6. 5. Інструментом Direct Selection (Частичное выделение) виділити прямокутник і змінити його прозорість. Аналогічно змінити прозорість трикутника (див. рис. 1 Б, ліворуч).
6. 6. Намалювати еліпс, присвоїти параметри заливки і обводки та розмістити його над об’єктами групи (див. рис. 1 Б, праворуч).
6. 7. Змінити прозорість еліпса (прозорість окремих прагментів зображення залежить від їх початкової прозорості і прзорості вище розміщених обєктів).
6. 8. Створити векторний малюнок (див. рис. 1 В, ліворуч) та змінити його прозорість (див. рис. 1 В, по середині),
6. 9. Накласти на малюнок прямокутник і змінити прозорість прямокутника (див. рис. 1 В, праворуч).
6. 10. Вибрати команду меню File • Save As (Файл • Сохранить как), задати ім’я файлу 09_1Library. indd і зберегти в папці ID_01.
7. Накласти кольори заливок і обводок обєктів.
7. 1. Командой File • New • Document (Файл • Создать • Документ) створити новий документ з налаштуваннями за замовчуванням, створити два прямокутника, розмістивши їх один під одним.
7. 2. Присвоїти нижньому прямокутнику колір заливки Red (Красный) і колір обводки Green (Зеленый), використовуючи палітру Colour (Цвет), та задати ширину обводки 15 pt, використовуючи палітру Stroke (Обводка).
7. 3. Аналогічно задати верхньому прямокутнику колір заливки Blue (Синий), колір обводки Yellow (Желтый) і ширину – 15 pt.
7. 4. З меню Window (Окно) викликати палітру Effects (Эффекты).
7. 5. Виділити верхній прямокутник і на палітрі Effects (Эффекты) встановити для нього режим накладання кольору Screen (Осветление).
7. 6. Встановити інші режими накладання кольору (див. табл. 9. 1., за вибором студента), використовуючи палітру Effects (Эффекты).
7. 7. Намалювати кольоровий векторний малюнок, розмістити його на прямокутнику зі світлим фоном.
7. 8. Виділити весь малюнок, крім фонового об’єкта і дібрати до нього відповідний режим накладання кольору.
|
|
|
7. 9. Використовуючи верхнє зображення, створити ефект розмивання, ефект тіні, ефект розмивання країв.
7. 10. Вибрати команду меню File • Save As (Файл • Сохранить как), задати ім’я файлу 09_2Library. indd і зберегти в папці ID_01.
8. Створити макет рекламної односторінкової двоколокової публікації.
|
|
|


