 |
Вставка в публикацию файлов различных форматов
|
|
|
|
В рассматриваемых ранее примерах мы уже выполняли импорт (размещение) в документы текста и графических изображений командой File • Place (Файл • Поместить). Кроме названной команды для верстки изображений можно использовать буфер обмена и способ перетаскивания из окон других приложений Drag& Drop.
Способы размещения зображений. Существует два способа размещения импортированных изображений: ndependent (независимое) и anchored (закрепленное). В первом случае изображение занимает отдельный фрейм, а во втором – находится внутри текстового фрейма или рядом с ним. Независимые изображения используются как обычные иллюстрации, не связанные своим положением с текстом, их можно располагать в любом месте страницы, произвольно перемещать и изменять их положение. Закрепленные изображения размещаются в текстовом фрейме как обычные символы шрифта. При редактировании текста такие изображения следуют за текстом, в котором они находятся. Их можно выделять инструментом Туре (Текст)  и применять к ним команды работы с текстом. В качестве вложенных используют небольшие изображения, например, описание которых проводится в тексте и которые должны находиться в определенном месте текста.
и применять к ним команды работы с текстом. В качестве вложенных используют небольшие изображения, например, описание которых проводится в тексте и которые должны находиться в определенном месте текста.
Размещение независимой графики. При импорте независимое изображение можно разместить в существующем фрейме, фрейме создаваемом автоматически, или в фрейме, размер которого задается пользователем.
После выбора файла и задания параметров импорта на экране отображается курсор вставки графики  с помощью которого выполняются следующие операции:
с помощью которого выполняются следующие операции:
• чтобы разместить изображение в заранее созданном графическом фрейме, необходимо щелкнуть курсором вставки внутри фрейма. В этом случает изображение либо полностью отобразится в фрейме, либо отобразится только его часть. В последнем случае необходимо согласовать размер фрейма с размером изображения;
|
|
|
• для размещения изображения в автоматически создаваемом по раз меру изображения фрейме необходимо выполнить щелчок курсором в месте левого верхнего утла создаваемого фрейма;
• при вставке изображения его можно поместить в новый фрейм. Для этого нужно курсором вставки очертить прямоугольник необходимого размера;
• чтобы отказаться от размещения изображения, необходимо выбрать любой другой инструмент на панели инструментов Tools (Инструменты).
Размещение закрепленной графики. Для размещения вложенной графики в текстовом фрейме необходимо інструментом Туре (Текст)  указать точку ввода и выполнить одну из команд:
указать точку ввода и выполнить одну из команд:
• File • Place (Файл • Поместить);
• вставить изображение из буфера обмена командой Edit • Paste (Правка Вставить);
• применить специальную команду для работы с закрепленной графи кой Object • Anchored Object • Insert (Объект • Закрепленный объект • Вставить).
В последнем случае вызывается диалоговое окно Insert AnchoredObject (Вставить закрепленный объект) (рис. 8. 1), в котором следует задать следующие основные параметры:
• в разделе Object Options (Параметры объекта) – тип вставляемого изображения: текст или графическое изображение;
• Position (Положение) – указать положение объекта: в текстовой строке, над строкой или указанное пользователем. В последнем случае объект можно расположить вне текстового блока;
• Anchored Object (Закрепление объекта) – указать базовую точку координат закрепления;
• Anchored Position (Позиция закрепления) – определить координаты X и Y положения объекта;
• флажок Prevent Manual Positioning (He допускать перемещения вручную) запрещает перемещение вставленного изображения в новое положение. Пример вариантов расположения закрепленного объекта приводится на рис. 8. 2.
|
|
|

|
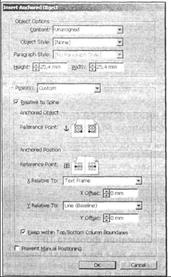
Рис. 8. 1. Диалоговое окно Insert
Anchored Object
Размещение независимой графики с помощью команды Place. Основным способом верстки изображений является использование команды File • Place (Файл • Поместить). Команда вызывает одноименное диалоговое окно (рис. 8. 3), в котором для настройки импортируемого изображения необходимо включить флажок Show Import Options (Показать параметры импорта).
Флажок Replace Selected Item (Заменить выделенный элемент) позволяет на место выделенного фрейма разместить новое графическое изображение или
текст.
Размещение изображений формата TIFF. При выполнения команды File • Place (Файл • Поместить) при установленном флажке Show Import Options (Показать параметры импорта) выводится диалоговое окно Image Import Options (Параметры импорта) (рис. 8. 4), в котором устанавливаются параметры, специфические для формата TIFF.
|


Рис. 8. 3. Диалоговое окно Place
На вкладке Image (Изображение) содержатся:
• флажок Apply Photoshop Clipping Path (Включить обтравочный конт Photoshop) – позволяет включить обтравочный контур, созданный в прграмме Adobe Photoshop. Обтравочный контур используется для передачи прозрачных областей. Все изображение, находящееся вне контура, выглядит прозрачным и обрезается при вставке;
• список Alpha Channel (Альфа-канал) – включает альфа-каналы, содержащиеся в изображении. Назначение альфа-каналов аналогично назначению обтравочного контура.
Процесс создания альфа каналов и обтравочных контуров в программе Adobe Photoshop приводится в этой главе ниже.
На вкладке Color (Цвет) (рис. 8. 5) содержатся:
• список Profile (Профайл) – содержит имя исходного провайла и позволяет назначить импортируемому изображению другой профайл. Профайлы используются для управления цветовоспроизведением. Кроме установок управления цветом по умолчанию, в InDesign имеется возможность задавать их независимо для отдельных зображений при их импорте с помощью данного списка;
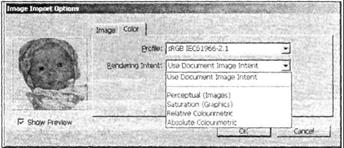
Рис. 8. 5. Вкладка Color диалогового окна Image Import Options
• список Rendering Intent (Метод преобразования) – содержит следующие методы преобразования цветового охвата:
|
|
|
• Use Document Image Intent (Использовать метод преобразования документа) – метод преобразования, заданный для:
• Perceptual (Images) (Перцепционный) – предпочтителен для фотографий или аналогичных изображений. При преобразовании сохраняется соотношение цветовых параметров. Яркость и насыщенность цветов могут быть изменены;
• Saturation (Graphics) (Насыщенность) – с сохранением насыщенности исходных цветов. Сами цвета могут быть изменены. Метод подходит для изображений с ограниченным количеством цветов;
• Relative Colourimetric (Относительный колориметрический) – сохраняются цвета, входящие в цветовой охват профайла, к которому приводится изображение. Цвета, не попадающие в цветовой охват, заміняються с сохранением яркости;
 • Absolute Colourimetric (Абсолютный колориметрический) – метод рекомендуется в случае необходимости сохранения точного цветового соответствия небольшого количества цветов, например, плашечных цветов изображения.
• Absolute Colourimetric (Абсолютный колориметрический) – метод рекомендуется в случае необходимости сохранения точного цветового соответствия небольшого количества цветов, например, плашечных цветов изображения.
 После задания необходимых параметров импорта и нажатия кнопки ОК на экране отображается курсор вставки графики
После задания необходимых параметров импорта и нажатия кнопки ОК на экране отображается курсор вставки графики  , с помощью которого выполняется размещение изображения, как указывалось выше. Пример создания графического фрейма очерчиванием прямоугольной области приводится на рис. 8. 6.
, с помощью которого выполняется размещение изображения, как указывалось выше. Пример создания графического фрейма очерчиванием прямоугольной области приводится на рис. 8. 6.
Размещение изображений формата PSD. Изображения Adobe Photoshop можно включать в публикацию без предварительного их экспорта в формат TIFF. Формат PSD поддерживает слои, композиции слоев, каналы, обтравочные контуры, прозрачность и профайлы. Эти параметры можно настраивать в процессе импорта. При размещении изображения формата PSD выводится диалоговое окно Image Import Options (Параметры импорта) (рис. 8. 7), в котором содержится три вкладки: Image (Изображение), Color (Цвет) и Layers (Слои). Две первые вкладки содержат параметры, аналогичные для формата TIFF, показанные на рис. 8. 4 и 8. 5.
На вкладке Layers (Слои) в разделе Show Layers (Показать слои) назначаются слои для импорта, а в списке Layer Comp (Композиции слоев) –композиции слоев. Композиции слоев предназначены для быстрого отображения на экране определенных групп слоев, например, при демонстрации вариантов проекта.
|
|
|
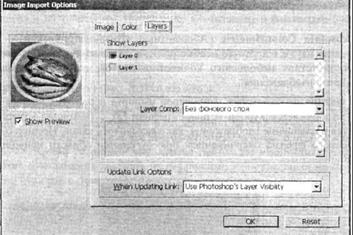
Рис. 8. 7. Вкладка Layers диалогового окна Image Import Options
Список раздела Update Link Options (Параметры обновления связи) содержит варианты включения слоев при обновлении изображения.
Размещение изображений формата EPS. Документы в формате EPS могут содержать как векторные, так и пиксельные изображения. При их импорте при установленном флажке Show Import Options (Показать параметры импорта) (см. рис. 8. 3) выводится диалоговое окно EPS Import Options (Параметры импорта EPS) (рис. 8. 8), содержащее следующие параметры:
• флажок Read Embedded OPI Image Links (Использовать изображение OPI) – позволяет при верстке использовать изображение пониженного разрешения, которое при использовании технологии OPI (Opened Prepress Interface) заменяется на изображение высокого разрешения только при печати;
• флажок Apply Photoshop Clipping Path (Включить обтравочный контур Photoshop) – позволяет включить обтравочный контур, созданный в программе
Adobe Photoshop;
• раздел Proxy Generation (Генерация Proxy) – варианты отображения изображения просмотра при верстке.
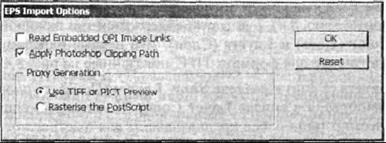
Рис. 8. 8. Диалоговое окно EPS Import Options
Размещение изображений формата AI. Векторный формат программы Adobe Illustrator AI поддерживает слои, прозрачность, различные векторные эффекты, а также позволяет включать импортированные пиксельные изображения.
При его импорте выводится следующее диалоговое окно Place PDF (Поместить PDF) (рис. 8. 9), в котором на вкладке General (Общие) выбираются следующие параметры:
• список Crop to (Кадрирование) содержит варианты вставки всего изображения
или только прямоугольной области, включающей изображение:
• Bounding Box (Размерный прямоугольник) – все, что изображено на странице;
• Art (Изображение) – только та часть страницы, на которой расположено изображение;
• Crop (Метки кадрирования) – часть страницы, ограниченная метками границ иллюстрации (crop marks);
• Trim (Метки обреза) – часть страницы, ограниченная метками обрезки (trim marks);
• Bleed (Под обрез) – вся площадь страницы вместе с областью под обрез;
• Media (Окружение) – вся физическая страница документа, включая поля;
• флажок Transparent Background (Прозрачный фон) позволяет импортировать
изображение на прозрачном фоне.
На вкладке Layers (Слои) в разделе Update Link Options (Параметры обновления связи) назначается вариант включения слоев при обновлении изображения, аналогично импорту изображения формата PSD (см. рис. 8. 7).

Рис. 8. 9. Диалоговое окно Place PDF при вставке файла формата A I
Размещение документов формата PDF. В формате PDF, как правило, хранятся документы описаний различных устройств, программ, технологий и т. п. Кроме того, в этом формате представляются для цветоделения или печати сепарированные или не сепарированные публикации. Файлы формата PDF могут также содержать только графические изображения.
|
|
|
При необходимости документы формата PDF можно размещать в InDesign. При этом выводится диалоговое окно Place PDF (Поместить PDF ) (рис. 8. 10), в котором по сравнению с импортом файлов формата AI дополнительно можно выбрать страницу для импорта.
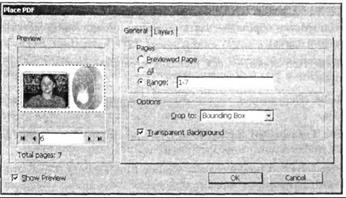
Рис. 8. 10. Диалоговое окно Place PDF при вставке файла формата PDF
Вставка с помощью буфера обмена и перетаскиванием. Формально любое открытое изображение в рассмотренных выше форматах верстки можно перенести в InDesign с помощью буфера обмена или перетаскиванием из окна программы. Однако эти приемы никогда не используются при верстке. Во-первых, при этом недоступны параметры настройки формата, во-вторых, при переносе может существенно снизиться качество изображения.
Исключение составляют векторные изображения из программы Adobe Illustrator, которые можно импортировать в InDesign с помощью буфера обмена
или перетаскиванием без потери их качества.
Обработка размещенных изображений. При вставке графического изображения в публикацию создается графический фрейм. Если используется автоматическое размещение изображения, то размер изображения в точности соответствует размеру фрейма. При создании фрейма вручную, или при размещении изображения в существующий фрейм, размер изображения, как правило, не совпадает с размером фрейма и необходимо приводить их в соответствие. Кроме того, после вставки изображения иногда приходится его масштабировать.
Выделение и трансформирование графических изображений, а также текстовых и графических фреймов изучалось в главе 6. Здесь остановимся на некоторых дополнительных вопросах масштабирования графических фреймов, как наиболее важных операциях.
Масштабирование командами меню Ручное масштабирование не всегда обеспечивает достаточную точность, например, если требуется выполнить масштабирование изображения точно по размеру фрейма. Возможна и другая задача – масштабирование фрейма по размеру изображения. Для выполнения таких и некоторых других операций сопоставления размеров изображения и фрейма, а также относительного расположения изображения внутри фрейма предназначены команды меню Object
• Fitting (Объект • Подгонка) (рис. 8. 14):
• Fit Content to Frame (Подогнать содержимое по размеру фрейма) – масштабирует изображение по размеру фрейма. Возможно непропорциональное масштабирование изображения;
• Fit Frame to Content (Подогнать фрейм по размеру содержимого) –масштабирует фрейм по размеру изображения. Возможно непропорциональное
масштабирование фрейма;
• Center Content (Расположить по центру) – выравнивает изображение по центру фрейма;
• Fit Content Proportionally (Подогнать содержимое пропорционально) – масштабирует изображение по размеру фрейма с соблюдением пропорций изображения;
• Fit Frame Proportionally (Подогнать фрейм пропорционально) – масштабирует фрейм по размеру изображения с соблюдением пропорций фрейма.
• Frame Fitting Options (Параметры подгонки фрейма) – выводит одноименное диалоговое окно, с помощью которого можно выполнять интерактивное расположение изображения во фрейме.

Рис. 8. 14. Команды меню Object • Fitting
Команды меню обеспечивают точные, удобные и быстрые операции масштабирования и расположения изображений и фреймов, а команда Fit Frame toContent (Подогнать фрейм по размеру содержимого) применима как к графическим, так и к текстовым фреймам. Для их применения необходимо выделить фрейм инструментом Selection (Выделение) и выбрать из меню требуемую команду.
В заключение отметим, что для точного масштабирования изображений и
фреймов необходимо использовать палитру Transform (Трансформирование). В зависимости от того, что необходимо трансформировать (фрейм, изображение или вес вместе), предварительно следует выполнить правильное выделение.
Следующим важным моментом является использование размера фрейма в качестве маски для помещенного в него изображения. Если не все изображение помещается во фрейме, то невидимые его области кадрируются (маскируются) и не печатаются.
Связывание и внедрение изображений. Как и в случае импорта текста импортированные графические изображения можно связать или внедрить в публикацию. При этом такие операции для графики более важны, т. к. изображения имеют большой объем, часто обновляются или выполняется их замена. Напомним, что связывание изображений позволяет экономить место на диске, особенно при многократном использовании в публикации одного и того же изображения. Так как в большинстве случаев изображения обрабатываются во внешних программах, то их удобно корректировать и заменять вне зависимости от воздаваемой публикации. Если над проектом или проектами для одной организации работает несколько верстальщиков, каждый из них может использовать хотя бы на начальной стадии одни и те же изображения, которые позже будут заменены. Кроме того, связанные изображения при их редактировании автоматически обновляются в публикации.
Связанные изображения в любой момент времени могут быть помещены
(внедрены) в публикацию, например, перед переносом публикации на другой компьютер.
Режимы отображения размещенных изображений Для ускорения отображения изображений большого объема имеется возможность заменять фактическое изображение его копией с низким разрешением или плашкой. На вкладке Display Performance (Настройка отображения) диалогового окна Preferences (Отображения) (см. рис. 2. 12). Для локальных настроек предназначены команды меню View • Display Performance (Вид • Настройка отображения):
• Fast Display (Быстрый вывод) – изображения заменяются плашками;
• Typical Display (Типовой вывод) – изображение заменяется копией с низким разрешением;
• High Quality Display (Вывод с высоким разрешением) – вывод с максимально возможным разрешением монитора. Используется для просмотра публикации в натуральном виде. Пример различных вариантов вывода приводится на рис. 8. 16.
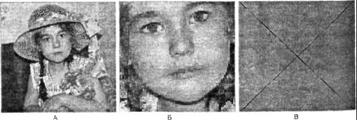
Рис. 8. 16. Пример вариантов вывода размещенного изображения:
|
|
|


