 |
Инструмент SmartArt и создание фигур
|
|
|
|
Инструмент SmartArt и создание фигур
Здесь рассмотрим следующие вопросы: Инструмент SmartArt; Окно выбора рисунка SmartArt;
Шаблоны геометрических фигур.
Инструмент SmartArt в программе Microsoft Word версии 2019 является средством для построения красочных и наглядных схем, графиков, иерархических списков или диаграмм. Несколькими щелчками кнопки мыши можно иллюстрировать структуру организации, иерархию отделов, создать красочную титульную страницу главы или раздела документа с вводным текстом.
Построим простую схему иерархии управления университетом с помощью инструмента SmartArt:
а) Создайте новый документ.
б) Перейдите на вкладку «Вставка» на ленте.
в) Нажмите пункт меню « SmartArt », расположенный в группе Иллюстрации. На экране отобразится окно « Выбор рисунка SmartArt» с образцами готовых шаблонов, упорядоченных по категориям (рис. 1. 13).

Рис. 1. 13 Окно выбор рисунка SmartArt
г) Выберите категорию «Иерархия», щелкнув кнопкой мыши на одноименном пункте списка, расположенного в левой части окна. Набор образцов в окне будет обновлен.
д) Щелкните кнопкой мыши на образце «Горизонтальная иерархия» (названия образцов появляются во всплывающей подсказке при наведении указателя мыши) и нажмите кнопку ОК. Окно закроется, а в документе появится выбранная схема SmartArt. При этом на панели инструментов появится контекстный инструмент «Работа с рисунками SmartArt» и его контекстные вкладки «Конструктор» и «Формат ».
В каждом блоке схемы содержится надпись: «Текст». Эти надписи предстоит заменить.
е) Щелкните кнопкой мыши на первом (левом) блоке. В нем появится курсор.
ж) Введите слово «Ректор». Обратите внимание, что размер символов текста в блоке изменяется в зависимости от размеров текста. Таким образом, при большом количестве текста блок остается неизменным, а размер символов уменьшается, чтобы весь текст поместился.
|
|
|
з) В блоки, расположенные справа, введите должности в порядке подчинения.
Теперь ваш документ содержит наглядную схему управления в университете (рис. 1. 14).
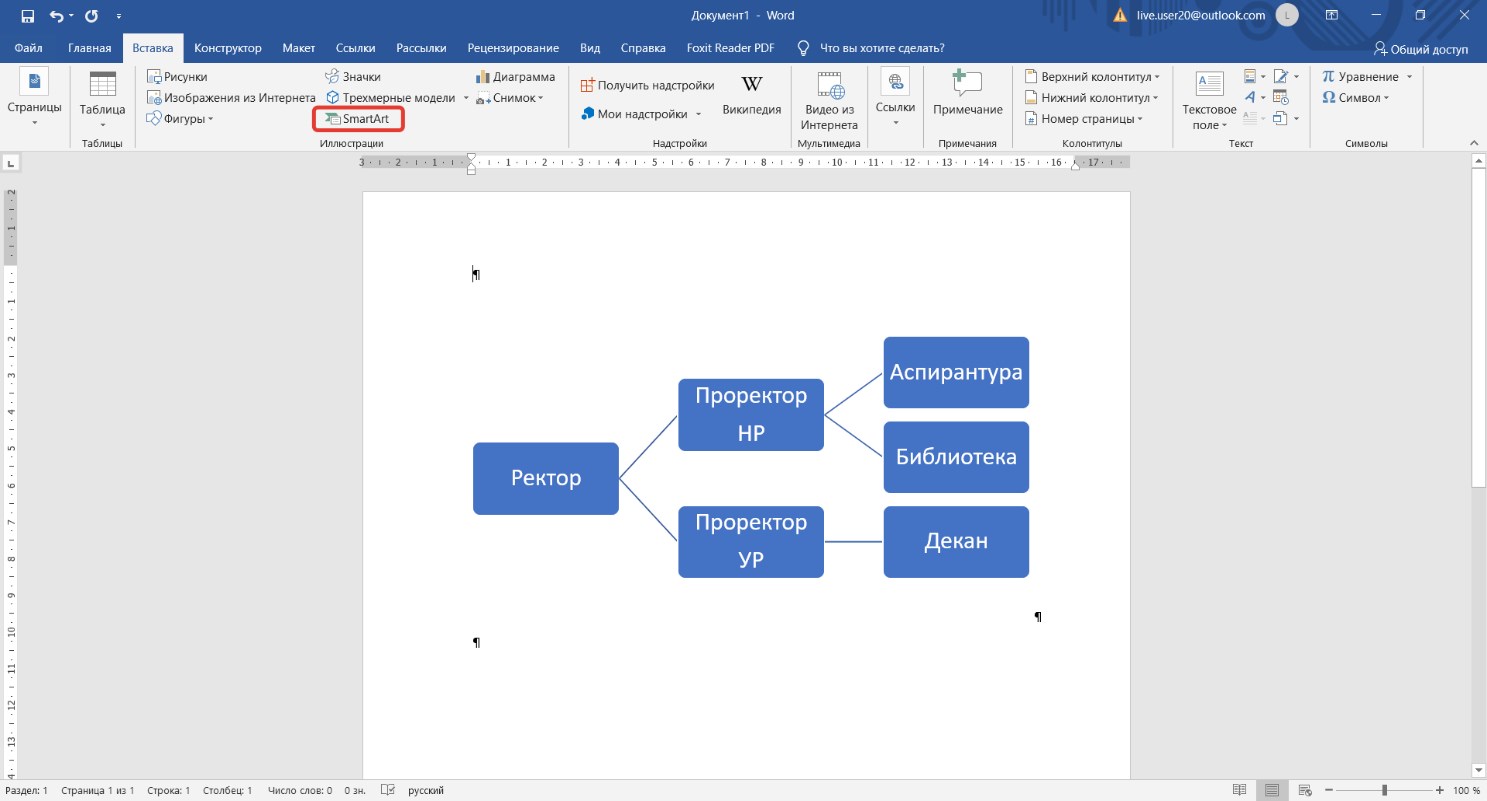
Рис. 1. 14 Надписи в блоках изменены
Программа Microsoft Word содержит большое количество заготовок различных геометрических фигур, которые вы можете добавить в свой документ. Каждая фигура обладает свойствами, доступными для изменения.
Вы можете создать собственный объект, если не найдете подходящего среди представленных шаблонов, добавляя в документ любую фигуру, содержащуюся в галерее «Фигуры».
§3. Верстка многостраничных документов
Здесь рассмотрим следующие вопросы:
Ø Выбор размеров полей.
Ø Установка ориентации страницы («Книжная» или «Альбомная»).
Ø Выбор размера страницы (А4, А5 и т. д. ).
Ø Вставка и удаление колонок.
Приведенные вопросы рассмотрим на примере создания, сохранения и печати приглашения на свадьбу. Макет приглашения необходимо выполнить в виде буклета, состоящего из четырех страниц. Создание такого макета называют версткой. Одной из задач верстки является размещение страниц в порядке, необходимом для сборки буклета.
Основные этапы работы:
Ø Установка размеров страницы (формат А5), выбор типа ориентации страницы (альбомная, ) и ширины полей.
Ø Установка режима создания документа в двух колонках.
Ø Набор текста приглашения.
Ø Сохранение документа на диске.
Ø Печать приглашения на двух сторонах листа.
Рассмотрим перечисленные выше этапы подробно.
Установите ввод текста двумя колонками. Для этого пройдите в главном меню путь «Макет»\ « Параметры страницы »\« Колонки ».
|
|
|
Щелкните по кнопке ОК, и первая страница будущего макета появится на экране.
Для создания второй страницы пройти путь на ленте вкладки «Вставка» «Страницы»\ «Пустая страница». Появится вторая страница, разбитая на две колонки. После заполнения правой колонки первой страницы курсор переместится в левую колонку второй страницы.
Сохранение документа произведите на своей личной флешке.
Итак, созданы две страницы, содержащие по две колонки.
Вставим в левую колонку первой страницы рисунок. Для этого устанавливаем курсор в место вставки и нажимаем кнопку «Вставка»\ «Иллюстрации»\ «Рисунки».
Для вставки рисунка в документ достаточно щелкнуть по нужной рисунке мышкой.
В правую колонку первой страницы введите текст приглашения.
|
|
|


