 |
Презентация. Запуск программы MS PowerPoint. Сохранение презентации. Открытие существующей презентации. Завершение работы MS PowerPoint
|
|
|
|
Презентация
Презентацией в программе PowerPoint называется группа логически взаимосвязанных слайдов, решающих задачу наглядного представления требуемого материала.
Программа PowerPoint имеет возможность:
– создания новых презентаций, как используя шаблоны, так и без них;
– произвольного изменения расположения слайдов; – включения в демонстрацию презентации различных анимационных и мультимедийных эффектов и т. д.
Документы, созданные в MS PowerPoint, хранятся в файлах специального формата с именами, имеющими расширения «. pptx, . potx и. ppsx». При этом расширение имени:
«. pptx» – имеет разрабатываемая презентация;
«. potx» – имеет презентация, содержащая шаблон; «. ppsx» – имеет презентация готовая к показу.
Запуск программы MS PowerPoint
Запуск программы MS PowerPoint выполняется нажатием левой кнопкой мыши на соответствующую иконку, расположенную на панели задач (рис. 1. 29).

Рис. 1. 29. Запуск программы MS PowerPoint
Нажатием левой кнопкой мыши выбираем «Пустая презентация» (рис. 1. 30).

Рис. 1. 30. – Пустая презентация
Сохранение презентации
Сохранение презентации выполняется командой главного меню «Файл\Сохранить как» (рис. 1. 31).

Рис. 1. 31. – Команда «Сохранить как»
На рисунке 1. 31 следует:
а) открыть диалоговое окно «Сохранение документа», щелкнув левой клавишей мыши на раздел «Обзор» (рис.
1. 32);
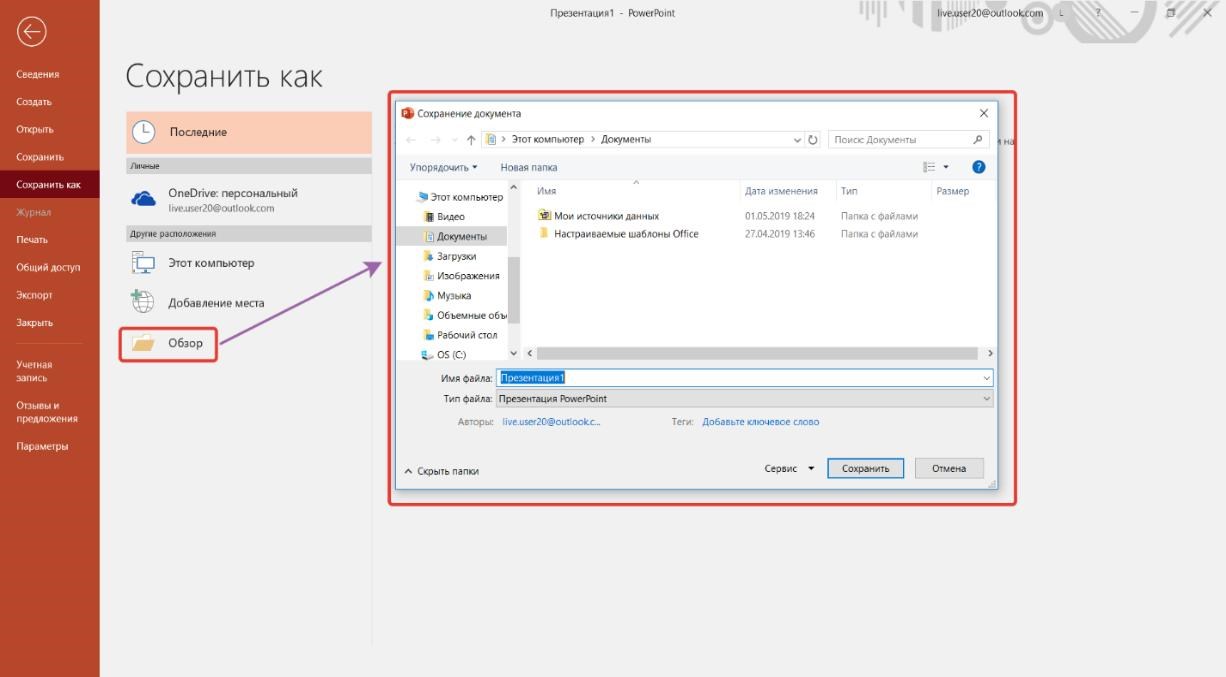
Рис. 1. 32. – Диалоговое окно «Сохранение документа»
б) в диалоговом окне «Сохранение документа»:
– выбрать папку, в которой будет храниться презентация;
– в поле «Имя файла» ввести имя презентации;
– в поле «Тип файла», указать расширение, которое определяет приложение, где будет открываться презентация (в том числе в предыдущих версиях
|
|
|
PowerPoint).
в) нажать кнопку «Сохранить».
Открытие существующей презентации
Открытие существующей презентации выполняется командой главного меню «Файл\Открыть» (рис. 1. 33).

Рис. 1. 33. – Окно открытия презентации
На рисунке 1. 33 следует:
а) открыть диалоговое окно «Открытие документа», щелкнув левой клавишей мыши на раздел «Обзор» (рис.
1. 34);

Рис. 1. 34. – Диалоговое окно «Открытие документа»
б) в диалоговом окне «Открытие документа»:
– выбрать папку, в которой хранится файл презентации; – в поле «Имя файла» ввести имя презентации (либо вручную, либо щелкнув левой клавишей мыши на него в окне).
в) нажать кнопку «Открыть».
Завершение работы MS PowerPoint
Завершение работы MS PowerPoint выполняется:
– нажатием сочетания клавиш < Alt> +< F4> ; – командой «Файл\Закрыть» из главного меню;
– нажатием левой кнопкой мыши на команду «Закрыть», расположенную в правом верхнем углу заголовка программы.
Создание и наполнение данными слайдов
Презентацию в PowerPoint можно создавать вручную, не привлекая никакие другие приложения.
Однако, если в каком-то другом приложении (Word, Excel и
т. д. ) создан файл, то его можно использовать в качестве базового.
Для этого необходимо разбить файл приложения на полностью логически осмысленные части (будущие слайды) и перенести их в слайды программы PowerPoint.
Чтобы перенести часть документа приложения (текст, таблицу, рисунок и т. д. ) в виде слайда в PowerPoint следует:
а) выделить соответствующую часть;
б) скопировать эту часть в буфер обмена;
в) запустить программу PowerPoint;
г) командой «Создать слайд» главного меню открыть окно
«Тема Office» (рис. 1. 35);
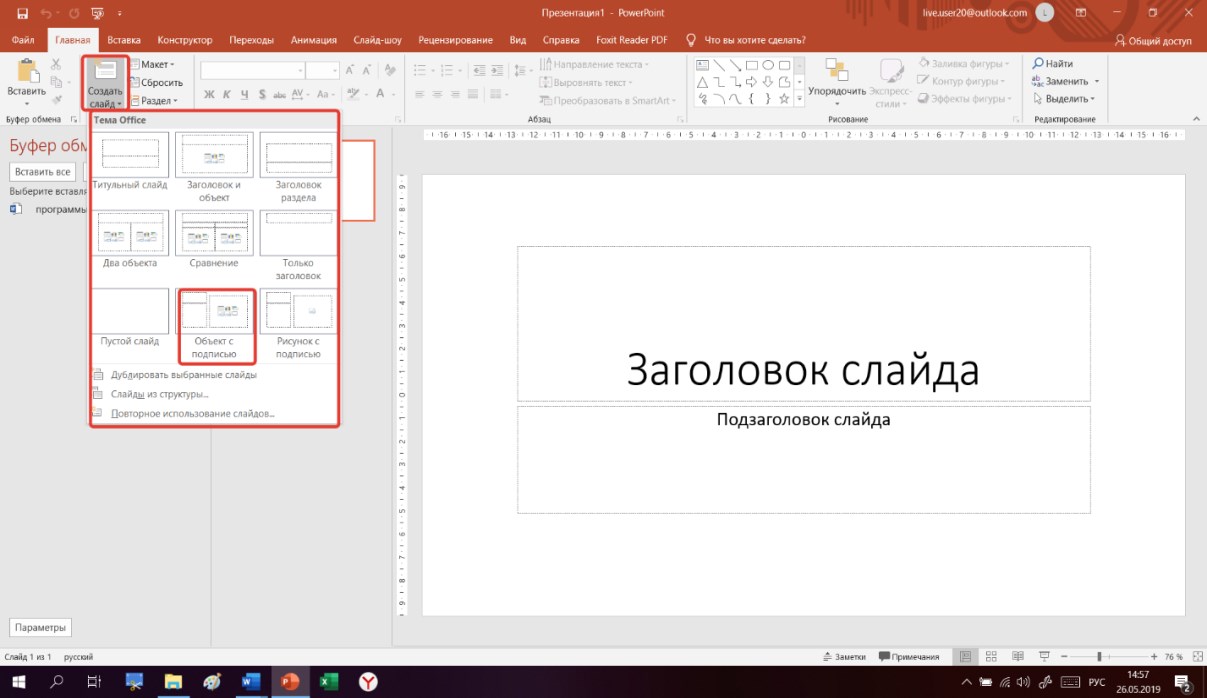
Рис. 1. 35. – Выбор слайда в окне «Тема Office»
д) и нажатием левой клавиши мыши выбрать слайд нужной
структуры и вида;
е) из буфера обмена часть документа вставить в созданный
|
|
|
слайд (рис. 1. 30).
Повторив операции необходимое число раз, тем самым полностью создаем презентацию.
Форматирование и редактирование текстовой и графической информации в слайдах выполняются так же, как и в Word.
|
|
|


