 |
Работа с цветами и заливками. Применение градиента к фигурам. Заливка узором. Заключение. «Как сделать страницу-заставку Illustrator»
|
|
|
|
Работа с цветами и заливками
Залить объект цветом можно несколькими способами:
1) С помощью панели Swatches (Образцы). Для этого необходимо выделите вашу фигуру и выбрать любой цвет из предложенных в палитре.

2) Заливка цветом при помощи цветовой палитры
Необходимо дважды щелкнуть по инструменту Fill (Заливка) на панели инструментов. Появится окно цветовой палитры, где можно выбрать нужный цвет.

3) С помощью кнопок на панели управления
Здесь можно изменить цвет заливки, цвет обводки, а также ширину границы.
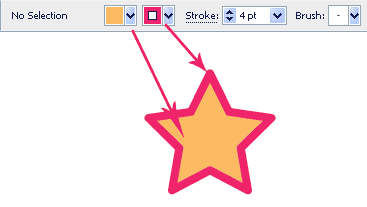
Применение градиента к фигурам
Чтобы применить градиент к вашей фигуре, на панели инструментов нажмите на пункт меню Gradient Fill.
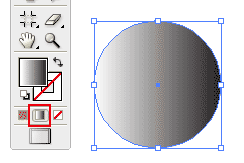
Откройте панель Gradient and Color (Градиент и цвет). По умолчанию градиент стоит на шкале серого. Кликните по иконке Options в углу и поменяйте значение на режим RGB.

После того как мы перешли в режим RGB появится цветовая шкала с бегунком. Здесь можно выбрать любой цвет.
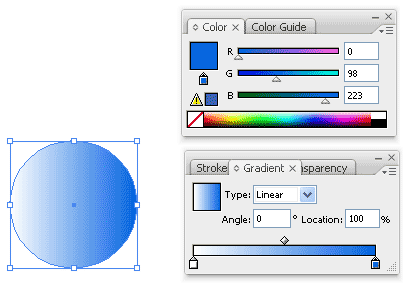
Чтобы поставить радиальный градиент, поставьте вид градиента на Radial вместо of Linear

Заливка узором
Чтобы сделать сплошную заливку узором, можно выбрать узор из меню Swatches (Образцы).
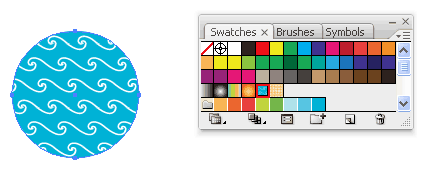
Заключение
Использование радиального и линейного градиента придает нашим работам много реализма. Радиальные узоры могут добавить глубины и объема простой окружности, линейные узоры могут быть использованы для придания глубины цилиндрам. Вот пример использования градиентов для создания новогодних колокольчиков.

«Как сделать страницу-заставку Illustrator»

| 1. Создаем лепестки цветка Сначала создаем основу цветка с помощью инструмента Pen (Перо). | |||||

| 2. Применяем градиент Выделяем один из лепестков и закрашиваем его радиальным градиентом (подберите цвета, как на рисунке) и выберете режим наложения Multiply в палитре Transparency. | |||||

| Выделите незакрашенные лепестки и, используя инструмент Eyedropper (Пипетка), скопируйте цвет на все оставшиеся лепестки. | |||||

| 3. Пестики
Создайте пестик, это обычный прямоугольник под наклоном, залейте его линейным градиентом и так же выберете режим наложения Multiply в палитре Transparency.
Затем скопируйте их.
| |||||
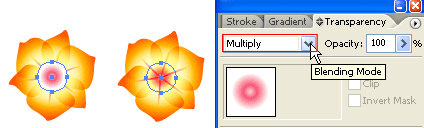
| 4. Середина Создаем круг с помощью инструмента Ellipse (Эллипс), закрашиваем радиальным градиентом (как показано на рисунке) и выбираем режим наложения Multiply в палитре Transparency. |
Скопируйте полученные цветы несколько раз, сделайте цветы разной величины и различной прозрачности (параметр Opacity из палитры Transparency ).

Практическая работа 4: Использование инструмента Символ (Symbol), основы работы с текстом, создание диаграмм
Под символом понимается векторный объект, который хранится в палитре Symbols (Символы) и предназначен для многократного использования.
Все управление символами сосредоточено в специальной палитре Symbols (Символы), которая вызывается одноименной командой меню Window (Окно).

Символы могут быть созданы из любых объектов, которые используются в программе Illustrator, включая простые и составные контуры, текстовые объекты, импортированные пиксельные изображения, градиентные сетки и группы объектов, а также сами символы.
Для того чтобы создать символ и разместить его в палитре, необходимо выделить соответствующий объект, а затем выполнить одно из следующих действий:
· перетащить объект в палитру;
· нажать кнопку New Symbol (Новый символ);
· выполнить команду New Symbol (Новый символ) в меню палитры.
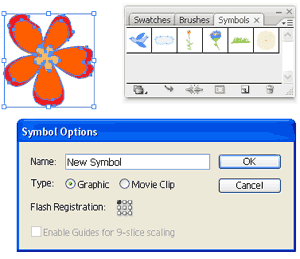
Символы размещаются в документе следующими способами:
· отдельные символы размещаются с помощью палитры Symbols (Символы);
· совокупности символов размещаются с помощью специализированных инструментов. В этом случае совокупность символов предстает в качестве единого целого.
|
|
|
Для того чтобы разместить символьный объект с помощью палитры Symbols (Символы), необходимо выделить соответствующий символ и выполнить одно из следующих действий:
· выполнить щелчок на кнопке Place Symbol Instance (Разместить экземпляр символа);
· перетащить символ из палитры на страницу документа, в этом случае символьный объект может быть расположен в любом месте страницы;
· выполнить команду Place Symbol Instance (Разместить экземпляр символа) в меню палитры.
При размещении символьного объекта с помощью палитры все экземпляры являются дубликатами оригиналов.
Для размещения совокупности символов, к тому же сопровождаемого определенным трансформированием, используются инструменты группы Symbolism (Символьные объекты).
Инструменты группы Symbolism:

1) Symbol Sprayer (Распылитель символов) – позволяет располагать копии символов при протягивании мышью. В окне настроек можно изменить диаметр и интенсивность распылителя.

|
|
|



