 |
2) Symbol Shifter (Сдвиг символов) – сдвигает символы в группе.
|
|
|
|
2) Symbol Shifter (Сдвиг символов) – сдвигает символы в группе.
3) Symbol Scruncher (Плотность объектов) –изменяет плотность расположения символов.
4) Symbol Sizer (Размер символов) - увеличивает или уменьшать размер символов.
5) Инструмент Symbol Spinner (Вращение символов) позволяет поворачивать символы.
6) Symbol Stainer (Тонирование символов) – позволяет изменить цвет символов; при перемещении инструмента по символам постепенно происходит их окрашивание в приближении к цвету, определенному в палитре Color (Цвет).
7) Symbol Screener (Прозрачность символов) – позволяет сделать символы полупрозрачными.
8) Symbol Styler (Стилизация символов) – придает символам стили.
Основы работы с текстом
Инструмент Type (Текст) позволяет создавать текст в документе.
В программе Illustrator можно создавать следующие виды текста:
1) Type (Фигурный текст) 
Чтобы создать фигурный текст, просто кликните по рабочей области с включенным инструментом Type (Текст) и напечатайте нужный текст. Фигурный текст позволяет писать только в одну линию без возможности переноса.
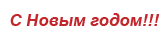
2) Type (Абзацный текст) 
Создается с помощью того же инструмента. Использование абзацного текста дает намного больше возможностей редактирования. Чтобы создать абзацный текст, кликните и вытяните прямоугольник, используя инструмент Type (Текст). Текст будет помещен внутрь этого прямоугольника.

Чтобы редактировать шрифт и размер текста, нажмите Window / Type / Character (Окно / Текст / Символ).
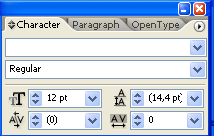
Чтобы показать опции абзаца, нажмите на вкладку Paragraph (Абзац). Вы можете ставить различные способы выравнивания и отступы для вашего текста.

Чтобы показать дополнительные опции текста, нажмите Type / Area Type Options. Здесь вы можете создать несколько колонок для размещения вашего текста.
|
|
|

3) Area Type (Текст в области) 
С помощью этого инструмента можно поместить текст в какую-либо фигуру. И текст примет форму этого объекта. Для этого необходимо выбрать инструмент Area Type и щелкнуть внутри какого-либо объекта.

4) Текст вдоль кривой 
Вы можете напечатать текст по какой-либо траектории или вдоль фигуры. Выберите инструмент Type on a Path (Текст вдоль Пути) и кликните по нужному месту, чтобы начать печатать.
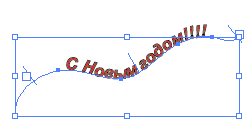


Очертания текста
Если вам понадобилось преобразовать текст в фигуры, выделите ваш текст и нажмите Type / Create Outlines. Это превратить ваш текст в фигуры.

Обратите внимание, что как только вы сделали это, вы уже не сможете редактировать ваш текст инструментом Type (Текст). Тем не менее, после преобразования текста в фигуры, вы можете накладывать на них градиент и редактировать ключевые точки инструментом Pen (Перо).
Можно разгруппировать текст и редактировать и перемещать каждую букву отдельно.
«Эффект пластикового текста»
Шаг 1. Начнем с написания любого слова. Чем толще и больше текст - тем лучше будет виден эффект.

Шаг 2. В выбранном шрифте слишком большое расстояние между буквами - надо его уменьшить, для этого открываем окно со свойствами символов шрифта Window / Type / Character (Окно / Шрифт / Знак).
Шаг 3. Для того чтобы изменить расстояние между буквами, уменьшаем значение Tracking (трекинг) до -35

Шаг 4. Заливаем буквы градиентом, открыв панель градиентов (Gradient Panel) и выбираем Линейный градиент (Linear). Направление градиента сверху вниз.

Шаг 5. Выбираем Effect / Stylize / Inner Glow (Эффект / Стилизация / Внутреннее свечение) и задаем параметры, как на рисунке внизу.

Шаг 6. Ну и добавим Внешнее Свечение - ( Effect / Stylize / Outer Glow ).

Уже на этой стадии текст выглядит как-будто сделаным из пластика, но нужно еще кое-что добавить для полного реализма.
|
|
|
Шаг 7. Рисуем овал ( Oval ) над текстом так, чтобы он наполовину заходил на него и заливаем его тоже градиентом.

|
|
|


