 |
Анализ. Построение профиля баллов
|
|
|
|
Анализ. Построение профиля баллов
Для формирования профиля (при условии, что методика предусматривает построение профиль и правила его вывода настроены, см. Вкладка “Профиль”) отметьте в списке желаемые записи (одну или более), нажмите кнопку “Отчеты” и в появившемся меню выберите опцию “Профиль данных”.
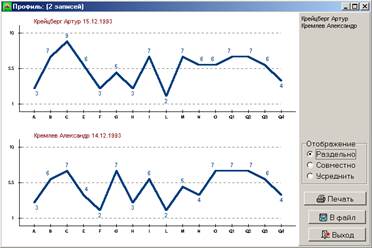
Рисунок 51. Раздельный показ профилей

Рисунок 52. Совместный показ профилей
Если выбрано более одной записи, то построение профиля возможно в трех вариантах: раздельно (Рисунок 51), совместно (Рисунок 52) и усреднено (Рисунок 53). В последнем случае выполняется простое арифметическое усреднение результатов всех испытуемых по каждой из шкал. Список испытуемых дублируется в правом верхнем углу окна профиля, нажимая на них мышкой можно временно отключать данные того или иного испытуемого, упрощая профиль (в случае совместного отображения), либо исключая “вычеркнутого” испытуемого из процесса усреднения (в случае усредненного показа).
Профиль может быть распечатан либо сохранен в виде .bmp файла. Размер изображения в файле соответствует размеру на экране, при необходимости получить более подробную картинку разверните профиль на весь экран.

Рисунок 53. Усредненный профиль
Анализ. Построение профиля времен
Профиль времен реакции отображает времена ответов на каждый из вопросов. Как и профиль баллов, может быть построен для одной или нескольких записей, в последнем случае возможны режимы раздельного либо усредненного отображения. Данные о времени могут отсутствовать в записи, в частности, если она была импортирована из. tsr файла в старом формате ТестМейкер для DOS, в котором времена реакций не регистрировались (Рисунок 54).
|
|
|

Рисунок 54. Профиль времен реакций респондента
По горизонтали отложены номера вопросов, по вертикали – время в секундах в логарифмическом масштабе. Кнопки “+” и “–” позволяют менять масштаб вывода.
Анализ. Формирование отчета
Как и профиль, отчет может быть сформирован для одной или нескольких записей, в том числе и по различным методикам. Отметив нужные записи, нажав кнопку “Отчеты” и выбрав опцию “Отчет”, мы формируем окно отчета (Рисунок 55). Отчет является автоматическим описанием, генерируемым из анкетных данных, профиля, интерпретаций трех уровней (в зависимости от уровня доступа пользователя, работающего с программой) и списка конкретных ответов на вопросы. Подробность отчета оперативно настраивается в процессе его просмотра. Размер встроенного в отчет профиля устанавливается в выпадающем списке “Размер профиля”.

Рисунок 55. Текстовый отчет
Сформированный отчет может быть распечатан, сохранен в. rtf файле, скопирован в буфер обмена (Ctrl+Insert).
Таблицы. Формирование развернутой таблицы
Таблицы формируются для компактного представления данных и экспорта их в простом текстовом формате и в формате Microsoft Excel. Любая таблица состоит из строк, каждая их которых соответствует одной записи данных.
Для создания развернутой таблицы следует отметить нужные записи, нажать кнопку “Таблицы” и выбрать опцию “Развернутая таблица”. В появившемся окне (Рисунок 56) формируется содержимое строки таблицы. Основным окном является левое верхнее, в нем отмечается, что именно и в каком порядке должно войти в таблицу. Отметив нужные пункты, можно расположить их в желаемом порядке (верх списка соответствует началу строки таблицы). Пункты списка можно перемещать, подхватывая их левой кнопкой мыши при нажатой клавише Control.
Если выбрано отображение результатов по шкалам (сырых, обработанных или групп), то включается среднее окно со списком шкал, в котором необходимо отметить шкалы, включаемые в таблицу (по умолчанию все). Если выбраны ответы на вопросы или времена ответов, включается нижнее окно со списком вопросов, по умолчанию все вопросы выбраны. Блоки кнопок внизу экрана (Анкета, Вопросы, Шкалы) позволяют быстро выделить или же снять выделение всех пунктов в соответствующих окнах.
|
|
|

Рисунок 56. Настройка содержимого таблицы
Раздел “Конвертация ответов” служит для задания представления номеров ответов (в 16PF ответов всего три) и цифр, которыми они будут представлены в таблице. Для изменения последних служат кнопки + и – в соответствующей строке.
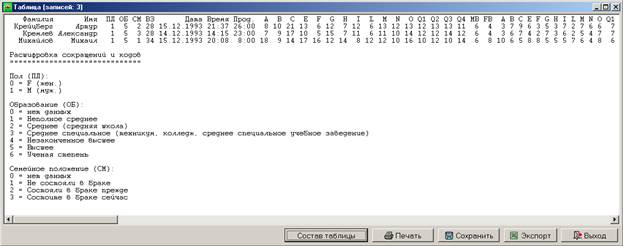
Рисунок 57. Сформированная таблица
Опция “Кодировать анкету” включает кодированное представление анкетных данных, при котором вместо текста в таблицу будут помещены цифровые коды. Расшифровка кодов дается здесь же (Рисунок 57).
Опция “Использовать ключи ответов” применяется при выводе в таблицу ответов на вопросы. Если она включена, то вместо цифр из таблицы конвертации ответы будут представляться значениями ключей выбранных альтернатив по текущей шкале (выбор текущей шкалы может быть сделан тут же – выпадающий список шкал автоматически появится в окне настройки таблицы при выборе данной опции).
Кнопки в окне таблицы (Рисунок 57) позволяют вернуться к настройке (Рисунок 56), распечатать таблицу (во всяком случае, часть ее, если таблица широкая) на принтере, сохранить таблицу в файле. rtf, а также экспортировать ее содержимое в Excel кнопкой “Экспорт” (Рисунок 58), при этом будет запрошено имя файла и наименование, собственно, таблицы.

Рисунок 58. Экспорт таблицы в Excel
|
|
|


