 |
Изменение способа отражения расходов по амортизации
|
|
|
|
Расположение Документы → Основные средства → Изменение способа отражения расходов по амортизации ОС
Щелчком на пиктограмме  или клавишей «Insert» открываем форму нового документа.
или клавишей «Insert» открываем форму нового документа.
|
|

Рис. 2.21 – Документ «Изменение способа отражения расходов по амортизации ОС»
Поле «Номер» является системным. Присваивается автоматически после проведения документа.
В поле по умолчанию проставляется текущая «Дата». Дату можно изменить вручную или с помощью встроенного календаря, открываемого по кнопке  .
.
В поле «Отражать в» устанавливаем галочки: в бухгалтерском, налоговом и управленческом учете, если не установлено в настройках.
В поле «Организация» программа устанавливает автоматически.
В поле «Событие» и «Событие (регламентированное)» следует выбрать соответствующий вид события.
Поле «Способ» выбираем «Способы отражения расходов по амортизации», указываем новый счет начисления амортизации.
В табличной части щелчком на пиктограмме  или клавишей «Insert». Следует добавить новую строку и выбрать объект основного средства, по которому изменяется порядок отражения расходов по амортизации.
или клавишей «Insert». Следует добавить новую строку и выбрать объект основного средства, по которому изменяется порядок отражения расходов по амортизации.
|
|
|

Рис. 2.22 – «Способы отражения расходов по амортизации»
После заполнения всех полей, документ записываем кнопкой «Записать». Проводим документ щелчком на пиктограмме  командной панели или нажатием на кнопку «ОК».
командной панели или нажатием на кнопку «ОК».
При проведении документ производит записи в регистрах сведений о способах отражения начисленной по объекту амортизации в бухгалтерском и налоговом учете.
Просмотреть историю изменения способа отражения расходов по амортизации можно через кнопку «Перейти» и выбрать регистр «Способы отражения расходов по амортизации (бухгалтерский учет») и регистр «Способы отражения расходов по амортизации (налоговый учет»).
|
|
|
|
|
|
|
|
|

Рис. 2.23 – заполненный документ «Способы отражения расходов по амортизации»
Документ «Изменение параметров начисления амортизации» предназначен для отражения изменений в регистре сведений об объектах основных средств для целей управленческого, бухгалтерского и налогового учета.
Расположение Документы → Основные средства → Изменение параметров начисления амортизации ОС
Щелчком на пиктограмме  или клавишей «Insert» открываем форму нового документа.
или клавишей «Insert» открываем форму нового документа.
|
|

Рис. 2.24 - Документ «Изменение параметров начисления амортизации»
Поле «Номер» является системным. Присваивается автоматически после проведения документа.
В поле по умолчанию проставляется текущая «Дата». Дату можно изменить вручную или с помощью встроенного календаря, открываемого по кнопке  .
.
В поле «Отражать в» устанавливаем галочки: в бухгалтерском, налоговом и управленческом учете, если не установлено в настройках.
В поле «Организация» программа устанавливает автоматически.
В поле «Событие» и «Событие (регламентированное)» следует выбрать соответствующий вид события.
Галочку в поле «Применять параметры в текущем месяце» устанавливаем в том случае, если вносимые изменения будут применяться в текущем месяце.
В табличной части щелчком на пиктограмме  или клавишей «Insert». Следует добавить новую строку и выбрать объект основного средства, по которому изменяется параметры начисления амортизации.
или клавишей «Insert». Следует добавить новую строку и выбрать объект основного средства, по которому изменяется параметры начисления амортизации.
После формирования списка основных средств, необходимо воспользоваться кнопкой «Заполнить» для заполнения табличной части информацией об объектах основных средств по данным учета, существующим на момент введения документа.
|
|
|
В документ вносятся новые сведения об объектах основных средств (например, новый срок полезного использования в случае его изменения, стоимость для начисления амортизации или объем продукции (работ) и т.п.).
|
|
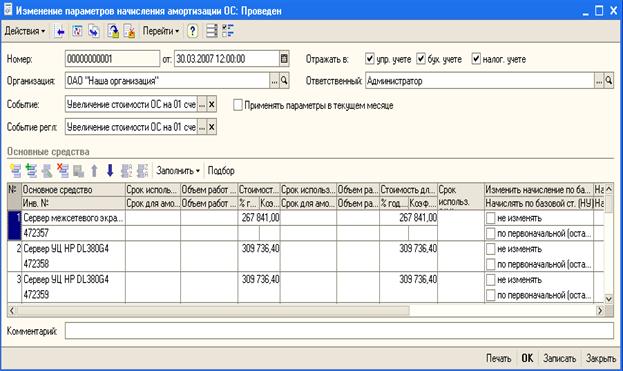
Рис. 2.25 - Заполненный документ «Изменение параметров начисления амортизации»
После заполнения всех полей, документ записываем кнопкой «Записать». Проводим документ щелчком на пиктограмме  командной панели или нажатием на кнопку «ОК».
командной панели или нажатием на кнопку «ОК».
При проведении документа эти сведения записываются в регистр и используются документом «Амортизация ОС» при начислении амортизации в месяце, следующем за месяцем изменения параметров.
Данный документ не формирует никаких проводок, он лишь изменяет значение соответствующих ресурсов регистров сведений, хранящих информацию об основных средствах.
Документ «Передача ОС» предназначен для отражения в учете снятия с баланса. После того, как необходимые регистрационные документы получающей стороной получены, необходимо ввести документ «Передача ОС».
Расположение Документы → Основные средства → Передача ОС
Щелчком на пиктограмме  , или клавишей «Insert» открываем форму нового документа.
, или клавишей «Insert» открываем форму нового документа.
|
|

Рис. 2.26 - Документ «Передача ОС»
В поле «Номер» для каждой организации нумеруются автоматически в порядке возрастания номеров. Начинается номер документа с префикса организации (если он создан).
В поле по умолчанию проставляется текущая «Дата». Дату можно изменить вручную или с помощью встроенного календаря, открываемого по кнопке  .
.
В поле «Отражать в» устанавливаем галочки: в бухгалтерском, налоговом и управленческом учете, если не установлено в настройках.
В поле «Организация» программа устанавливает автоматически.
В поле «Контрагенты» указывается покупатель основного средства.
В поле «Событие» из справочника «События с основными средствами» (с помощью кнопки  ) выбираем элемент с видом события.
) выбираем элемент с видом события.
|
|
|
В поле «Событие регл.» из справочника «События с основными средствами» (с помощью кнопки  ) выбираем элемент с видом события.
) выбираем элемент с видом события.
В поле «Договор» выбираем договор с контрагентом (у договора должен быть установлен вид договора - «с покупателем», ведение взаиморасчетов - «по договору в целом») (с помощью кнопки  ).
).
В поле «Документ подготовки» Документ подготовки основного средства к продаже (с помощью кнопки  ). Не обязательно.
). Не обязательно.
В табличной части щелчком на пиктограмме  или клавишей «Insert» добавляем строку.
или клавишей «Insert» добавляем строку.
В табличной части уславливается перечень продаваемых основных средств (с помощью кнопки  ).
).
Для быстрого заполнения табличной части однотипными объектами основных средств, имеющими одинаковые наименования, нужно ввести в табличную часть хотя бы один такой объект. Затем следует воспользоваться кнопкой «Заполнить» в командной панели табличной части. При выборе в выпадающем меню пункта «По наименованию» табличная часть будет заполнена объектами основных средств, имеющими такое же наименование, как у введенного.
Стоимостные показатели (в том числе и амортизация за месяц) могут быть рассчитаны автоматически при нажатии на кнопку «Заполнить».
Для каждого основного средства устанавливается сумма продажи, ставка НДС, счета доходов и расходов по бухгалтерскому и налоговому учету. Следует указать счета доходов и аналитику.
На закладке «Счета учетов расчетов» заполняем для счета учетов расчетов с контрагентами и счета учетов по авансам.
Закладка «Дополнительно» заполняется для печатной формы счет - фактуры.
Кнопка «ОК» проводит документ, и закрывает его. После проведения документа прихода, необходимо ввести счет-фактуру поставщика нажатием кнопки ввести счет-фактуру.
Необходимо заполнить поля: «Входящий номер документ», «Входящую дату документа». В поле «Документ - основание» значение программа выбирает автоматически.
|
|
|
|

Рис. 2.27 - Внешний вид заполненного документа «Передача ОС»
|
|
|
Данный документ также необходимо записать, провести.
Кнопка  проводит документ и закрывает его. Кнопка
проводит документ и закрывает его. Кнопка  проводит документ и не закрывает его.
проводит документ и не закрывает его.
При проведении документ автоматически формируются бухгалтерские и налоговые проводки, и создается счет-фактура покупателя
Формируются записи на счетах бухгалтерского учета по налогу на прибыль, а также в регистрах подсистемы учета НДС.
Открываем журнал проводок (бухгалтерский учет) щелчком на пиктограмме  командной панели.
командной панели.
|
|
|
|
|
|
|
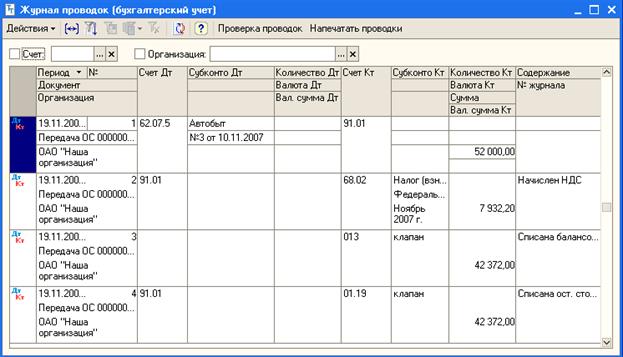
Рис. 2.28 – Заполненный документ Журнал проводок (бухгалтерский учет)
Открываем журнал проводок (налоговый учет) щелчком на пиктограмме командной панели  .
.
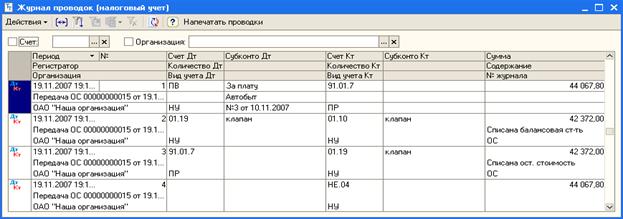
Рис. 2.29 – Заполненный документ Журнал проводок (налоговый учет)
Выбытие ОС по причине физического или морального износа, пришедших в негодность в результате чрезвычайных обстоятельств и других аналогичных причин, отражается в учете с помощью документа «Списание ОС»
Расположение Документы → Основные средства → Передача ОС
Щелчком на пиктограмме  или клавишей «Insert» открываем форму нового документа.
или клавишей «Insert» открываем форму нового документа.
|
|

Рис. 2.30 – Документ «Списание ОС»
В поле «Номер» для каждой организации нумеруются автоматически в порядке возрастания номеров. Начинается номер документа с префикса организации (если он создан).
В поле по умолчанию проставляется текущая «Дата». Дату можно изменить вручную или с помощью встроенного календаря, открываемого по кнопке  .
.
В поле «Отражать в» устанавливаем галочки: в бухгалтерском, налоговом и управленческом учете, если не установлено в настройках.
В поле «Организация» программа устанавливает автоматически.
В поле «Причина» указывается причина списания.
В поле «Событие» из справочника «События с основными средствами» (с помощью кнопки  ) выбираем элемент с видом события.
) выбираем элемент с видом события.
В поле «Событие регл.» из справочника «События с основными средствами» (с помощью кнопки  ) выбираем элемент с видом события.
) выбираем элемент с видом события.
В табличной части щелчком на пиктограмме  или клавишей «Insert» добавляем строку.
или клавишей «Insert» добавляем строку.
В табличной части выбираются выбывающие объекты из справочника основных средств (с помощью кнопки  ).
).
Для быстрого заполнения табличной части однотипными объектами основных средств, имеющими одинаковые наименования, нужно ввести в табличную часть хотя бы один такой объект. Затем следует воспользоваться кнопкой «Заполнить» в командной панели табличной части. При выборе в выпадающем меню пункта «По наименованию» табличная часть будет заполнена объектами основных средств, имеющими такое же наименование, как у введенного.
|
|
|
Стоимостные показатели (в том числе и амортизация за месяц) могут быть рассчитаны автоматически при нажатии на кнопку «Заполнить для списка ОС».
Кнопка «ОК» проводит документ, и закрывает его.
|
|

Рис. 2.31 – Заполненный документ «Списание ОС»
При проведении документ автоматически формируются бухгалтерские и налоговые проводки, и создается счет-фактура покупателя
Формируются записи на счетах бухгалтерского учета, а также в регистрах подсистемы учета НДС.
Открываем журнал проводок (бухгалтерский учет) щелчком на пиктограмме  командной панели
командной панели
Открываем журнал проводок (налоговый учет) щелчком на пиктограмме командной панели  .
.
Отчет по ОС.
Отчет предназначен для получения аналитической информации по учету основных средств.
Расположение Сервис → Открыть список внешних обработок→ ОС: Универсальный отчет
Информация по учёту объектов основных средств формируется как на основе данных, указанных в карточке объекта (хранятся в регистрах), так и из бухгалтерских и налоговых итогов, рассчитываемых на определённые даты, указываемые в отчёте. Бухгалтерские и налоговые итоги формируются в результате оформления и проведения первичных документов по учёту объектов основных средств.
|
|
|
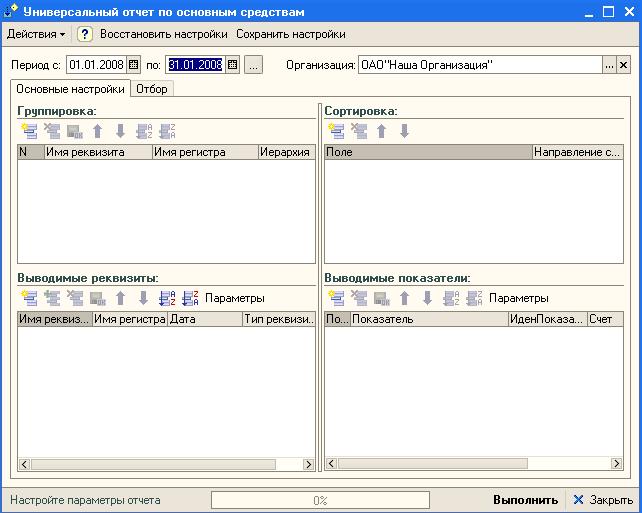
Рис. 2.32 – Универсальный отчет по ОС
Универсальный отчёт по основным средствам имеет две закладки: «Основные настройки» и «Отбор». На закладке «Основные настройки» устанавливаются основные параметры отчёта, такие как счета, по которым следует формировать отчёт, группировки, балансовые показатели и др. Закладка «Отбор» можно установить отбор по конкретному объекту основных средств и по реквизитам объекта.
|
|
|
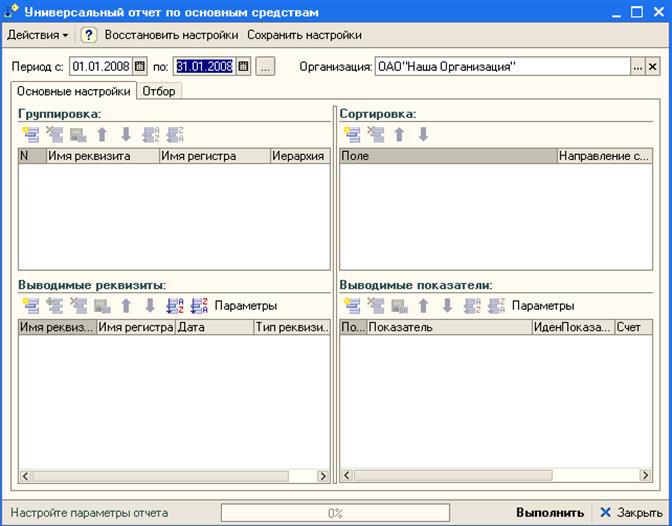
Рис. 2.33 - Закладка «Основная»
Необходимо выбрать период формирования отчета. Предусмотрено два способа выбора периода:
- вручную, путём ввода даты начала формирования и даты окончания формирования с клавиатуры;
- с помощью окна «Настройка периода».
Вызов окна установки периода осуществляется кнопкой  , расположенной рядом с окном ввода даты окончания периода.
, расположенной рядом с окном ввода даты окончания периода.
С помощью группировки указывается, по каким признакам будут группироваться объекты основных средств, и/или в каком разрезе будут выводиться суммовые показатели. В поле « Группировка » можно установить нужные группировки, по которым будет сформирован отчет. Установка групп осуществляется с помощью кнопки  , расположенной рядом с данным полем. При ее нажатии появится окно выбора реквизитов для группировки.
, расположенной рядом с данным полем. При ее нажатии появится окно выбора реквизитов для группировки.
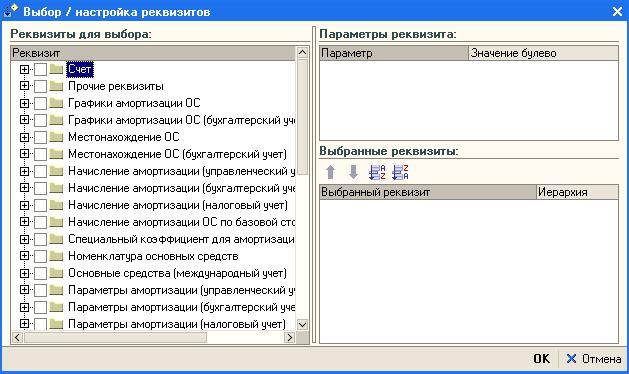
Рис. 2.34 – Раздел «Реквизиты для выбора»
В разделе «Реквизиты для выбора» находятся значения для группировки. Все реквизиты можно раскрывать по «плюсикам»  и выбрать конкретное значение. Выбранные реквизиты отражаются в поле «Выбранные реквизиты».
и выбрать конкретное значение. Выбранные реквизиты отражаются в поле «Выбранные реквизиты».
При установке группировок можно использовать следующие кнопки:
 - переместить выделенную группировку на уровень вверх;
- переместить выделенную группировку на уровень вверх;
 - переместить выделенную группировку на уровень вниз.
- переместить выделенную группировку на уровень вниз.
Количество группировок ограничено. Можно указать не более трех группировок.
Выводимые реквизиты
Можно дополнительно указать необходимые для вывода в отчёт данные в отдельную колонку.
Для этого предназначено поле «Выводимые реквизиты ». Выбор реквизитов для вывода в отчёт осуществляется с помощью кнопки, расположенной рядом с данным полем  . При ее нажатии появляется окно выбора, из которого следует выбрать необходимые реквизиты.
. При ее нажатии появляется окно выбора, из которого следует выбрать необходимые реквизиты.
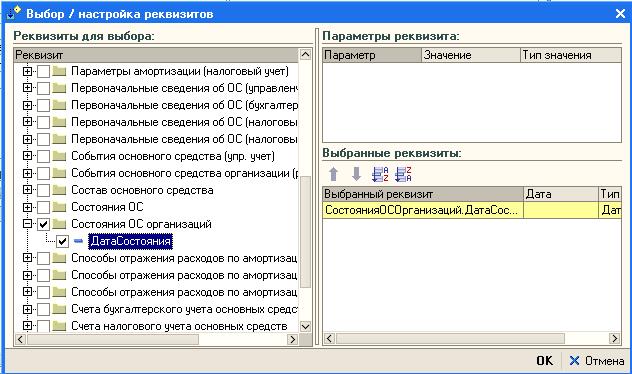
Рис. 2.35 – Поле «Выводимые реквизиты»
 - переместить выделенную группировку на уровень вверх;
- переместить выделенную группировку на уровень вверх;
 - переместить выделенную группировку на уровень вниз.
- переместить выделенную группировку на уровень вниз.
Для реквизитов отмеченных желтым цветом становится активным кнопка «Параметры».
|
|
|
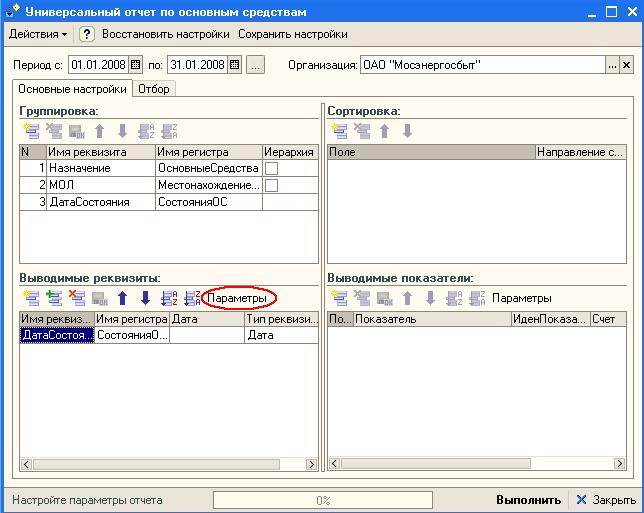
Рис. 2.36 - Кнопка «Параметры»
При ее нажатии появляется окно следующего вида:

Рис. 2.37 – Окно «Обработка Отчет»
В поле «Значение» следует дважды щелкнуть мышкой, далее на кнопку  . И выбрать необходимое значение:
. И выбрать необходимое значение:

Рис. 2.38 - Поле «Значение»
Далее нажать на кнопку «ОК.
Выводимые показатели
В поле « Выводимые Показатели » выбираются показатели, непосредственно касающиеся счетов бухгалтерского учета: сальдо начальное, сальдо конечное, дебетовый оборот и кредитовый оборот по субсчетам 01 и 02 счета и счетам АСБУ. Данные указываются при помощи кнопки  . При нажатии на данную кнопку на экран выводится окно «Настройка показателей отчета»:
. При нажатии на данную кнопку на экран выводится окно «Настройка показателей отчета»:
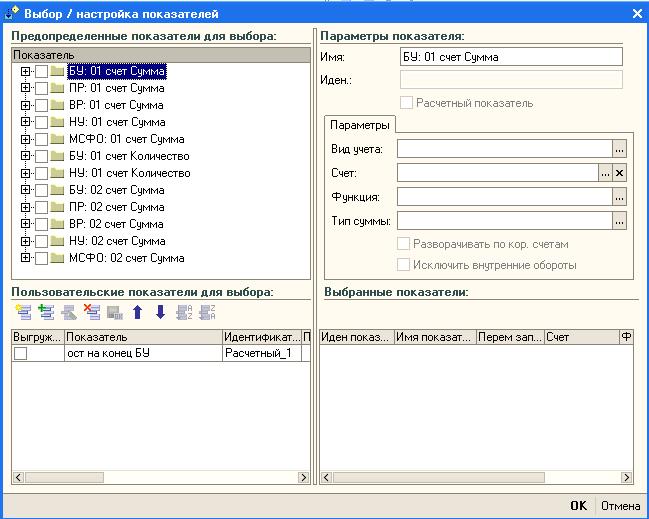
Рис. 2.39 - Настройка показателей отчета
В окне настроек показателей отчета необходимо указать показатели, по которым необходимо выводить отчет. Все показатели можно раскрыть по «плюсикам»  и выбрать конкретное значение.
и выбрать конкретное значение.
Чтобы указать необходимые данные нужно отметить их галками, далее кнопку «ОК». Например, если необходимо сформировать отчет с выводом информации о балансовой стоимости по бухгалтерскому учету и начисленному износу в БУ, тогда необходимо отметить галками поля «БУ:01 Сумма Конечный остаток Дт» и «БУ:02 Сумма Конечный остаток Кт». После этого в поле «Выбранные показатели» появятся выбранные показатели.
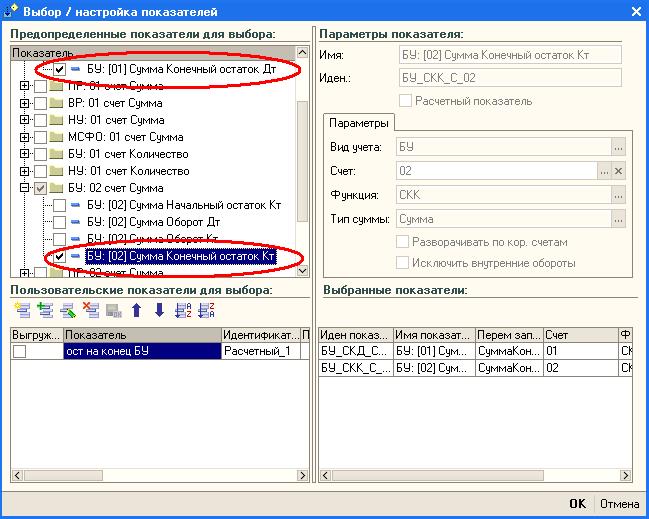
Рис. 2.40 – Настройка показателей отчета
Если необходимо, например, вывести отчет по накопленному износу на конец выбранного периода только по одному субсчету, тогда сначала необходимо встать на реквизит «БУ:02 Сумма Конечный остаток Кт», но не отмечать его галкой, далее в поле «Счет» с помощью кнопки  удалить строку (счет 02). Далее добавить необходимые счета при помощи кнопки
удалить строку (счет 02). Далее добавить необходимые счета при помощи кнопки  .
.
Можно создавать свою настройку показателей для выбора. Для этого необходимо нажать кнопку  в поле «Пользовательские показатели для выбора».
в поле «Пользовательские показатели для выбора».
Далее следует дать название новой настройке в реквизите «Имя» поля «Параметры показателя». Например, необходимо ввести настройку для формирования отчета по дебетовому обороту 07 счета. В этом случае «Имя» в Параметрах показателя можно задать следующее «ДО 07 счет БУ». «Вид учета» следует выбрать БУ. «Счет» указать 07. В поле «Функция» необходимо выбрать пункт «Оборот Дт». «Тип суммы» указать сумма. При необходимости следует установить галки «Разворачивать по кор. счетам» и «Исключить внутренние обороты».
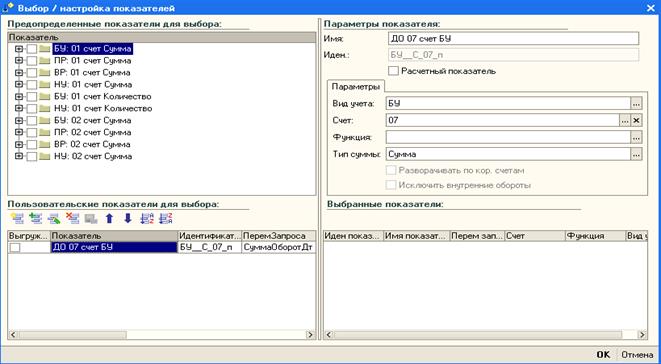
Рис. 2.41 – Поле «Параметры показателя»
Для выбора в отчет вновь созданного показателя необходимо проставить галку «Выгружать» в поле «Пользовательские показатели для выбора».
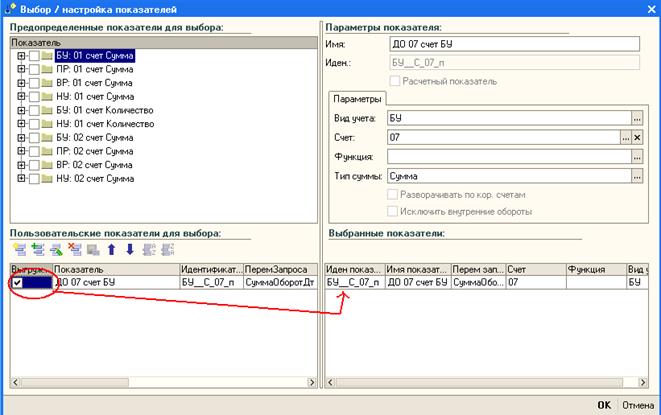
Рис. 2.42 - Поле «Пользовательские показатели для выбора»
Когда необходимые показатели для формирования будут выбраны, следует нажать кнопку «ОК».
Данную настройку можно сохранить ля дальнейшего использования. Для сохранения текущей настройки необходимо, после полной установки настроек отчета нажать на кнопку  , далее кнопку
, далее кнопку  . После чего следует ввести наименование настройки.
. После чего следует ввести наименование настройки.
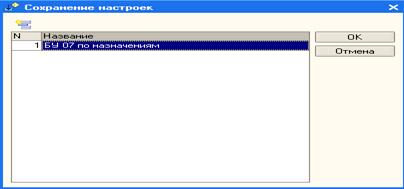
Рис. 2.43 – Сохранение настроек отчета
Открыть сохранённую настройку можно при нажатии на кнопку  .
.
|
|
|
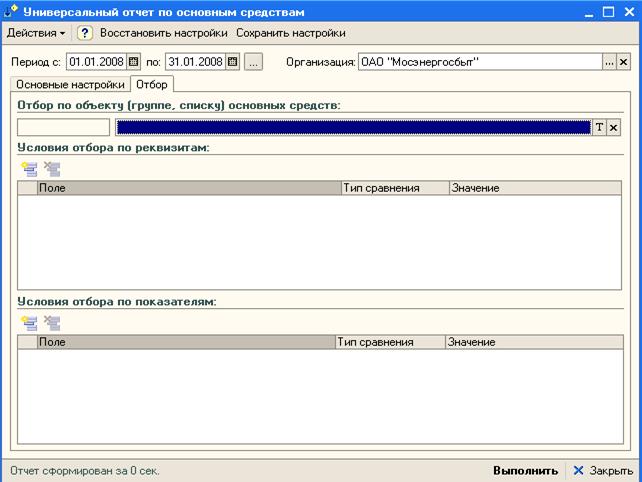
Рис. 2.44 - Закладка «Отбор»
На данной закладке можно вести отбор по объекту основных средств, нескольким объектам основных средств или группе основных средств. Для этого в поле « Отбор по объекту (группе, списку) основных средств» необходимо по кнопке  выбрать одно из следующих значений:
выбрать одно из следующих значений:
- Список значений – для отбора по нескольким объектам ОС;
- Основные средства – для отбора по одному объекту ОС
После выбора нужного пункта кнопка  меняется на
меняется на  и можно выбирать список ОС или одно конкретное ОС соответственно.
и можно выбирать список ОС или одно конкретное ОС соответственно.
В поле «Условия отбора по реквизитам» можно задать отбор по конкретным реквизитам справочника «Основные средства». Для этой цели используется кнопка  , при нажатии которой появляется окно вида:
, при нажатии которой появляется окно вида:
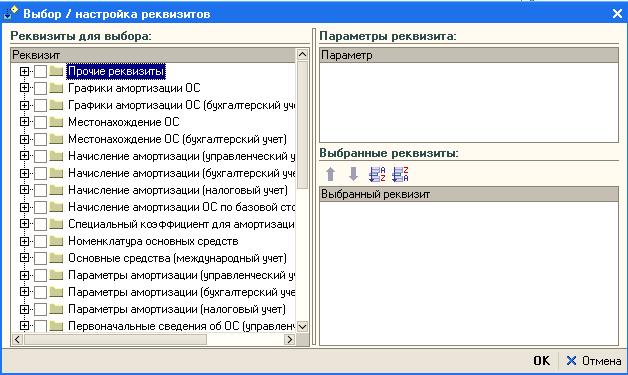
Рис. 2.45 - поле «Условия отбора по реквизитам»
В поле «Реквизиты для отбора» следует отметить галками реквизиты для отбора. Выбранные реквизиты будут отражены в поле «Выбранный реквизит».
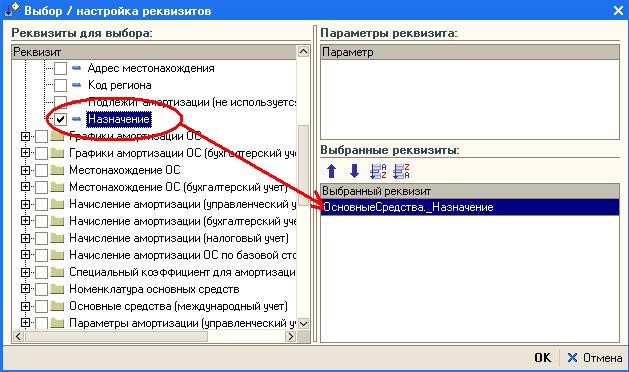
Рис. 2.46 - Поле «Реквизиты для отбора»
Далее следует нажать кнопку «ОК».
Большое значение имеет «Тип сравнения»:
- «Равно» – отбор по одному конкретному элементу
- «Не равно» – формировать по всем, кроме выбранного элемента
- «В списке» – формировать по нескольким выбранным элементам
- «В группе из списка» – формировать по нескольким выбранным группам
- «Не в списке» – формировать по всем, кроме выбранных элементов
- «Не в группе из списка» – формировать по всем, кроме выбранных групп
- «В группе» – формировать по всем элементам в выбранной группе
- «Не в группе» – формировать по всем, кроме элементов выбранной группы
В поле «Значение» выбирается элемент/элементы отбора.
Например, при выборе реквизита «Назначение», тип сравнения «в группе», в поле «Значение» необходимо будет указать, в какую группу будет входить основное средство.
|
|
|


