 |
Работа с реестрами зарегистрированных цен.
|
|
|
|
Рис. 23. Выбор процента наценки и продажной цены
После выбора процента наценки в складской карточке появляется продажная цена товара с НДС.
Если цена поставщика превышает предельную оптовую цену реестра, то в окне выбора процента наценки отсутствует строка с наибольшим допустимым процентом наценки и отображается предупреждение (рис.24).

Рис. 24. Сообщение о превышении цены
При появлении такого сообщения необходимо проверить покупную цену. Если покупная цена не соответствует цене в бумажной накладной, следует исправить её на правильную. Если покупная цена соответствует цене в бумажной накладной, решение, приходовать ли товар, принимает пользователь.
Для отказа от оприходования следует нажать кнопку «Отмена» и либо удалить вводимую позицию из накладной или удалить всю приходную накладную. При нажатии кнопки ОК, отображается следующее сообщение:

Рис. 25. Блокирование назначения неверной цены
Для того чтобы все же оприходовать такую товарную позицию, необходимо на время изменить в правиле автоматического ценообразования для ЖНВЛС правила контроля. Для этого в окне просмотра приходной накладной следует нажать кнопку «Ценообразование» и выбрать пункт «Автоматическое ценообразование». Установить курсор на правило, название которого отображается в предупреждении (рис.24), и двойным кликом левой клавиши мыши открыть схему на редактирование. Найти параметр «Правила контроля», через кнопку  открыть параметр на редактирование и снять пометку с правил «Покуп.цена не больше макс.разр.для постав.» и «Покуп.цена не больше макс.разр.для постав.(макс)». После расчета продажной цены следует вернуть пометки в правилах контроля ценообразования в прежнее состояние.
открыть параметр на редактирование и снять пометку с правил «Покуп.цена не больше макс.разр.для постав.» и «Покуп.цена не больше макс.разр.для постав.(макс)». После расчета продажной цены следует вернуть пометки в правилах контроля ценообразования в прежнее состояние.
|
|
|
Вычисление продажной цены товара программой производится следующим образом:
Если пользователь платит НДС (свойство отдела Схема налогообложения содержит значение «ТСН»), продажная цена рассчитывается увеличением покупной цены без НДС на наценку указанного процента, добавляется НДС на эту величину. Если пользователь НДС не платит (свойство отдела Схема налогообложения содержит значение «ЕНВД»), продажная цена рассчитывается увеличением покупной цены с НДС на наценку указанного процента. Рассчитанная продажная цена округляется до копеек, по ней проверяется наценка и, если расчетная наценка превышает указанную, цена уменьшается на 1 копейку.
Если этот товар ранее уже продавался, одна из позиций таблицы содержит последнюю продажную цену с НДС.
2.2.5. Данные о производителе в окне «Складская карточка» можно ввести вручную, используя только справочник производителей. Если производителя нет в справочнике, добавьте его. Для этого необходимо нажать кнопку в окне справочника производителей и ввести данные в открывшемся окне «Производитель (новый)».
После того, как в справочнике производителей ГЕС появится «штатная» запись этого производителя с кодом ГЕС, можно будет заменить введенную ранее запись на «штатную», используя возможность «Заменить на производителя из ГЕС» (кнопка «ЗПГ»)

Рис. 26. Ввод нового производителя
Когда производитель выбран из справочника производителей ГЕС, это помечается зеленой «галочкой» рядом с его названием:

Рис. 27. Производитель из справочника ГЕС
2.2.6. Заполнение остальных полей складской карточки
- В поля «N декл.» и «Дата декл.» можно ввести номер таможенной декларации и ее дату.
 Если используется модуль «Касса» и для отдела включено свойство «Отдел использует ККМ», по наименованию и продажной цене товара ищется кассовый код. Если такой кассовый код существует, он выводится в поле «Код».
Если используется модуль «Касса» и для отдела включено свойство «Отдел использует ККМ», по наименованию и продажной цене товара ищется кассовый код. Если такой кассовый код существует, он выводится в поле «Код».
|
|
|
Признак «Отправлять на ККМ» используется для определения товаров, которые не отправляются на ККМ. Если признак сброшен, то товар не отправляется на ККМ и в списке кодов для ККМ отмечен серым цветом. По умолчанию признак установлен для всех складских карточек.
2.2.7. Введите срок годности товара, серию и сведения о сертификате.

Рис. 28. Панель ввода срока годности, серии и сведений о сертификате в складской карточке
Если нажать кнопку с точками справа от поля «Серия», появится список сертификатов, которые имеет серия. Выберите сертификат из списка и нажмите клавишу  или введите данные сертификата вручную.
или введите данные сертификата вручную.
Данные о регистрации в местной лаборатории (регистрационный номер и дата регистрации) вводятся в свойствах товара. Для этого следует выбрать вкладку «Дополнительно». Если указанные свойства заполнены, их значения будут видны при выборе сертификата из списка сертификатов.
Если нажать кнопку «З» («Открыть справочник запрещенных серий»), откроется окно «Запрещенные серии».
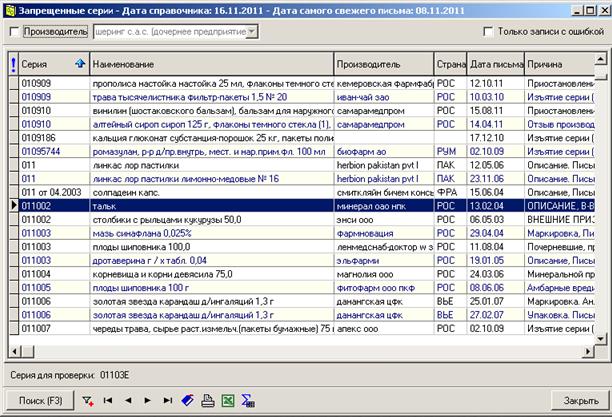
Рис. 29. Проверка серии по перечню «Запрещенные серии»
Цветовая полоса укажет запрещенную серию, максимально близкую введенной серии. Если введен производитель товара, перечень будет отфильтрован по этому производителю и сразу будет включен переключатель перед полем «Производитель». Для вывода на экран всего перечня достаточно снять пометку с этого переключателя. См. раздел «Справочник запрещенных серий».
Для возврата к окну «Складская карточка» нажмите кнопку «Закрыть».
2.2.8. При работе с товаром могут использоваться штрих-коды.

Рис. 30. Панель штрих-кодов в складской карточке
Использование штрих-кодов в данном отделе управляется настройками отдела в разделе «Справочники > Отделы > ККМ > Штрих-кодирование». Возможные следующие значения настройки:
- не использовать - штрих-коды (далее - ШК) не используются.
- внутреннее - используются ШК, автоматически формируемые программой при регистрации прихода товара. Эти ШК печатаются на ценниках товара и могут быть прочитаны при продаже сканером.
- смешанное - используются как внутренние ШК, так и внешние ШК, указанные на упаковке товара. Часто поставщики присылают электронные накладные с заполненными заводскими ШК. Пустое поле можно заполнить вручную, либо с использованием сканера ШК. Внешний ШК товара сохраняется в его карточке в «Справочнике товаров». В окне складской карточки этот ШК из «Справочника товаров» отображается как «Внешний штрих-код товара: ххххх». Если в складской карточке отсутствует внешний ШК, то используется ШК из «Справочника товаров». Если внешний ШК товарной позиции в складской карточке отличается от внешнего ШК товара из «Справочника товаров», то используется ШК из складской карточки:
|
|
|

При использовании смешанного штрих-кодирования сканером распознаются как внутренний, так и внешний штрих-коды. Товар будет опознан в любом случае.
В случае дефекта ШК на упаковке товара можно пометить внешний ШК «галочкой» в поле «Не читается». В этом случае будет использоваться только внутренний ШК товара.
2.2.9. Вкладка «Дополнительно» складской карточки.

Рис. 31. Вкладка «Дополнительно» в складской карточке
Содержит дополнительные сведения о товаре, которые могут быть изменены. Например, у товара можно установить признак «Не посылать на справку». Может быть отражен учетный номер товара с региональной лаборатории контроля качества и дата этой его регистрации.
2.2.10. Вкладка «Данные о ценообразовании» складской карточки.

Рис. 32. Вкладка «Данные о ценообразовании» в
складской карточке
Содержит сведения о способе формирования продажной цены у товарной позиции и дополнительного набора данных, имевшихся на момент формирования цены и возможно влияющих на ценообразование. Если цена была откорректирована вручную, то запоминаются текущие данные из набора «Последнее ручное ценообразование»: дата и время назначения продажной цены, продажная цена, признак принадлежности товарной позиции к списку ЖНВЛС, коды ГЕС товара и производителя, перечень группировок, к которым товарная позиция принадлежит. Если цена формируется по правилу автоматического ценообразования, то в наборее «Последнее автоценообразование» запоминаются те же текущие данные, что и при ручном назначении цены, плюс название отработавшей схемы ценообразования и описание возможной ошибки.
|
|
|
2.2.11. Для ввода следующей товарной позиции нажмите кнопку «Ввести еще».
2.2.12. Для завершения ввода товарных позиций нажмите кнопку «Закрыть». Произойдет возврат к составу документа.

2.3. Выверка документа
2.3.1. Проверьте введенный документ и, при необходимости, исправьте, соблюдая описанный ниже порядок. Не забывайте, что для удобства выверки можно столбцы состава приходного документа разместить на экране в желаемой последовательности. Для этого достаточно, «уцепившись» мышью за заголовок столбца переместить его в желаемое место. Если недостаточно высвечиваемых столбцов, или их слишком много, отрегулировать их количество можно нажатием на символ  в левом верхнем углу заголовка состава. Более подробно настройка столбцов описана в разделе «Настройка». Позиции в документе можно разместить в алфавитном порядке наименований товара, если назначить столбец наименования сортировочным, а затем, для закрепления этого порядка, перенумеровать позиции, нажав кнопку «№». Столбец «Наименование» содержит ограниченное количество символов. Для того, чтобы прочитать полное наименование, необходимо навести не него мышь и задержать ее, не нажимая.
в левом верхнем углу заголовка состава. Более подробно настройка столбцов описана в разделе «Настройка». Позиции в документе можно разместить в алфавитном порядке наименований товара, если назначить столбец наименования сортировочным, а затем, для закрепления этого порядка, перенумеровать позиции, нажав кнопку «№». Столбец «Наименование» содержит ограниченное количество символов. Для того, чтобы прочитать полное наименование, необходимо навести не него мышь и задержать ее, не нажимая.
Сначала сравните сумму в приходных ценах из документа и выведенную на экране. Они должны совпадать.
При несовпадении проверьте информацию, введенную из позиций документа. Исправьте ошибки.
Иногда возникает несоответствие итоговых сумм по товару без НДС в документе поставщика и в программе. В этом случае допускается действовать двумя способами:
а) подправить сумму приходав одной из позиций или
б) разделить одну из позиций документа на две части с разными ценами таким образом, чтобы общая сумма соответствовала документу.
А) Для подправки покупной суммы нажмите кнопку  (приходная цена к этому времени уже должна быть введена), выберите мышью поле с продажной суммой, поменяйте значение суммы и нажмите клавишу
(приходная цена к этому времени уже должна быть введена), выберите мышью поле с продажной суммой, поменяйте значение суммы и нажмите клавишу  .
.
Эта манипуляцияпо товарной позиции дает возможность достаточно легко вывести приходную сумму по документу без создания дополнительной товарной позиции.
Например:
Операция «Приход» товара
Цена % Сумма Коли- Цена Сумма
без НДС НДС НДС чество с НДС с НДС
Шампунь 8.48 20 3.39 2 10.18 20.36
В этой ситуации 8.48 x 2+3.39=20.35. И эта сумма не равняется сумме по документу, равной 20.36.
Достаточно откорректировать покупную сумму по товару с 16.96 на 16.97.
В операции “Расход” товара «шампунь» очередность списания в покупных ценах следующая:
|
|
|
Цена Коли- Сумма Сумма
без НДС чество списания остатка
16.97
8.48 1 8.48 8.49
8.48 1 8.49 0.00
При списании последней упаковки, когда остаток становится равен 0, покупная сумма по товару также превращается в 0.
Б) При создании новой товарной позиции, например, если сумма на экране на 5 копеек меньше, чем сумма в документе, выделите 5 единиц товара из последней позиции документа в новую позицию, не меняя приходной цены. При этом рассчитаются сумма НДС и сумма НП по товару в новой позиции. Затем в этой позиции добавьте к приходной цене 1 копейку. При этом сумму НДС или сумму НП по товару, не изменяйте.
2.3.2. Сравните сумму НДС из документа и выведенную на экране. Они должны совпадать.
При несовпадении проверьте информацию, введенную из позиций документа, особенно процент НДС. Исправьте ошибки. Если ошибок нет, откорректируйте введенные суммы НДС по позициям, взяв их из документа.
Обязательно посоветуйтесь с бухгалтером.
2.3.3. При необходимости можно распечатать приходный документ, нажав кнопку  («Печать»)из окна просмотра накладной. См. Приложение 1.
(«Печать»)из окна просмотра накладной. См. Приложение 1.

2.4. Дополнительные функции работы с приходным документом
2.4.1. Печать ценников
Для печати ценников на товары из документа, нажмите кнопку «Ц». См. Приложение 1. Кроме того, про печать ценников см. раздел «Работа с остатками».
2.4.2. Создание кодов для ККМ
 Если используется модуль «Касса», для создания кассовых кодов, нажмите кнопку «КОД» («Создать коды для ККМ»). Об используемых кассой кодах см. руководство пользователя для модуля «Касса».
Если используется модуль «Касса», для создания кассовых кодов, нажмите кнопку «КОД» («Создать коды для ККМ»). Об используемых кассой кодах см. руководство пользователя для модуля «Касса».
Обновленные коды следует переслать в ККМ.
2.4.3. Передача товаров приходного документа в другой отдел
Кнопка  («Передача в расход») предназначена для передачи всех товаров данного документа в расход. См. раздел «Передача товара в другой отдел».
(«Передача в расход») предназначена для передачи всех товаров данного документа в расход. См. раздел «Передача товара в другой отдел».
2.4.4. Объединение/разделение приходного документа
Данный режим, как правило, используется при обработке большого приходного документа, когда возникает необходимость одновременной работы с ним нескольких пользователей. В таких случаях большой документ делится на несколько, каждый пользователь обрабатывает свою часть, а дальше готовые документы объединяются обратно в один.
2.4.4.1. Для разделения приходного документа нажмите кнопку  («Дополнительные операции») и выберите в открывшемся меню пункт «Объединить/разделить документы»). Появится запрос:
(«Дополнительные операции») и выберите в открывшемся меню пункт «Объединить/разделить документы»). Появится запрос:

Рис. 33. Ввод данных о новом документе
Разделение документа можно выполнять несколько раз. Если при этом указывать один и тот же номер нового документа, данные будут дописываться в тот же самый документ.
Например, введен документ с номером 25, требуется из документа номер 25 выделить в новый документ с номером 25/1 товарные позиции, имеющие НДС 10%, которые следуют не подряд в исходном документе, а именно, перенести позиции 5-ю и с 10-й по 15-ю. Следует нажать кнопку  , в появившемся окне ввести номер нового документа 25/1 и указать позиции с № 5 по № 5, затем нажать кнопку «ОК». 5-я позиция выделится в новый документ, при этом в старом документе с номером 25 она исчезнет. Затем следует нажать кнопку
, в появившемся окне ввести номер нового документа 25/1 и указать позиции с № 5 по № 5, затем нажать кнопку «ОК». 5-я позиция выделится в новый документ, при этом в старом документе с номером 25 она исчезнет. Затем следует нажать кнопку  еще раз, снова указать 25/1 как новый номер документа и ввести номера позиций 10 и 15. После нажатия кнопки «ОК» позиции с 10 по 15 также перейдут в документ номер 25/1.
еще раз, снова указать 25/1 как новый номер документа и ввести номера позиций 10 и 15. После нажатия кнопки «ОК» позиции с 10 по 15 также перейдут в документ номер 25/1.
2.4.4.2. Для объединения приходных документов используется тот же режим «Объединить/разделить документы»)
Например, позиции с 1 по 50 ввели как документ с номером 10, остальные позиции ввели как позиции с 1 по 25 в документ с номером 10/2. Чтобы собрать все позиции в документе с номером 10, следует выбрать документ с номером 10/2, нажать кнопку  , в появившемся окне указать новый документ 10 и номера переносимых позиций с № 1 по № 25. Позиции перенесутся в конец документа с номером 10. Документ с номером 10/2 станет пустым.
, в появившемся окне указать новый документ 10 и номера переносимых позиций с № 1 по № 25. Позиции перенесутся в конец документа с номером 10. Документ с номером 10/2 станет пустым.
2.4.5. Изменение нумерации позиций
После нажатия кнопки  («Дополнительные операции») и выберите в открывшемся меню пункт «Перенумеровать позиции в документе»).
(«Дополнительные операции») и выберите в открывшемся меню пункт «Перенумеровать позиции в документе»).
После подтверждения операции позиции документа будут пернумерованы в том порядке, как они в данный момент выведены на экран.
Кнопка  с выбором пункта «Изменить номер текущей позиции в документе» позволяет изменить порядок позиций в документе. Этот пункт отсутствует, если не установлена сортировка по номеру позиции или месяц заблокирован для изменения. Для выбранной позиции нужно ввести новый номер, после чего позиция перемещается согласно нему, а позиции документа, расположенные ниже перемещенной позиции, заново нумеруются. Если номер позиции увеличивается, то есть позиция перемещается вниз, освободившийся номер отсутствует в документе.
с выбором пункта «Изменить номер текущей позиции в документе» позволяет изменить порядок позиций в документе. Этот пункт отсутствует, если не установлена сортировка по номеру позиции или месяц заблокирован для изменения. Для выбранной позиции нужно ввести новый номер, после чего позиция перемещается согласно нему, а позиции документа, расположенные ниже перемещенной позиции, заново нумеруются. Если номер позиции увеличивается, то есть позиция перемещается вниз, освободившийся номер отсутствует в документе.
2.4.6. Перенос приходного документа в другой расчетный месяц
Кнопкой  («Переместить документ в другой месяц») в окне «Список накладных» можно перенести весь документ в другой расчетный месяц. Появится запрос:
(«Переместить документ в другой месяц») в окне «Список накладных» можно перенести весь документ в другой расчетный месяц. Появится запрос:

Рис. 34. Выбор расчетного месяца для перемещения документа
Перемещение документа не допускается, если исходный или выбранный месяц закрыт для изменения, а также в случае, когда по товару есть расход, который после предполагаемого переноса окажется до прихода товара.
2.4.7. Прием электронных накладных
См. раздел «Почта» данного руководства.
2.4.8. Ценообразование
Нажмите кнопку  («Ценообразование»). Появляется меню, содержащее пункты:
(«Ценообразование»). Появляется меню, содержащее пункты:

Рис. 35. Меню работ, облегчающих ценообразование
2.4.8.1. Автоматическое ценообразование
Пункт «Автоматическое ценообразование» позволяет автоматически ввести продажные цены для всех позиций приходного документа, рассчитав их по заранее установленным схемам. При выборе этого пункта появляется окно, в котором можно посмотреть или изменить эти схемы:

Рис. 36. Настройка схем ценообразования
Окно настройки схем ценообразования состоит из двух таблиц. В верхней таблице содержится список имеющихся схем ценообразования и указаны условия, когда и в какой мере их следует применять. При этом важен порядок расположения схем. Самая верхняя схема имеет наибольший приоритет и будет использоваться первой для проверки условий при поиске схемы.
В нижней таблице для схемы, выбранной указателем верхней таблицы, показан способ расчета цен в зависимости от величины покупной цены с НДС.
Порядок применения схем определяется последовательностью их расположения в верхней таблице. Необходимо, чтобы схема ценообразования жизненно важных товаров всегда была первой. За ней следует поместить схемы других товаров, имеющих особенности ценообразования, расположив их по убыванию приоритета схемы. Последнее место должна занимать схема, применяемая для всех остальных товаров. Последовательность схем в верхней таблице настраивается с помощью кнопок  и
и 
Все параметры схемы ценообразования задаются при ее настройке, которая запускается двойным кликом на строке схемы.

Рис. 37. Редактирование схемы ценообразования
«Активирована» - каждая действующая схема должна иметь пометку в этом столбце, то есть, убрав пометку, схему можно временно отключить, не удаляя из таблицы.
«Наименование» - название схемы.
«Страна производитель» - поле для выбора страны производителя товара (любая/Россия/Импорт).
«Формула» - выбранная из предлагаемого перечня формула расчета продажной цены по данной схеме.
«Контроль ручного ввода цены» - признак, разрешено ли менять продажную цену вручную или она должна точно соответствовать рассчитанной автоматически.
«Преемственность цен» - признак, следует ли установить такую же продажную цену как в последнем поступлении товара. Пределы отличия последней цены от рассчитанной по формуле (допустимый процент отклонения в меньшую и большую сторону) указываются в столбцах в нижней части таблицы.
«Использовать цену по прайсу» - признак применения в этой схеме ценообразования цен из справочника товаров, заданных вручную или присланных из офиса торговой сети.
«Использовать Ц. матрицу» - признак использования в расчете цены ценовой матрицы
«Отделы» - задаются отделы, для которых работает данная схема.
«Схема налогообложения» - задается используемая схема налогообложения.
«Выбор диапазона по:» - задание ценыа, на основании которой определяется диапазон цен в условиях схемы.
«Формула макс. разрешенной цены» - задается формула для расчета максимальной продажной цены.
«Формула мин. разрешенной цены» - задается формула для расчета минимальной продажной цены.
«Правила контроля» - задаются формулы контроля для данной схемы.
«Группа 1» - поле для выбора группы товаров, для которых предназначена эта схема.
«Подгруппа 1» - поле для выбора подгруппы товаров, для которых предназначена эта схема.
«Группа 2» - поле для выбора второй из двух групп товаров, для которых предназначена эта схема.
«Подгруппа 2» - поле для выбора второй из двух подгрупп товаров, для которых предназначена эта схема.
Столбцы нижней части таблицы редактирования схемы ценообразования:
«Минимальная цена» - нижняя граница интервала цен, устанавливается автоматически при заполнении следующего столбца.
«Максимальная цена» - верхняя граница интервала цен, указывается пользователем.
«Минимальный процент наценки» - минимальный процент наценки для данного интервала цен.
«Процент наценки» - процент наценки для данного интервала цен.
«Процент нац. для макс.разреш.цены» - процент наценки для максимальной разрешенной цены.
«Округлять до» - величина, до которой следует округлять рассчитанную цену для данного интервала цен.
«Добавить к сформированной цене» - число, которое следует добавлять к каждой рассчитанной цене (например, к каждой цене можно добавлять -1.00р., тогда рассчитанная цена 100.00р. заменится на цену 99.00р., но цена 140.00р. тоже заменится на цену 139.00р.).
«Макс. % наценки пост.» - максимальный процент наценки, который может сделать поставщик для данного интервала цен.
«Преемственность цен (допустимый процент уменьшения цены)» - допустимый процент наценки, который можно потерять при замене рассчитанной цены на последнюю цену (должно быть отрицательное число).
«Преемственность цен (допустимый процент увеличения цены)» - допустимый процент наценки, который можно добавить при замене рассчитанной цены на последнюю цену.
Если при проверке окажется, что последняя цена не укладывается в предусмотренные допуски, используется рассчитанная цена.
При заполнении таблиц необходимо иметь в виду, что данные следует вводить без единиц измерения.
Нажатие кнопки «Применить» или двойной щелчок мышью вызывают сохранение изменения схем и пересчет цен в документе.
Нажатие кнопки «Сохранить» вызывает сохранение изменения схем без пересчета цен в документе.
Для выхода без пересчета цен в документе следует нажать кнопку «Закрыть». Последует запрос о сохранении изменения в схемах.
В каждой складской карточке сохраняются данные о последнем ценообразовании на вкладке «Данные о ценообразовании». Там можно увидеть дату, когда на данный товар применили автоценообразование, схему, которая была применена, продажная цена, которая была рассчитана, признак ЖВ у товара на момент автоматического ценообразования, а также ошибки. Если при автоматическом ценообразовании программа не смогла назначить продажную цену, например, не были выполнены правила контроля, то эта позиция в документе будет помечена розовым цветом.
2.4.8.2. Ценообразование на лекарственные средства, действующее с 2010 года.
С 01.04.2010 в Пермском крае начинает действовать новое ценообразование на ЖНВЛС. В программе сделаны доработки для выполнения всех требований законодательства.
Изменения интерфейса
В складской карточке можно увидеть зарегистрированную и фактическую цены производителя (см. рис.38)

Рис. 38. Новые параметры в складской карточке
Цены производителя приходят в электронных накладных и заполняются автоматически. В случае, если цены не пришли, их можно заполнить вручную. Кроме этого, в складскую карточку добавлен признак ЖВ с возможностью редактирования. При обработке электронных накладных признак ЖВ проставляется в соответствии с признаком ЖВ из справочника ГЕС. Если же признак ЖВ меняется в справочнике ГЕС, то признак ЖВ в складских карточках остается прежним. Таким образом, для старых складских карточек сохраняется состояние признака на момент последнего редактирования складской карточки. Для удобства пользователей, кроме процента наценки от покупной цены, выведен процент наценки от цены фактической производителя (показывается над кнопкой «Наценка»).
Автоценообразование.
Добавлены новые возможности в автоценообразовании и настроены новые схемы.

Рис. 39. Схемы автоценообразования
Новая схема называется ЖНВЛС 2010.

Рис. 40. Схема ЖНВЛС 2010
Основным отличием ценообразования на ЖНВЛС, вступающего в силу с 01 апреля 2010 года, является зависимость процента наценки от цены производителя.
В схеме настроены правила контроля (Рис. 41):
а) Фактическая цена производителя больше нуля.
б) Зарегистрированная цена производителя больше нуля.
в) Фактическая цена производителя не больше зарегистрированная цена производителя.
г) Наценка поставщика не превышает максимальный процент наценки поставщика, установленный в схемах.

Рис. 41. Правила контроля для схемы ЖНВЛС 2010
Для просмотра выведены проценты наценок от фактической цены производителя в приходной накладной, расходной накладной, просмотре и корректировке остатков. Колонки называются «Доп.процент наценки».
Работа с реестрами зарегистрированных цен.
По данным с сайта Росздравнадзора готовятся и кодируются в кодах ГЕС реестры зарегистрированных цен.
Полный реестр можно посмотреть в Меню – Справочники – Реестры цен (рис.42). Тип реестра выбираем - «Зарег.цен ЖНВЛС». Цены в реестре с 01.01.2011г. указаны в рублях. При этом в колонке «Валюта» стоит значение RUR.

Рис. 42. Реестр зарегистрированных цен
Цену по реестру можно выбрать из складской карточки товара или в момент переоценки товара. При нажатии на кнопку  открывается реестр с установленным фильтром по производителю. Курсор стоит на максимально близкой по смыслу позиции (если есть код ГЕС, то на строчке с этим кодом ГЕС, если кода ГЕС нет, то на строчке с соответствующим названием). В случае если ничего не найдено, то необходимо отменить фильтр по производителю и поискать снова. При выборе позиции из реестра, если коды ГЕС товара в складской карточке и реестре не совпадают, то выдается предупреждение о несоответствии кодов ГЕС с возможностью отмены выбора цены.
открывается реестр с установленным фильтром по производителю. Курсор стоит на максимально близкой по смыслу позиции (если есть код ГЕС, то на строчке с этим кодом ГЕС, если кода ГЕС нет, то на строчке с соответствующим названием). В случае если ничего не найдено, то необходимо отменить фильтр по производителю и поискать снова. При выборе позиции из реестра, если коды ГЕС товара в складской карточке и реестре не совпадают, то выдается предупреждение о несоответствии кодов ГЕС с возможностью отмены выбора цены.
|
|
|


