 |
Работа с валютами в складской карточке с 01.01.2011г. не производится. 3 глава
|
|
|
|

Рис. 73. Создание корректировочного документа
3) При использовании схемы со снимком остатков и ТСД:
- Создайте снимок остатков аналогично предыдущей схеме, но без создания каких-либо инвентаризационных документов (фактические количества должны остаться нулевыми).
- Снимите фактические остатки с помощью ТСД, просканировав штрих-код с упаковки и занеся количество в терминал.
- Данные, которые собраны в ТСД, выгрузите в текстовый файл компьютера с помощью программы, прилагаемой к ТСД. После выгрузки данные не доступны для непосредственного использования программой «КВЕРТИ.Склад».
- В меню программы «КВЕРТИ.Склад» выберите пункт «Остатки > Терминал сбора данных». Появится окно «Список документов ТСД», где будут регистрироваться документы, импортированные из этих текстовых файлов, то есть доступные для программы «КВЕРТИ.Склад».

Рис. 74. Список документов ТСД
Чтобы начать импорт, следует нажать кнопку  («Вставить новую запись»). Появится системное окно «Открыть», из которого следует выбрать текстовый файл ТСД и нажать кнопку «Открыть». После загрузки, в окне «Список документов ТСД» регистрируется новая запись, содержащая номер документа (подсчитывается автоматически), дату импорта и полное имя файла.
(«Вставить новую запись»). Появится системное окно «Открыть», из которого следует выбрать текстовый файл ТСД и нажать кнопку «Открыть». После загрузки, в окне «Список документов ТСД» регистрируется новая запись, содержащая номер документа (подсчитывается автоматически), дату импорта и полное имя файла.
Если какой-либо текстовый файл загружен ошибочно, выберите его и нажмите кнопку  («Удалить текущую запись»). Загрузив все текстовые файлы, нажмите кнопку «Сохранить». После этого загруженные данные можно просматривать или редактировать, выбрав имя загруженного текстового файла и нажав кнопку
(«Удалить текущую запись»). Загрузив все текстовые файлы, нажмите кнопку «Сохранить». После этого загруженные данные можно просматривать или редактировать, выбрав имя загруженного текстового файла и нажав кнопку  («Редактировать текущую запись»). Появится окно «Документ ТСД».
(«Редактировать текущую запись»). Появится окно «Документ ТСД».

Рис. 75. Документ ТСД
- Чтобы перенести фактические остатки из документа ТСД в снимок остатков, откройте окно «Снимок остатков». Работа со снимком остатков описана во второй схеме. Отличие заключается в способе ввода фактических остатков. Для этого выберите вкладку «Инвентаризационные документы» и нажмите кнопку «ТСД» («Импорт данных из документов ТСД»). Откроется окно «Список документов ТСД» с зарегистрированными документами ТСД. В столбце «Выбрать документ» установите флажки против тех документов, которые хотите импортировать в инвентаризационные документы. Для завершения операции нажмите кнопку «ОK». Аналогичным образом можно перенести остатки из документа ТСД в существующий инвентаризационный документ, если нажать кнопку «ТСД» в окне просмотра его позиций.
|
|
|
После импорта фактических остатков в инвентаризационные документы вернитесь к вкладке «Снимок остатков» и перенесите фактические остатки из инвентаризационных документов в снимок остатков, нажав кнопку «Кол.».
Примечания.
1) Если товар сканировали, то есть он есть в наличии, а в снимке остатков товар отсутствует, будет создана новая позиция. Необходимо, чтобы товар с таким штрих-кодом когда-либо вводился в базу данных.
2) Позиции снимка остатков, отсутствующие при сканировании, не изменяются. Поэтому важно, чтобы изначально фактические остатки снимка остатков были нулевые.
3) Если позиция учтена в нескольких документах ТСД, фактические остатки складываются.
III этап. Печать результатов
Выберите пункт «Остатки > Инвентаризация».
Напечатайте инвентаризационную опись. Укажите дату инвентаризации. Нажмите кнопку «Печать». Выберите шаблон «Инвентаризационной описи» и нажмите кнопку «Далее>».
Напечатайте «Акт результатов инвентаризации» (заполняется вручную).
В случае если были сформированы корректирующие документы, выберите каждый из документов для просмотра в списке расходных накладных или в окне «Снимок остатков» на вкладке «Корректировочные документы» и распечатайте шаблон «Акт обнуления остатков товара».
|
|
|
Примечание: Для максимального сокращения времени остановки продаж может быть проведена, так называемая, «пошаговая инвентаризация». Эта операция достаточно сложна технологически. За консультациями и инструкциями обратитесь к специалистам ООО «КВЕРТИ».

9. ОТЧЕТЫ
Рекомендуемый порядок проведения отчета за месяц:
· убедитесь, что остатки на начало месяца сформированы корректно,
· убедитесь, что введены все приходные и расходные документы расчетного месяца,
· при наличии льготного лекарственного отпуска введите все льготные рецепты, напечатайте отчеты по льготному отпуску,
· при использовании ККМ завершите все операции, влияющие на товарный отчет,
· удалите у нулевых остатков «зависшие копеечки» в продажных суммах, сформировав документ «дел.уп»,
· даже если отчет проводится не за целый месяц, перенесите остатки на следующий месяц, при этом программа, возможно, ликвидирует некоторую пересортицу, создав или пополнив документ «корр.остатков»,
· проверьте остатки и, по возможности, исправьте пересортицу,
· если проводится отчет не за целый месяц, например, в случае когда в середине месяца была или будет инвентаризация, приведите в соответствие даты у документов по переоценке и у документов «корр.остатков» и «дел.уп»,
· распечатайте необходимые отчеты,
· если проводится отчет не за целый месяц, заблокируйте документы по переоценке и документы «корр.остатков» и «дел.уп».
При просмотре или печати каждого отчета выполняется ряд стандартных действий по выбору отчетов, их просмотру и корректировке. Более подробно эта функция описана в Приложении 1.
Для каждого отчета предварительно определяются условия отбора данных. Если окно для выбора условий содержит условие «Отдел», есть возможность включить данные всех («Все отделы») или хотя бы нескольких отделов («По выбору…») в один отчет. Если указать отделы «по выбору», то при наведении мыши на кнопку «...» рядом со списком отделов, выведется подсказка (перечень отделов, схема налогообложения).
Примечание. Отделы, включаемые в один отчет, должны иметь одинаковую схему налогообложения.
|
|
|

9.1. Реестр документов
Выберите пункт «Отчеты > Реестр».
Пункт позволяет подготовить реестр отобранных по условию документов. Условие отбора можно задать в окне «Выбор реестра».

Рис. 76. Выбор условий отбора информации для реестра
После выбора типа реестра и нажатия кнопки «Печать» следует уточнить шаблон требуемого отчета

Рис.77. Выбор шаблона нужного отчета
В этом пункте можно, например, для расхода напечатать книгу продаж, а для прихода реестр неоплаченных накладных по поставщику.
9.2. Ведомость товаров
Выберите пункт «Отчеты > Ведомость». Пункт позволяет подготовить ведомость отобранных по условию товаров. Условие отбора задайте в окне «Выбор ведомости».

Рис. 78. Выбор условий отбора информации для ведомости товаров
Существует возможность получать ведомости «По приходу», «По расходу», «По остаткам», а также «По остаткам с исходящим сроком годности». Выбор ведомости осуществляется в секции «Вид ведомости». В зависимости от вида ведомости могут меняться дальнейшие условия отбора.
9.2.1. Ведомость по остаткам с истекающим сроком годности
При выборе вида ведомости «По остаткам с исходящим сроком годности» открываются дополнительные поля, где необходимо задать дату, на которую выводятся остатки, и диапазон дат для сроков годности. Если при этом конечную дату диапазона указать на некоторое время вперед, то в результате получится ведомость товаров, у которых в ближайшем будущем истечет срок годности.
9.3. Оборотная ведомость
Выберите пункт «Отчеты > Оборотная ведомость». Пункт позволяет получить оборотную ведомость для отобранных по условию товаров. Задайте условие отбора товаров в появившемся окне «Выбор оборотной ведомости».

Рис. 79. Выбор условий отбора информации для оборотной ведомости

9.4. Товарный отчет
Выберите пункт "Отчеты > Товарный отчет".
Товарный отчет можно получить для отобранных по условию товаров. Задайте вид товарного отчета в появившемся окне «Выбор товарного отчета».
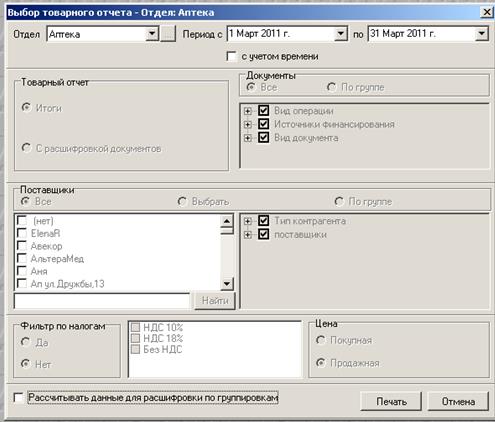
Рис. 80. Выбор условий отбора информации для товарного отчета
|
|
|
При необходимости включения в товарный отчет реализаций по кассе за часть дня, необходимо установить признак «с учетом времени» и указать в периоде точное время начала или конца интервала.
Признак «Рассчитывать данные для расшифровки по группировкам » необходимо устанавливать для формирования некоторых специализированных отчетов в разрезе группировок товаров.
9.5. Справка об изменении цены
Выберите пункт «Отчеты > Справка об изменении цены». Пункт позволяет подготовить справку об изменении цены по выбранным видам операций. Условие выбора можно задать в появившемся окне «Справка об изменении цены».

Рис. 81. Выбор условий отбора информации для справки об изменении цены
Необходимые виды операций следует задать в левом окне.
При необходимости включения в справку реализаций по кассе за часть дня, необходимо установить признак «с учетом времени» и указать в периоде точное время начала или конца интервала.
Для добавления в справку информации о коммерческом изменении цен, необходимо включить признак «Включая переоценку».
Для добавления в справку информации о расходах по ККМ по ценам, отличным от продажных цен по причине предоставления скидки, необходимо включить признак «Включая скидку».
Для добавления в справку информации о расходах со ставками НДС, отличными от ставок НДС в складских карточках, необходимо включить признак «Включая изменение налогов».
9.6. Отчет о наличной выручке по ККМ
 Если используется модуль «Касса», выбрав пункт «ККМ > Наличная выручка по ККМ», можно подготовить отчет о наличной выручке по ККМ.
Если используется модуль «Касса», выбрав пункт «ККМ > Наличная выручка по ККМ», можно подготовить отчет о наличной выручке по ККМ.

10. ПЕРЕХОД К СЛЕДУЮЩЕМУ МЕСЯЦУ
10.1. Перед работой в новом месяце установите расчетный месяц, который предшествует новому (См. раздел «Начало работы»), и выберите пункт «Остатки > Перенести на след.месяц».
 Затем, если используется модуль «Касса», необходимо обновить кассовые коды, выполнив пункт меню "KKM > Создать или изменить коды для ККМ". При этом обязательно обновите входные данные для кассы, нажав кнопку ”Обновить коды для ККМ” в окне просмотра кодов.
Затем, если используется модуль «Касса», необходимо обновить кассовые коды, выполнив пункт меню "KKM > Создать или изменить коды для ККМ". При этом обязательно обновите входные данные для кассы, нажав кнопку ”Обновить коды для ККМ” в окне просмотра кодов.
 Выполнение переноса остатков на новый месяц обязательно.
Выполнение переноса остатков на новый месяц обязательно.
Только после этого можно работать в новом месяце.
10.2. После этого можно работать в новом месяце и одновременно завершать работы в предыдущем месяце. Если изменяются документы в предыдущем месяце, повторите перенос остатков на новый месяц еще раз.
10.3. Когда работа по расчетному месяцу завершена, отчеты подготовлены и остатки перенесены на следующий месяц, расчетный месяц необходимо закрыть для изменения.

11. ПРОСМОТР И ИЗМЕНЕНИЕ ДАННЫХ ЗА ПРЕДЫДУЩИЕ МЕСЯЦЫ
|
|
|
11.1. Для просмотра данных за какой-либо предыдущий месяц назначьте этот месяц расчетным. См. раздел «Начало работы».
11.2. Аналогично можно перейти к просмотру данных другого отдела. См. раздел «Начало работы».
11.3. Выполните необходимые расчеты за предыдущий месяц. При изменении документов месяц должен быть открыт.
При вводе приходного документа в предыдущем месяце обратите внимание, что в дате документа первоначально устанавливается день, равный дню из текущей даты.
 При изменении приходных или расходных документов предыдущего месяца обязательно выполните перенос остатков на каждый последующий месяц!
При изменении приходных или расходных документов предыдущего месяца обязательно выполните перенос остатков на каждый последующий месяц!
При переносе остатков на следующий месяц оба месяца должны быть открыты, а предшествующий им закрыт. Например, для переноса остатков на 01.05.2011 необходимо закрыть 03 («предшествующий») месяц, иметь открытыми месяцы: 04 («расчетный») и 05 («следующий»).
11.4. После выполнения необходимых работ все открывавшиеся месяцы необходимо снова закрыть.

12. ПЕРЕОЦЕНКА ТОВАРОВ
 При ведении учета в условиях розничной торговли все изменения отпускных цен должны отражаться в виде операций переоценки товара. Программа обеспечивает формирование документов, как в автоматическом, так и в ручном режиме. Например, для всех изменений цен при льготном отпуске или отгрузке в условиях ограничения уровней наценок программа автоматически формирует документы переоценки отпущенных за месяц товаров, датированные первым числом отчетного месяца. Ручной режим используется в основном для уценки в связи с ухудшением качества товара или сезонными распродажами. Документы по переоценке можно увидеть в пункте «Переоценка».
При ведении учета в условиях розничной торговли все изменения отпускных цен должны отражаться в виде операций переоценки товара. Программа обеспечивает формирование документов, как в автоматическом, так и в ручном режиме. Например, для всех изменений цен при льготном отпуске или отгрузке в условиях ограничения уровней наценок программа автоматически формирует документы переоценки отпущенных за месяц товаров, датированные первым числом отчетного месяца. Ручной режим используется в основном для уценки в связи с ухудшением качества товара или сезонными распродажами. Документы по переоценке можно увидеть в пункте «Переоценка».
12.1. Ручная переоценка товара
Для переоценки товара выберите пункт «Остатки > Просмотр и корректировка остатков». В появившемся окне «Просмотр и корректировка остатков» (Рис. 58. Просмотр и корректировка остатков) выберите требуемый товар и нажмите кнопку  («Переоценить»).
(«Переоценить»).
Появится окно «Переоценка товара»:

Рис. 82. Окно для переоценки товара
Укажите дату документа переоценки. В поле «Переоцениваемое кол-во» обязательно задайте количество товара, которое следует переоценить. Укажите новую продажную цену или выберите новый процент наценки и, если это необходимо, новые налоги. Включите признак «Перенести внутренний штрих-код», если необходимо сохранить у товара прежний внутренний штрих-код (например, если при большом количестве промаркированного товара переоцениваются весь его остаток). Переоценка произойдет после нажатия кнопки «ОК»:
1) с переоцениваемой позиции будет списано необходимое количество товара;
2) в остатках товара появится новая позиция (с указанными количеством и ценой);
3) будет добавлена позиция в документ по ручной переоценке (обычно один документ для каждого отдела и расчетного месяца). Если такого документа в расчетном месяце нет, будет создан документ с датой последнего числа расчетного месяца.
Документ имеет:
- номер «Коммерческое изменение цены»,
- дату, равную последнему числу расчетного месяца, независимо от фактической даты переоценки остатка,
- вид операции «Коммерческое изменение цены»,
- вид документа «Переоценка».
12.2. Массовая переоценка товара.
Для массовой переоценки товара выберите пункт «Остатки > Просмотр и корректировка остатков». В появившемся окне «Просмотр и корректировка остатков» (Рис. 58. Просмотр и корректировка остатков) выберите список товаров, используя либо расширенный фильтр, либо контексный поиск, далее нажмите кнопку  («Дополнительные операции») и выберите пункт «Массовая пероценка». Переоценка будет применена только к отфильтрованным позициям. В окне для массовой переоценки (Рис.83) программа покажет общее кол-во позиций в списке для переоценки, а также кол-во позиций, у которых кол-во на остатках и продажная цена больше нуля (переоцениваться будут только эти позиции). Переоценке подвергнется все количество на остатках.
(«Дополнительные операции») и выберите пункт «Массовая пероценка». Переоценка будет применена только к отфильтрованным позициям. В окне для массовой переоценки (Рис.83) программа покажет общее кол-во позиций в списке для переоценки, а также кол-во позиций, у которых кол-во на остатках и продажная цена больше нуля (переоцениваться будут только эти позиции). Переоценке подвергнется все количество на остатках.
В открывшемся окне (Рис. 83) важно выбрать цену, от которой пойдет формирование цены фактического отпуска. Допускается скидка или надбавка от выбранной цены, указываемая в процентах. Можно также задать необходимость округления результатов в большую или меньшую сторону с нужной точностью.
Записи переоценки появятся в том же документе, что образуется при ручной переоценке. Удаление записи из этого документа приведет к отмене переоценки по данной позиции и восстановлению прежнего вида записи остатков.

Рис. 83. Окно для массовой переоценки товара
Чтобы просмотреть документы по переоценке, выберите пункт «Переоценка». Появится окно «Список переоценок» для выбранного отдела и расчетного месяца:

Рис. 84. Выбор документа по переоценке
Выберите требуемый документ по переоценке аналогично выбору приходных или расходных документов. Откроется окно «Документ по переоценке. Коммерческое мзменение цены»:

Рис. 85. Просмотр переоценок
Можно отменить ошибочно сделанные переоценки. Для этого нажмите кнопку  («Удалить»). Отмена переоценки возможна только для товара, который не отпускали по новой цене.
(«Удалить»). Отмена переоценки возможна только для товара, который не отпускали по новой цене.
Можно распечатать «Акт переоценки товара» по выбранному документу, нажав кнопку  («Печать»).
(«Печать»).
У документа по переоценке можно изменять нумерацию позиций и печатать ценники аналогично приходному документу.
12.3. Особенности документов по переоценке при отчетном периоде менее месяца.
Чтобы в середине месяца прервать запись переоценок в существующий документ, например, с целью разбить месяц на два отчетных периода, и начать запись в новый документ по переоценке, следует:
1) найти документ по переоценке,
2) изменить его дату с последнего числа расчетного месяца на конец 1-го периода,
3) заблокировать все документы по переоценке данного вида отпуска, нажав кнопку  («Заблокировать документ»).
(«Заблокировать документ»).
Заблокированный документ нельзя изменять. Поэтому при ближайшей переоценке начнет формироваться новый документ с датой конца месяца, и все последующие записи по переоценке будут идти в него. Заблокированные документы выделяются в списке документов серым фоном строки.
Если потребуется отменить блокировку документа, следует нажать кнопку  («Разблокировать документ»). Но все остальные документы переоценки с такой датой в этот момент станут заблокированными.После снятия блокировки документ становится активным. В нем можно удалять позиции и менять дату документа. Активный документ выделяется в списке документов жирным шрифтом.
(«Разблокировать документ»). Но все остальные документы переоценки с такой датой в этот момент станут заблокированными.После снятия блокировки документ становится активным. В нем можно удалять позиции и менять дату документа. Активный документ выделяется в списке документов жирным шрифтом.
 Если переоценка при льготном отпуске попала в документ переоценки не за тот период, для исправления требуется удалить рецепты, заблокировать этот документ, сделать активным требуемый документ, если он уже существует, и заново ввести рецепты, чтобы переоценка попала в свой период.
Если переоценка при льготном отпуске попала в документ переоценки не за тот период, для исправления требуется удалить рецепты, заблокировать этот документ, сделать активным требуемый документ, если он уже существует, и заново ввести рецепты, чтобы переоценка попала в свой период.
Если ручная переоценка попала в документ переоценки не за тот период, для исправления требуется удалить позиции, если не было расхода товара по новой цене, заблокировать этот документ, сделать активным требуемый документ, если он уже существует, и заново провести переоценку, чтобы она попала в свой период.

13. ПОЧТА
Этот раздел описывает правила подготовки разнообразных данных перед отправкой их получателям. Кроме того, описывается обработка данных, которые доставляются электронной почтой. Следует учесть, что программа и ее дополнительные модули сами данные не отправляют, это производится с помощью программы работы с электронной почтой. Как принять или отправить электронную почту - определено в руководстве пользователя почтовой программы. Достаточно удобно это реализовано в специализированных программах ООО «КВЕРТИ».
13.1. Обработка входящей почты
13.1.1. Прием и обработка входящей почты
Предварительно вызовите почтовую программу, свяжитесь с сервером и примите почту, пришедшую на сервер, в свой компьютер.
Затем обработайте полученную почту, перейдя к данной программе и выбрав пункт «Обработка почты».
Появится окно «Поступившая почта», содержащее перечень корреспонденции.

Рис. 86. Перечень корреспонденции
В нижней части экрана уточняется номер и другие реквизиты текущего документа из поступившей почты, а также его состав.
Перечень корреспонденции может быть расширен, если пометить окно «Показывать обработанную почту», или сокращен, если выбрать условие фильтрации.
Для выбора условия фильтрации следует щелкнуть мышью по полю в правом верхнем углу экрана («Нет фильтрации»). Появится список всех допустимых видов фильтрации:

Рис. 87. Выбор корреспонденции для включения в перечень при просмотре
Выберите подходящую фильтрацию или условие «Нет фильтрации».
Пометьте принимаемые документы в столбце «Обработать» и нажмите кнопку  («Обработать почту»). После обработки появится пометка в столбце «Выполнено» или позиция исчезнет с экрана.
(«Обработать почту»). После обработки появится пометка в столбце «Выполнено» или позиция исчезнет с экрана.
Для удаления корреспонденции из перечня достаточно нажать кнопку  («Удалить»), но делать это без особой необходимости не рекомендуется.
(«Удалить»), но делать это без особой необходимости не рекомендуется.
13.1.2. Обработка приходных накладных
Контроль и дооформление приходных накладных производится согласно требованиям раздела «Приход товара». Для ввода продажной цены удобно использовать «Автоматическое ценообразование», описываемое в этом разделе.
При обработке электронных накладных программа попросит подтвердить принимать или не принимать документ соответствующим окном. Далее стыкуются наименования позиций из «Справочника товаров» и из накладной. Если в накладной оказались такие позиции, которых нет в справочнике товаров, то их необходимо завести как новые препараты. Если в накладной есть товары с истекающим или истекшим сроком годности, то на экране появится следующее сообщение:

Рис. 88. Информация о товарах с истекающим или истекшим сроком годности
Такие товары можно просмотреть и распечатать
13.1.3. Обновление программы
В целях оперативности внесения изменений в программы и установки их у пользователя применяется корреспонденция, называемая «Обновлением программы». Она может быть обработана в любое время, если иное дополнительно неоговорено специалистом, сопровождающим программы.
Внимательно читайте «Описание» в нижней части экрана. Как правило, оно содержит порядок обновления и информацию о новой версии программы.
Обновления программы, если их несколько, производятся последовательно в строгой хронологии и в следующем порядке:
· пометить только один пункт с «Обновлением программы»,
· обработать его,
· затем перезапустить программу.
Именно при запуске программы и происходит ее обновление.
Затем следует перейти к следующему изменению программы. Когда все изменения программы будут выполнены, можно обрабатывать прочую корреспонденцию.
Запрещается пометка сразу нескольких пунктов с «Обновлением программы».
Если программа установлена на нескольких рабочих станциях (эту информацию можно получить у обслуживающего программиста), необходимо на каждой рабочей станции выполнить обработку «Обновления программы», как было сказано выше, предварительно пометив окно «Показывать обработанную почту», чтобы была видна вся корреспонденция, в том числе и обработанные на другой рабочей станции «Обновления программы». Категорически запрещается пропускать, забывать или откладывать «Обновления программы» на рабочих станциях.
Исключение могут составлять только посылаемые как «Обновление программы» запросы специалиста, сопровождающего программы, которые, по его указанию, могут выполняться не на всех компьютерах и, как правило, требуют отправки какой-либо ответной информации.
Не рекомендуется удалять «Обновления программы» без особого указания специалиста, сопровождающего программы.
Категорически запрещается удалять необработанные «Обновления программы».
 Потеря или несвоевременное выполнение «Обновления программы» может привести к ошибкам в обработке данных.
Потеря или несвоевременное выполнение «Обновления программы» может привести к ошибкам в обработке данных.
13.2. Подготовка исходящей почты
Программа может подготавливать данные для отправки:
· в бухгалтерию для автоматического импорта в бухгалтерскую программу,
· в базу данных маркетолога,
· оператору ГЕС,
· в справочную службу,
· получателям товара.
13.2.1. Подготовка и отправка исходящей почты
Данные предварительно должны быть сформированы каким-либо пунктом программы или одним из ее дополнительных модулей.
Подготовка заключается в том, что сначала из выведенного на экран списка выбираются данные, которые требуется отправить, и помечаются в столбце «Отправить докум.». В столбце «Статус документа» появится пометка «Отправить».
После нажатия кнопки «Отправить» будут созданы электронные письма с отправляемыми документами, адресуемые получателям данных. После этого в столбце «Статус документа» появится пометка «ОТПРАВЛЕНО». Однако данные еще не будут отправлены.
Отправку данных должна выполнять почтовая программа. Вызовите ее, свяжитесь с сервером и отправьте подготовленные данные на сервер, откуда их возьмет получатель.
13.2.2. Подготовка документов для экспорта в бухгалтерию
 Для отправки необходимо наличие модуля «Экспорт в бухгалтерию». Предварительно:
Для отправки необходимо наличие модуля «Экспорт в бухгалтерию». Предварительно:
· Заполните поле «Код 1С» в справочнике контрагентов,
· Настройте виды операций и убедитесь, что в документах указаны соответствующие виды операций.
Заполнение поля «Код 1С»
«Код 1С» это код контрагента, получаемый из справочника контрагентов бухгалтерии.
Выберите пункт меню «Справочники > Контрагенты» и заполните коды в поле «Код 1С» или «Код 1С полный».
Позже, при появлении документа от нового контрагента, обязательно вводите его «код 1С» в справочник контрагентов. Если «код 1С» не будет указан, документы контрагента не будут передаваться в бухгалтерию. Если в справочнике контрагентов оказались дубли с разными наименованиями одного и того же контрагента, укажите для каждого из них один и тот же «код 1С».
Настройка видов операций
Выберите пункт меню «Справочники > Группировки». В появившемся окне выберите лист «Документ». В группе «Вид операции», обязательнодолжны присутствовать подгруппы с указанными бухгалтером видами операций.
|
|
|


