 |
Работа с валютами в складской карточке с 01.01.2011г. не производится. 1 глава
|
|
|
|
Данные по валюте приходят из электронных накладных поставщиков. Кнопка с валютой  может иметь символы трех цветов:
может иметь символы трех цветов:
· Синий – данные по валюте не заполнены
· Сиреневый – данные по валюте заполнены
· Красный – данные по валюте некорректны

Рис. 43. Изменение данных по зарегистрированной цене в валюте
В окне изменения данных по валюте «Валюта в накладной поставщика» заполняется при приеме электронных накладных. Если поставщик не выслал данные, то это поле остается пустым. Параметр «Валюта» может принимать одно из трех значений – «Нет», «Доллар США» и «Евро». Курс можно ввести вручную, либо выбрать из справочника курсов валют на определенную дату с помощью выпадающего календаря.
Если установить галочку «Пересчитать зарегистрированную цену в рублях» и нажать кнопку ОК, то в складской карточке заполнится зарегистрированная цена производителя.
Ручное формирование цены.
В ручном формировании цены также добавлена возможность выбирать наценку в зависимости от цены производителя. При нажатии на кнопку «Выбор процента наценки» в складской карточке (рис.22) открывается окно, в котором можно указать, от какой цены выбираются проценты наценки.

Рис. 44. Выбор процента наценки
Выбирая разную основу для расчета наценки, получаем разные продажные цены. При этом фактически назначенный процент, который потом будет виден в складской карточке, может отличаться от желаемого. Происходит это из-за погрешностей округления.
Для того чтобы добавить новые проценты, видимые в колонке «Желаемый процент», необходимо добавить строчки с соответствующими процентами в справочник наценок (Меню-Справочники-Наценки).
2.4.8.3. Настройка выводимой на экран таблицы
|
|
|
Пункт «Показывать только данные для ценообразования» меняет сетку. В таблице выводятся только столбцы, связанные с ценообразованием, расположенные в удобном порядке. Для возврата к старой настройке сетки следует выбрать этот пункт еще раз.
Пункт «Показывать только Ж/В товары» отфильтровывает позиции для просмотра или проверки цен, выводя на экран только жизненно важные товары. Для снятия фильтра следует выбрать этот пункт еще раз.

3. ОТПУСК ТОВАРА
3.1. Ввод заголовка документа
3.1.1. Выберите пункт меню «Расход». На экране появится список расходных документов расчетного месяца.

Рис. 45. Список расходных документов
В этом пункте можно:
· выбрать документ двойным щелчком мыши;
· добавить новый расходный документ, нажав кнопку  («Вставить»);
(«Вставить»);
· удалить документ, нажав кнопку  («Удалить»).
(«Удалить»).
Для быстрого поиска документа используйте знак сортировки  . Если не удается найти документ, см. раздел «Аварийные ситуации».
. Если не удается найти документ, см. раздел «Аварийные ситуации».
При выборе документа или при создании нового откроется окно ввода документа.

Рис. 46. Расходная накладная
3.1.2. Заполните в заголовке документа:
· номер документа,
· дату,
· получателя из имеющегося справочника контрагентов.
Внимательно ищите получателя в справочнике.
 Следите, чтобы в справочник
Следите, чтобы в справочник
контрагентов не попал дубль.
3.1.3. В окне группировки документа укажите, к каким группам этот документ относится.
3.1.4. Для просмотра или ввода свойств документа нажмите кнопку «Дополнительно». Появится список свойств.
Назначение свойств, заполняемых при вводе расходных документов:
Номер счета-фактуры, Дата счета-фактуры – заполняются автоматически номером и датой из расходной накладной при первом нажатии кнопки «С/Ф» и могут корректироваться. Если эти свойства заполнены, надпись на кнопке «С/Ф» имеет зеленый цвет, в противном случае - черный. Если эти свойства совпадают с номером и датой из расходной накладной, перед кнопкой появляется знак  («равно»), в противном случае –
(«равно»), в противном случае –  («не равно»).
(«не равно»).
|
|
|
Номер доверенности, Дата доверенности - заполняются при наличии данных.
Оплата (дата) – дата, когда произведена оплата по документу, используется при печати «Книги продаж».
Сумма акциза – сумма акциза по документу и другие свойства документа заполняются по необходимости при наличии данных.
Завершив работу со списком свойств, нажмите кнопку «Состав» для перехода к работе с составом документа, то есть с его товарными позициями.

3.2. Ввод товарных позиций
3.2.1. Для ввода в документ нового товара:
- Укажите режим выбора с остатков - «По прайсу» или «По одному».

- Нажмите кнопку  («Добавить новую запись (F7)»). На экране появится одно из окон:
(«Добавить новую запись (F7)»). На экране появится одно из окон:
· выбор по прайсу (допускает выбор из остатков сразу нескольких наименований)
· выбор остатков по одному наименованию (допускает выбор из остатков только одного наименования)
Выбор по прайсу

Рис. 47. Выбор товаров для расходной накладной по прайсу
Заполните в столбце «Отпустить» количество у тех позиций, которые должны попасть в накладную. Если введенное количество вызывает перерасход товара, заполненное поле будет иметь красный фон. Закончив ввод, нажмите кнопку «ОК». Выбранный товар автоматически добавится в накладную и спишется с остатков отдела. При этом не забывайте, что для удобства просмотра прайс-листа можно перемещать столбцы, как описано в разделе «Настройка», и сортировать прайс-лист по тому или иному столбцу. Поиск будет осуществляться по тому столбцу, по которому произведена сортировка. Если, например, отпуск производится по коду товара, удобно отсортировать прайс-лист по коду, и искать также по коду. Не забывайте об этом. И если значок  стоит к столбце «Код», не пытайтесь искать по наименованию. Для этого надо переместить значок
стоит к столбце «Код», не пытайтесь искать по наименованию. Для этого надо переместить значок  на столбец «Наименование». Если в поле «Состав прайса» указано, что на экран должны выводиться все позиции (служебные товары не выводятся на экран даже при таком условии!), поле в столбце «Кол-во» для отрицательных остатков имеет красный фон, а для нулевых - серый. Для ограничения количества выводимых на экран позиций, выберите в поле «Состав прайса» условие «Только имеющиеся на остатках» или «Только отпущенные».
на столбец «Наименование». Если в поле «Состав прайса» указано, что на экран должны выводиться все позиции (служебные товары не выводятся на экран даже при таком условии!), поле в столбце «Кол-во» для отрицательных остатков имеет красный фон, а для нулевых - серый. Для ограничения количества выводимых на экран позиций, выберите в поле «Состав прайса» условие «Только имеющиеся на остатках» или «Только отпущенные».
|
|
|
Прайс-лист формируется в начале заполнения расходного документа и обычно не обновляется во время этой работы. Если с программой одновременно работают несколько пользователей или, при наличии модуля «Касса», регулярно снимается отчет от ККМ, то остатки товаров за время работы с документом могут измениться. Чтобы в прайс-листе были более достоверные остатки, можно установить режим автоматического обновления прайс-листа. Для этого, щелкнув мышью, включите признак «Обновлять весь прайс через…» и укажите, через какое время проводить обновления. При этом может оказаться, что после обновления прайс-листа среди помеченных позиций появятся перерасходованные.
Можно установить режим автоматической проверки перерасхода, если включить признак «Проверять перерасход…» и указать, через какое время проводить проверку. Перед завершением ввода нажмите кнопку  «Проверить перерасход (F6)».
«Проверить перерасход (F6)».
Наиболее удобный режим для проверки перерасхода устанавливается включением признака «Обновлять «Кол-во» для тек.позиции при перемещении по прайсу». При этом заданное количество проверяется в момент перемещения со строки, где оно задано.
Признак «Показывать наименования у одинаковых» управляет выводом текста или прочерка «-------``-------» в строках с повторяющимся содержанием.
Кнопка «№» используется для управления нумерацией помеченных позиций. Кнопка  используется для списания в накладную всех позиций, которые есть на остатках в текущем отделе. Если наложить расширенный фильтр или применить контекстный поиск, то при нажатии кнопки
используется для списания в накладную всех позиций, которые есть на остатках в текущем отделе. Если наложить расширенный фильтр или применить контекстный поиск, то при нажатии кнопки  будут списаны только позиции, удовлетворяющие заданным условиям.
будут списаны только позиции, удовлетворяющие заданным условиям.
Кнопка  позволяет вывести содержимое экрана в Excel-файл, который потом можно сохранить и/или распечатать.
позволяет вывести содержимое экрана в Excel-файл, который потом можно сохранить и/или распечатать.
Кнопка  позволяет просмотреть журнал операций по текущей товарной позиции. (Внимание! Это довольно длительная операция, ее стоит начинать только в случае действительной необходимости!)
позволяет просмотреть журнал операций по текущей товарной позиции. (Внимание! Это довольно длительная операция, ее стоит начинать только в случае действительной необходимости!)
Нажатие кнопки «ОК» приведет к возврату в окно накладной.
|
|
|
Выбор остатков по одному наименованию
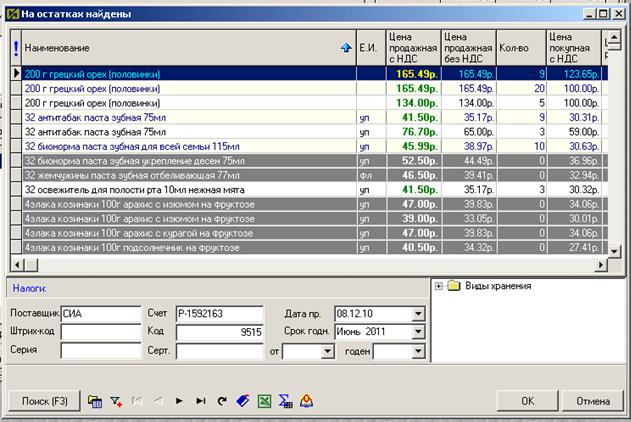
Рис. 48. Выбор одного товара для расходной накладной
При этом режиме на экран выводятся все товары, включая служебные. Позиции с отрицательными остатками имеют красный фон, а с нулевыми - серый. При использовании этого режима следует указать конкретную позицию на остатках, которая будет добавлена в накладную, и нажать кнопку «ОК». После выбора позиции произойдет возврат в окно «Накладная …», где необходимо в поле «Кол-во» проставить отпущенное количество. Остатки товара уменьшатся на введенное количество. Автоматически рассчитаются сумма отпускная и сумма НДС.
Кнопки  и
и  имеют то же значение, что и в выборе товаров по прайсу.
имеют то же значение, что и в выборе товаров по прайсу.
3.2.2. Поля цен и налогов автоматически заполняются данными, введенными при приходе товара. На экран выводятся процент наценки и цена фактического отпуска.
Если для отдела разрешен отпуск по иной цене (свойство отдела Расход без переоценки имеет значение «Разрешен»), кнопка с фактической наценкой («Наценка (F9 или щелкнуть “мышью” для изменения)») будет активной. Нажав ее можно выбрать другую наценку в появившемся окне «Выбор процента наценки» как это делается в приходе. Кроме того, можно откорректировать поле цены фактического отпуска вручную и нажать клавишу  . Продажная цена при этом не изменится. Изменение цены фактического отпуска отразится в справке об изменении цены.
. Продажная цена при этом не изменится. Изменение цены фактического отпуска отразится в справке об изменении цены.
Цену фактического отпуска можно изменить, нажав кнопку «%», размещенную в нижней строке экрана. Появляется окно «Формирование цены факт.отпуска»:

Рис. 49. Формирование цены
Это окно полезно использовать при формировании скидки или при каких-либо ограничениях в наценке.
Можно выбрать способ пересчета и переоценить текущую позицию или целиком весь документ. Допускаются скидка или надбавка, указываемая в процентах или в виде суммы, распределяемой на всё отпускаемое количество. Если при распределении указанной суммы получается остаток, появляется предупреждение и предложение пересчитать документ вручную. В таком случае можно образовать новую позицию, отделив в нее часть количества и часть суммы. Можно запретить пересчет цен для жизненно важных лекарств, если включить признак «Пропускать товары с признаком Ж/В».
Все изменения отпускных цен при отчете печатаются в виде справки об изменении цены.
3.2.3. При подготовке счета для медицинского страхового общества (при отпуске товара по страховым полисам) можно во вкладке «Дополнительно» окна накладной указать N страхового полиса и сумму по полису.

Рис. 50. Задание информации по страховому полису
3.2.4. Для ввода следующей товарной позиции нажмите кнопку  («Вставить»). Далее следуйте согласно пунктам, описанным в начале раздела.
(«Вставить»). Далее следуйте согласно пунктам, описанным в начале раздела.
|
|
|
3.2.5. Для завершения ввода документа нажмите кнопку «Закрыть». Осуществится возврат к списку документов.
3.2.6. Распечатайте документ, нажав кнопку  («Печать») при просмотре списка документов. Можно напечатать счет-фактуру, накладную, протокол согласования цен, накладную на возврат, акт списания. См. Приложение 1.
(«Печать») при просмотре списка документов. Можно напечатать счет-фактуру, накладную, протокол согласования цен, накладную на возврат, акт списания. См. Приложение 1.
3.2.7. Для завершения работы со списком документов нажмите кнопку «Закрыть».

3.3. Дополнительные функции
3.3.1. Просмотр складской карточки
Если при просмотре документа потребовалось увидеть складскую карточку товара, нажмите кнопку «СК», предварительно выбрав в составе позицию интересующего товара.
3.3.2. Переоценка всех позиций документа
Если следует переоценить все позиции документа, а это может потребоваться в случае формирования общей скидки/наценки или ограничения наценки для бюджетных учреждений, при просмотре документа нажмите кнопку «%». См. выше.
3.3.3. Изменение нумерации позиций
Если требуется перенумеровать позиции, при просмотре документа нажмите кнопку «№». Это может потребоваться после удаления какой-либо позиции или после изменения их сортировки. Например, если необходимо, чтобы товары располагались в алфавитном порядке, сделайте столбец с наименованиями товаров сортировочным ( ) и перенумеруйте позиции.
) и перенумеруйте позиции.
Кнопка  («Изменить номер текущей позиции в документе») позволяет изменить порядок позиций в документе. Эта кнопка отсутствует на панели управления, если не установлена сортировка по номеру позиции, а также, если месяц или документ заблокирован для изменения. Для выбранной позиции вводится новый номер, после чего позиция перемещается согласно указанному номеру, а позиции документа, расположенные ниже перемещенной позиции, заново нумеруются. Если номер позиции увеличивается, то есть позиция перемещается вниз, освободившийся номер отсутствует в документе.
(«Изменить номер текущей позиции в документе») позволяет изменить порядок позиций в документе. Эта кнопка отсутствует на панели управления, если не установлена сортировка по номеру позиции, а также, если месяц или документ заблокирован для изменения. Для выбранной позиции вводится новый номер, после чего позиция перемещается согласно указанному номеру, а позиции документа, расположенные ниже перемещенной позиции, заново нумеруются. Если номер позиции увеличивается, то есть позиция перемещается вниз, освободившийся номер отсутствует в документе.
3.3.4. Формирование приходного документа при передаче в другой отдел
Если по расходному документу передачи требуется сформировать приходный документ в отделе-получателе, нажмите кнопку «П» при просмотре позиций расходного документа. См. раздел «Передача товара в другой отдел».
3.3.5. Печать ценников
Чтобы напечатать ценники на товары из документа, при просмотре позиций документа нажмите кнопку «Ц». См. Приложение 1.
3.3.6. Одновременный расход по нескольким контрагентам
В этом режиме за один проход прайс-листа можно указать отпускаемые количества сразу для нескольких контрагентов, а затем сформировать для них отдельные накладные.
Для включения режима создайте новый расходный документ, не указывая контрагента. Пометьте поле «Одновременный расход по нескольким контрагентам». Пометьте выбор с остатков «По прайсу» и нажмите кнопку  («Вставить»).
(«Вставить»).
Когда на экране появится прайс-лист, выберите товарную позицию, а в ней столбец «Отпустить». В столбце появится кнопка  . Нажмите ее и откроется дополнительное окно «Ввод расхода товара по нескольким контрагентам», где можно составить список контрагентов, которым будет отпускаться товар. Для этого нажмите кнопку
. Нажмите ее и откроется дополнительное окно «Ввод расхода товара по нескольким контрагентам», где можно составить список контрагентов, которым будет отпускаться товар. Для этого нажмите кнопку  («Вставить»), выберите очередного контрагента из открывающегося справочника контрагентов и подтвердите выбор, нажав кнопку «ОК».
(«Вставить»), выберите очередного контрагента из открывающегося справочника контрагентов и подтвердите выбор, нажав кнопку «ОК».

Рис. 51. Ввод расхода товара по нескольким контрагентам
В списке для каждого контрагента, в столбце «Отпустить», введите количество отгружаемого товара. Нажмите кнопку «ОК» для закрытия окна со списком контрагентов.
Затем перейдите к следующей товарной позиции прайс-листа и повторите процедуру. При этом список контрагентов сохраняется и, при необходимости, может быть пополнен. Если по какой-либо причине требуется очистить список контрагентов, это можно сделать, нажав кнопку «Очистить список контрагентов», которая видна в окне «Ввод расхода товара по нескольким контрагентам» только при выводе дополнительной информации.
Для завершения работы в окне прайс-листа нажмите кнопку «ОК». В результате сформируется временная накладная без контрагента, где каждая позиция имеет суммарное отпускаемое количество.
В окне расходной накладной становится активной кнопка «Данные по контрагентам». Нажмите ее для перехода к окну «Данные для расхода по контрагентам», где по каждому контрагенту выводится статистика: общая сумма фактического отпуска, количество товарных позиций и расшифровка по ним.

Рис. 52. Данные для расхода по контрагентам
Здесь же помечаются контрагенты, для которых формируются отдельные накладные. Для формирования накладных нажмите кнопку «Сформировать накладные».
3.3.7. Заполнение состава документа с терминала сбора данных
Для того чтобы принять данные с терминала сбора данных, следует в окне просмотра накладной нажать кнопку «ТСД» («Импорт данных из документов ТСД»). В появившемся окне «Список документов ТСД» выбрать документ, пометив его в столбце «Выбор документа», и нажать кнопку «ОК». Затем, в окне просмотра накладной, дооформить документ, если это требуется.
3.3.8. Блокировка документов
Для того чтобы заблокировать или разблокировать документ, следует в окне «Список накладных» выбрать документ и нажать кнопку  . Заблокированный документ нельзя изменять. В списке накладных позиция заблокированного документа окрашивается серым цветом, а в столбце «Статус документа» появляется изображение замка. Чтобы разблокировать выбранный документ, достаточно нажать ту же самую кнопку.
. Заблокированный документ нельзя изменять. В списке накладных позиция заблокированного документа окрашивается серым цветом, а в столбце «Статус документа» появляется изображение замка. Чтобы разблокировать выбранный документ, достаточно нажать ту же самую кнопку.
3.3.8. Отправка накладных по электронной почте
См. раздел «Почта» данного руководства.
3.4. Изменение документа
3.4.1. Изменение документа аналогично вводу нового документа.
3.4.2. Наименования товарных позиций изменению не подлежат. Для изменения состава документа следует удалить ошибочные позиции и ввести позиции с требуемыми наименованиями.
3.4.3. При изменении даты документа есть особенность. Если новая дата находится в пределах текущего месяца, дата меняется обычным образом. Если требуется провести документ в другом месяце, следует воспользоваться функцией переноса документа. Для этого выберите документ в списке расходных документов и нажмите кнопку  («Переместить документ»). Имейте в виду, что месяц, в который переносится документ, должен быть открыт. При перемещении программа в обязательном порядке проверяет даты прихода товара. Если хотя бы одна товарная позиция поступила в том же месяце, в котором проведен перемещаемый документ, то перенос в предыдущий месяц будет запрещен. После перемещения документа программа запускает процедуру переноса остатков. Если по какой-то причине перенос остатков автоматически не запустился, следует провести перенос остатков вручную.
(«Переместить документ»). Имейте в виду, что месяц, в который переносится документ, должен быть открыт. При перемещении программа в обязательном порядке проверяет даты прихода товара. Если хотя бы одна товарная позиция поступила в том же месяце, в котором проведен перемещаемый документ, то перенос в предыдущий месяц будет запрещен. После перемещения документа программа запускает процедуру переноса остатков. Если по какой-то причине перенос остатков автоматически не запустился, следует провести перенос остатков вручную.
3.5. Особенности документа «корр.остатков»
3.5.1. Документ «корр.остатков» можно создать вручную как обычный расходный документ, но, как правило, он автоматически образуется программой при следующих видах работы с остатками:
1) при переносе остатков на следующий месяц - как результат исправления пересортицы,
2) при корректировке текущего остатка во время просмотра остатков,
3) при вводе фактических остатков, полученных в результате инвентаризации, в окне просмотра остатков,
4) при вводе фактических остатков, полученных в результате инвентаризации, в окне снимка остатков.
3.5.2. У документа «корр.остатков» при создании указываются условные данные:
- номер «корр.остатков»,
- получатель «корр.остатков»,
- дата, равная последнему числу расчетного месяца, независимо от фактической даты изменения остатка,
- вид операции «Корректировка остатков»,
- вид документа «Расходные накладные».
3.5.3. При возникновении ситуации, вызывающей изменение остатков, программа ищет документ с номером «корр.остатков» и датой, равной последнему числу расчетного месяца. Если такого документа нет или он заблокирован, программа создает новый документ. Затем происходит запись товарной позиции с количеством, равным разности между старым и новым значениями остатка. Поэтому если требуется создать другой документ «корр.остатков» с датой, равной последнему числу расчетного месяца, перед изменением остатков следует заблокировать существующий документ. После изменения даты программа тоже начинает формировать новый документ.
3.5.5. Если имеется несколько документов «корр.остатков» с датой, равной, последнему дню расчетного месяца, запись идет в тот документ, который был создан раньше. Однако для определенности активным следует оставить только один из них.
Во время разблокирования документа «корр.остатков» с какой-либо датой программа блокирует остальные документы с такой же датой.
3.5.4. Документ «корр.остатков» учитывается при подсчете остатков и печати всех отчетных форм как обычный расходный документ.

4. ОТПУСК ТОВАРА СО СЧЕТОМ НА ПРЕДОПЛАТУ
Если требуется выписать счет на предоплату, выберите пункт «Счета на предоплату», который выполняется аналогично пункту «Отпуск товара». Однако при выписке счета на предоплату остатки товара не уменьшаются и не резервируются.
После предоплаты можно найти этот счет и, в окне просмотра счета, один раз создать по нему расходную накладную, нажав кнопку  («Оформить расходную накладную») в окне «Счет на предоплату». При этом произойдет изменение остатков товара. Если к этому моменту товар окажется проданным или остаток будет меньше требуемого количества, выдается сообщение и в накладную записывается только имеющееся в наличии количество.
(«Оформить расходную накладную») в окне «Счет на предоплату». При этом произойдет изменение остатков товара. Если к этому моменту товар окажется проданным или остаток будет меньше требуемого количества, выдается сообщение и в накладную записывается только имеющееся в наличии количество.
Счет на предоплату, из которого создана расходная накладная, удаляется из списка счетов. Дальнейшее изменение расходной накладной, если оно потребуется, делается независимо от породившего ее счета.

5. ВОЗВРАТ ТОВАРА
5.1. Для возврата товара поставщику необходимо создать расходный документ с видом операции «Возврат поставщику» и ценами, как в приходном документе. Это можно сделать двумя способами.
Первый способ. Создать расходный документ, указав в типе накладной сначала «Обычная». Затем изменить тип накладной, выбрав «Возврат товара».

Рис. 53. Выбор типа накладной для расходного документа
Программа предупредит о невозможности последующего изменения этой накладной и проставит цены, как в приходном документе.
Второй способ. Сформируйте расходный документ с продажными ценами, затем в окне просмотра расходного документа нажмите кнопку «%» и выберите для пересчета всего документа цену «Покупная с НДС» с нулевой наценкой. При этом программа приведет все цены к ценам приходного документа.Затем измените тип накладной на «Возврат товара».
Программа запомнит, что была переоценка, позже эти данные войдут в «Справку об изменении цены».
5.2. Для возврата товара из другого отдела необходимо создать расходный документ с видом операции «Передача отделам, киоскам», с ценами, как в документе на передачу в этот отдел, и отрицательным количеством. При этом в качестве контрагента должен быть указан отдел, из которого производится возврат. Если при создании расходного документа на возврат товара обнаружится, что товара уже нет в остатках текущего месяца, необходимо повторно оприходовать его с нулевым количеством или перенести его из предыдущего месяца с нулевым количеством (кнопка  в «Просмотре и корректировке остатков»).
в «Просмотре и корректировке остатков»).
5.3. Для возврата товара от покупателя необходимо создать расходный документ, аналогичный документу на отпуск товара этому покупателю, но с отрицательным количеством.

6. ПЕРЕДАЧА ТОВАРА В ДРУГОЙ ОТДЕЛ
6.1. Весь товар, полученный по счету, можно целиком передать в другой отдел.
Для этого достаточно нажать кнопку  («Передача в расход») при просмотре введенного приходного документа.
(«Передача в расход») при просмотре введенного приходного документа.
Будет создан расходный документ с номером «ПР + номер документа, из которого была сделана передача», незаполненным наименованием получателя и датой, равной текущей дате. При этом приходная и отпускная цены будут такими же, как в приходном документе. Найдите этот документ в списке расходных документов отдела и дооформите его.
Чтобы ввести в качестве получателя отдел, опишите его в справочнике контрагентов с типом контрагента «Отдел» (подгруппа в группе «Тип контрагента»). Присвойте ему точно такое же краткое наименование, как в справочнике отделов.
6.2. Создание расходного документа, описанное в разделе «Отпуск товара» и п.6.1, не приводит к оприходованию товара (то есть созданию приходной накладной) в отделе-получателе.
Для формирования приходного документа в отделе-получателе необходимо, находясь в расходной накладной, нажать кнопку «П». Будет создан приходный документ для отдела-получателя. При этом приходная и отпускная цены будет такими же, какие были в расходном документе. Товары появятся в остатках отдела-получателя.

7. АВТОЗАКАЗ
(Пункт меню «Автозаказ (Comeback)» изложен в отдельном руководстве.)
7.1. Предварительный расчет
При подготовке заказа сначала формируется автозаказ, то есть список товаров, которые программа рекомендует заказать с учетом предыдущей реализации и остатков товара.
Для этого необходимо выбрать пункт главного меню “Автозаказ”. На экране появится окно “Автозаказ”, в котором определяются условия формирования автозаказа.

Рис. 54. Ввод условий формирования автозаказа
Период в полях “Расчет CДП за период с ДД.ММ.ГГГГ по ДД.ММ.ГГГГ ” задается для расчета среднедневной потребности (СДП) каждого товара. Установите период, пользуясь кнопками со стрелочками.
|
|
|


