 |
Практическая работа №9. «Создание деловой графики в MICROSOFT VISIO»
|
|
|
|
Цель работы: научиться работать в среде MS Visio.
Изучив данную тему, студент должен:
иметь представление о
· назначении и возможностях программы MS VISIO;
знать:
· возможности создания и форматирования фигур, диаграмм;
уметь:
· создавать диаграммы с помощью шаблонов;
· добавлять текст в фигуры и на страницу диаграммы;
· работать с группами;
владеть навыками
· работы с графической информацией в среде MS Visio.
При освоении темы необходимо:
21. Выполнить задание, пользуясь теоретическими сведениями.
22. Оформить выполненное задание в отчете по практической работе.
23. Результат работы предъявить преподавателю.
24. Ответить на вопросы самоконтроля.
25. Защитить выполненную работу у преподавателя.
Краткая теория по теме:
Программа Visio – прекрасный инструмент для разработки деловой графики: организационных диаграмм, структурных и функциональных схем, схем офисных помещений, план - графиков проектов, блок – схем алгоритмов и др. Вне зависимости от способностей к рисованию Visio существенно облегчает создание всех типов диаграмм и рисунков.
Наилучшим способом создания новой диаграммы является использование шаблона, включающего все инструменты, стили форматирования, параметры и фигуры, необходимые для создания определенного типа схемы или диаграммы.
Шаблоны Visio классифицированы по категориям:
Категория шаблонов Назначение
Block Diagram Диаграммы общего назначения, использующие геометрические фигуры
Building Plan Организация офисного пространства и расстановки мебели
Database Проектирование логической структуры баз данных
Electrical Engineering Проектирование электрических схем
Flowchart Создание блок – схем алгоритмов и кросс –
функциональных диаграмм
|
|
|
Form and Charts Создание форм, схем и диаграмм для презентаций, отчетов и рекламной документации
Map Сборка простых двух – и трехмерных карт с
указанием направлений
Mechanical Engineering Инженерия в области механики
Network Создание простых сетевых проектов с использованием фигур сетевого и компьютерного оборудования
Organization Chart Создание иерархической структуры организации
Process Engineering Проектирование технологических процессов
Project Schedule Отслеживание хода работы над проектом с помощью метода оценки и пересмотра планов (PERT), графиков Ганта, временных диаграмм и календарей
Software Разработка и описание программного
обеспечения
Visio Extras Дополнения Visio
Web Diagram Web - диаграммы
Связанные друг с другом фигуры организованы в трафареты (stencils). Например, все геометрические фигуры, включенные в шаблон Basic Diagram, собраны в трафарете Basic Shapes. Это упрощает поиск нужной фигуры. Когда фигура найдена, просто перетащите ее мышью из трафарета на страницу документа.
Создание диаграмм
При создании новой диаграммы открывается окно Visio, которое содержит меню и панели инструментов, окно Shapes (Фигуры), страницу документа, линейки окна документа. Трафарет, который содержит нужные фигуры, расположен в окне Shapes слева от страницы документа. Кроме того, имеются специальные окна, меню и панели инструментов для создания определенных типов диаграмм.
Страница документа Visio отображается в виде страницы с нанесенной на нее сеткой, которая облегчает размещение фигур. Горизонтальная и вертикальная линейки помогают позиционировать фигуры и показывают размер страницы документа. Выше страницы документа расположены отображаемые по умолчанию меню Visio, стандартная панель инструментов и панель форматирования, которые содержат наиболее часто используемые инструменты для создания, изменения и форматирования текста, фигур и диаграмм. Многие кнопки а этих панелях инструментов аналогичны используемым в других программах Microsoft Office.
|
|
|
Часть кнопок этих панелей инструментов содержат раскрывающиеся списки, которые включают опции или другие доступные для выбора инструменты. Чтобы увидеть список, щелкните на стрелке вниз этой кнопки. Если кнопка на панели инструментов незнакома, задержите над ней указатель мыши - появится всплывающая подсказка, которая сообщит, какую команду эта кнопка представляет. Программа Visio предоставляет быстрый доступ к часто используемым командам через контекстное меню, которое появляется при щелчке правой кнопкой мыши на элементе. Чтобы увидеть контекстные меню страницы документа, области панелей инструментов, вкладок страниц или фигуры, щелкните на них правой кнопкой мыши.
Рисование фигур
Фигура (Shape) - это линия, дуга, серия линий, последовательность дуг или несколько фигур, сгруппированных вместе.
Сегмент - это прямая линия или дуга, являющаяся частью более сложной фигуры.
Контрольная точка - это кружок на сегменте, протягивая который можно изменить кривизну или изломы кривой.
Фигура может быть закрытой или открытой. Закрытую фигуру можно заполнять цветами или узорами, можно форматировать концы открытой фигуры.
Большинство фигур имеют один путь. Путь - это непрерывная последовательность линий и сегментов в фигуре. Некоторые фигуры имеют несколько путей, например, фигура с внутренним отверстием имеет 2 пути: один описывает внешнюю границу фигуры, другой - внутреннюю границу.
Фигуры в Visio могут быть одномерными (1D) или двумерными (2D). 1D-фигуры обычно используются в качестве соединителей между 2D-фигурами.
При рисовании фигур вы можете выбирать инструменты Line, Arc, Pencil, Freeform. Чтобы провести линию под углом 45 градусов, удерживайте клавишу SHIFT. Чтобы нарисовать сложную фигуру, вначале нарисуйте простые фигуры, образующие ее, а затем используйте команды Group, Union, Combine, Fragment, Intersect и Subtract из меню Shape / Operations. В частности, для создания объектов с несколькими непересекающимися путями используйте команду Combine.
Команда Union создает новую фигуру по периметру выделенных фигур. Если фигуры перекрываются, то создается фигура, которая наследует текст и стили первой первоначально выделенной фигуры.
|
|
|
Команда Combine обычно используется, если нужно создать фигуру с несколькими отверстиями, получаемыми при пересечении других фигур. Перед выполнением команды нужно выделить нужные фигуры. Команда вырезает перекрывающиеся области исходных фигур, наследует текст и стили первой выделенной фигуры.
Команда Fragment разбивает выделенную фигуру на более мелкие фигуры. Например, вы можете нарисовать прямоугольник, пересечь его произвольной линией, выделить эти 2 фигуры и выполнить команду Fragment. В результате прямоугольник будет разбит на две фигуры. Если фрагментируются 2D-фигуры, новые фигуры создаются и в областях их перекрытия.
Команда Intersect создает фигуру, образованную из пересечения двух фигур.
Команда Subtract вычитает из фигуры переднего плана пересечение с фигурой заднего плана.
Команда Group (Ctrl+G) создает группу из нескольких объектов на той же странице, можно даже включить в группу другую группу. Группу можно двигать, вращать, изменять ее размер. С помощью команды Format / Behavior можно задать, будут ли изменяться размеры отдельных объектов или вы изменяете размер группы.
После группировки фигур вы все же сможете работать с ними индивидуально. Для некоторых задач можно просто выделить объект в группе, для других задач редактирования нужно открыть группу в своем собственном окне с помощью команды Edit / Open Group, которая открывает выделенную группу.
Можно форматировать и изменять текст в элементе группы, не открывая групповое окно. Для этого выделите группу, а затем щелкните на нужном элементе, после чего можно набрать текст.
Вы можете добавлять и удалять фигуры в группу и из нее без разгруппировки группы.
Чтобы добавить новую фигуру в группу:
· выделите группу, щелкнув мышью на какой-либо фигуре группы;
· удерживая клавишу SHIFT, выделите фигуру, которую вы хотите добавить в группу;
· выполните команду Shape / Grouping / Add to Group.
Чтобы удалить фигуру из группы:
· выделите группу, щелкнув мышью на какой-либо фигуре группы;
· выделите фигуру в группе, которую вы хотите удалить;
|
|
|
· выполните команду Shape / Grouping / Remove from Group.
Инструмент Pencil рисует сегменты из линий и дуг. Вид рисуемой фигуры основан на распознавании жестов при движении мыши. Этот инструмент можно также использовать для редактирования фигур, созданных другими инструментами.
Чтобы нарисовать линию, протяните инструмент Pencil по прямой в нужном направлении. Чтобы нарисовать дугу, протяните инструмент Pencil по дуге.
Чтобы отредактировать фигуру, выделите ее с помощью инструмента Pencil и выполните одно из следующих действий:
· протяните один из узлов для изменения формы фигуры;
· протянуть контрольную точку, чтобы изменить кривизну дуги, превратить ее в прямую линию или наоборот.
Примечание. Дуга имеет невидимую точку удержания в середине отрезка, соединяющего концы дуги. Когда вы протягиваете мышь к этой точке, дуга превращается в прямую линию.
· если это 1D-фигура, то протянуть концевую точку для изменения размера или вращения фигуры;
· нажмите CTRL и щелкните мышью, если вы ходите добавить в фигуру новый сегмент;
· выделите узел и нажмите DELETE для удаления сегмента из фигуры;
· отменить рисуемый в данный момент сегмент можно, протягивая мышь в начало рисуемого сегмента.
Задания для выполнения:
1. Используя необходимые инструменты рисования, создайте в Visio структурную схему персонального компьютера, представленную на рис.1.

Рис.1. Структурная схема персонального компьютера.
2. Используя шаблон Flowchart, создайте в Visio блок – схему генетического алгоритма оптимизации, представленную на рис.2.
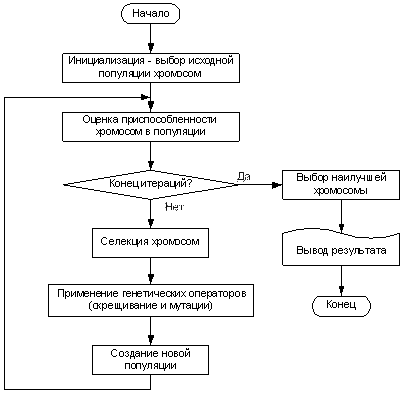
Рис.2. Блок – схема генетического алгоритма оптимизации.
Контрольные вопросы:
1. Какие возможности предоставляет программа MS Visio?
2. Каким способом можно добавить текст в фигуру, а также независимый текст на диаграмму?
3. С помощью какой команды осуществляется форматирование фигур?
4. Каким образом можно применить к диаграмме цветовую схему?
5. С какой целью в блок-схеме используют коннекторы?
6. Как добавить текст к коннектору?
Литература
1. Лемке, Дж. Microsoft Office Visio 2003. Серия «Шаг за шагом» / Пер. с англ. – М.: ЭКОМ Паблишера, 2007. – 352 с.: ил.
ПРИЛОЖЕНИЕ 1
|
|
|


