 |
1. Составление дизайн-проекта (заказа)
|
|
|
|
1. Составление дизайн-проекта (заказа) 1
1. 1. Карточка заказа. 1
1. 2. Ввод каталога и типа модели (фасада) 3
1. 3. Создание прямоугольной комнаты.. 4
1. 4. Создание комнаты сложной формы.. 6
1. 5. Описание панели Каталога KitchenDraw.. 7
1. 6. Раскраска стен. 9
1. 7. Установка окон и дверей. 10
1. 8. Расстановка мебели. 13
1. 9. Изменение наполнения элемента. 17
1. 10. Замена элементов. 18
1. 11. Установка плинтусов, карнизов, столешниц. 19
1. 12. Установка столешницы.. 20
1. 13. Установка плинтуса. 22
1. 14. Установка карниза. 23
1. 15. Замена модели. 25
1. 16. Установка светильников и других аксессуаров. 27
1. 17. Открытие и закрытие дверей, ящиков. 28
1. 18. Сохранение Изображения. Факс. 28
1. 19. Проставление размеров. 29
1. 20. Установка плитки. 30
2. Визуализация. 32
2. 1. Настройка источника света. 32
1. Составление дизайн-проекта (заказа)
Идея составления заказа очень проста: рисуем стены, далее расставляем цветные кубики. Как в детстве. Только всё это делается на базе новейших компьютерных технологий. При установке какого-то кубика можно изменить его свойства: размеры, цвет, текстуру и т. п.
Работа начинается с оформления заголовка заказа, далее рисуем стены комнаты, расставляем мебельные элементы, карнизы, столешницы, плинтуса и т. п., аксессуары и настенную плитку.
1. 1. Карточка заказа
После запуска программы можно создать новый заказ. Это делается через меню: «Файл – Новая сцена» (Ctrl-N) или нажать на иконку:  .
.
После этого откроется форма заказа:
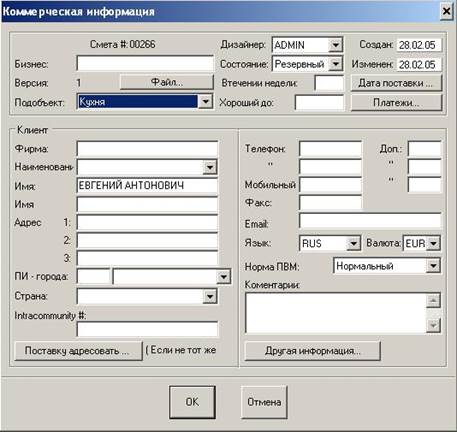
Рисунок 20. Карточка заказа
В поле «Подобъект» - указывается тип заказа: «Кухня», «Ванная», «Модульная мебель», «Офисная мебель». В данном заказе – «Кухня».
В поле «Состояние» указывается состояние заказа: «Резервный», «Принят», «Отказ».
|
|
|
В поле «Норма ПВМ вводится увеличение или уменьшение цены по отношению к базовой, из справочника. Об этом рассказано выше.
Поле «Язык» - на каком языке будет представлена спецификация и названия элементов. Очень нравится тем, кто работает с иностранными буржуями: заказ формируется на русском, а отсылается необходимом. Например, на итальянском. Для этого необходимо настроить Каталоги. Мы тоже это делаем.
Кнопка «Дата поставки» вызывает форму, в которой учитываются основные даты при работе с заказом:

Рисунок 21. Даты поставки и установки
Кнопка «Платежи» вызывает форму, в которой отражаются оплаты. Её следует вызывать после составления заказа. По-умолчанию предполагается следующие размеры оплат:
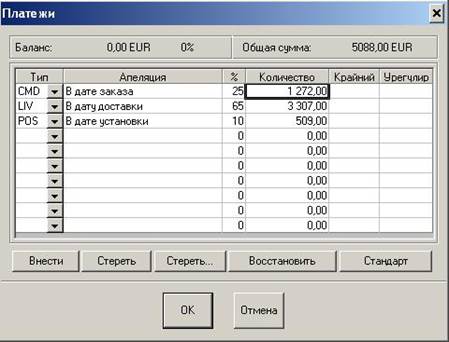
Рисунок 22. График и % платежей
Т. е. предполагается, что вся сумма заказа (5088) будет выплачиваться поэтапно: предоплата – 25%, при доставке – 65% и после установки – 10%.
Можно изменить проценты и сохранить новые ставки, нажав клавишу «Стандарт».
1. 2. Ввод каталога и типа модели (фасада)
После ввода карточки заказа (см. рис 19) и нажатия кнопки «ОК» возникает окно ввода базового Каталога, который будет положен в основу дизайн-проекта и модели фасада:

Рисунок 23. Ввод каталога и модели
Выбираете Каталог (как правило у Вас он один, это у меня много – по числу фабрик), модель кухни (поре «Фасад»), вводятся цвет фасада, центра, каркаса, тип остекления, цвет WT (столешницы). Выбор осуществляется в нижней части формы. На рис. 22 показан момент ввода цвета столешницы. Справа в окне представлено изображение фасадов.
1. 3. Создание прямоугольной комнаты
После ввода модели и Каталога, на базе которого будет создаваться дизайн-проект, следует этап создания сцены (комнаты или комнат). В принципе, с помощью KitchenDraw можно создать и дизайн-проект квартиры или дома. Но наиболее распространена работ с каждой комнатой по отдельности. Для дизайн-проектов зданий, участков, квартир лучше использовать Arcon. Это наша рекомендация. Создание комнаты в KitchenDraw намного проще, чем в К3.
|
|
|
После нажатия кнопки «ОК» на форме вводе каталога и модели (см. рис. 22) возникает форма создания сцены – площади, на которой будет происходить всё действо. Так как 99% комнат имеют прямоугольную форму, то по умолчанию предлагается создать именно её:
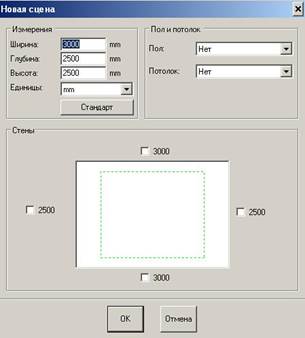
Рисунок 24. Ввод сцены
В нижней части показан общий вид сцены. В верхней – задаваемые размеры: ширина, глубина, высота, наличие или отсутствие потолка. На этой форме можно сразу ввести и место расположения стен – указать галочкой:

Рисунок 25. Стены с прямоугольной колонной в углу.
Если требуется ввести комнату сложной конфигурации, то вначале требуется указать внешние размеры сцены. Если внешняя форма комнаты – прямоугольная, то можно взять за основу сцену, предлагаемую программой по умолчанию, а потом достроить необходимые внутренние перегородки. Для этого следует использовать значок:  . В результате можно достраивать сложные элементы:
. В результате можно достраивать сложные элементы:

Рисунок 26. Ввод контура стены
Размены простенков можно задавать через задание параметров «W» и «Угол» - длина и угол расположения стены к направлению. После ввода контура вводится параметры расположения стены по отношению к линии:

Рисунок 27. Ввод параметров стены
Результат:

Рисунок 28. Результат построения стены
|
|
|


