 |
1.4. Создание комнаты сложной формы
|
|
|
|
1. 4. Создание комнаты сложной формы
Аналогично строится комната сложной формы. Сначала вводятся размеры сцены, и не указывается расположение стен:

Рисунок 29. Будущая комната сложной формы
Далее начинают вводить линию, вдоль которой будут располагаться стены. Для этого нажимаем на кнопку  :
:

Рисунок 30. Ручной ввод направляющих стены
Очень удобно рисовать с помощью всплывающей форма, указывая W и Угол. Например, задавая размеры:
| W | Угол |
Можно получить следующее:

Рисунок 31. Комната сложной формы
Несмотря на некую кажущуюся сложность, рисовать в KitchenDraw легко и приятно. Тяжело только создавать Каталоги с помощью Mobiscript. Дизайнерам проще.
1. 5. Описание панели Каталога KitchenDraw
Итак, стены нарисованы. Далее можно приступать к расстановке мебели. Для начала рассмотрим рабочий стол:
В правой части программы находится меню, с помощью которого осуществляется ввод элементов мебели и управление макетом. В верхней части его расположен ряд кнопок:

Рисунок 32. Кнопки настройки окна проекта
Рассмотрим более подробно их назначение:
Таблица 1. Кнопки настройки окна проекта

| Вкл. /выкл. автоматическое регулирование объекта (прилипание). |

| Вкл. /выкл. указатель автоматической установки элементов. |

| Вкл. /выкл. формы. |

| Вкл. /выкл. панель Каталога |
Справа от них находится панель Каталога:
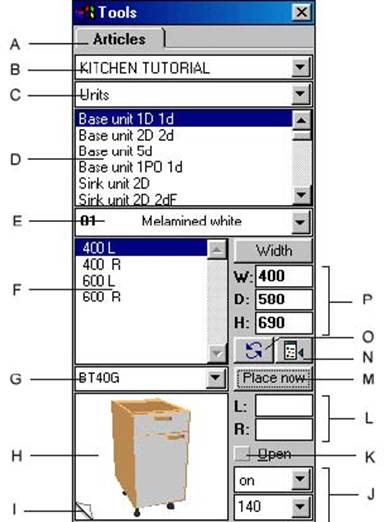 Рисунок 33. Панель инструментов Каталога
Рисунок 33. Панель инструментов Каталога
| A - Инструментальная панель B – Выбор каталогов C – Выбор секции иерархического каталога D – Список элементов E – Выбор моделей или отделки элементов F – Список вариантов элемента G – Ссылка элемента (артикул) H – Область предварительного просмотра. Возможно просмотреть выбранный элемент на виде сверху, в перспективе или посмотреть его цену и описание. Для изменения режима отображения нажмите на кнопку отмеченную I на рисунке и расположенную в левом нижнем углу. I – Кнопка изменения режима просмотра J – Элементы для задания высоты установки элементов K – Флажок для открытия элемента (двери, и т. д. ) L – Текстовые области для задания позиции выбранного элемента вдоль стены M – Кнопка установки выбранного элемента N – Иконка определения активного объекта в текущем каталоге O – Иконка замены активного объекта выбранным P – Размеры выбранного элемента |
|
|
|
Эта панель инструментов показывается по умолчанию справа в окне KitchenDraw каждый раз, когда открывается сцена.
Она может быть перемещена или скрыта если необходимо. Для её скрытия отожмите кнопку  которая находится вверху полосы прокрутки, нажав на нее. Панель может быть погашена и полоса прокрутки сдвинется вправо. Чтобы показать панель нажмите кнопку снова. Для перемещения панели выберите меню «Установки - Размещение окна».
которая находится вверху полосы прокрутки, нажав на нее. Панель может быть погашена и полоса прокрутки сдвинется вправо. Чтобы показать панель нажмите кнопку снова. Для перемещения панели выберите меню «Установки - Размещение окна».
Последовательность использования панели следующая:
· Выберите каталог который вы хотите в списке каталогов (B). Для просмотра списка доступных каталогов нажмите иконку  .
.
· Выберите секцию каталога в которой находится требуемый элемент в списке секций (C). Для просмотра списка доступных секций нажмите кнопку  .
.
· Выберите нужный элемент в списке (D) нажатием на него. 3D изображение объекта появится в области просмотра (H). Альтернативный путь определения местонахождения объекта – использовать ссылку (G). Если вы знаете ссылку объекта вы можете ввести ее в эту область и KitchenDraw автоматически найдет элемент в каталоге.
· Измените Модель (если необходимо) для объекта который вы ставите в списке Моделей и отделки (E).
- Выберите размер и ориентацию необходимого объекта в списке вариантов объекта (F).
- Если необходимо измените размер объекта в панели размеров (P).
- Если объект (для примера окно или дверь) должен быть поставлен на определенном расстоянии от стены слева или справа, введите размеры в область расстояний (L).
- Элементы для задания высоты установки (J) показывают расстояние от пола до низа или верха элемента. Для нижних элементов задается высота от пола до каркаса.
- Для того чтобы помотреть внутрь элемента выберите ‘Открыть’ (K).
- Кнопка ‘Внести’ (M) используется когда вы хотите расположить объект рядом с предыдущим.
- Иконка
 заменяет выбранный на сцене объект на текущий.
заменяет выбранный на сцене объект на текущий.
|
|
|
|
|
|


