 |
1.6. Раскраска стен. 1.7. Установка окон и дверей. 1.8. Расстановка мебели
|
|
|
|
1. 6. Раскраска стен
Перед работой со стенами необходимо уточнить у заказчика чем они облицованы и где находятся окна. Для установки текстуры стены следует щелкнуть на стене (выбрать её) и нажать на кнопку меню «Атрибуты»  . Это можно сделать и нажав правую клавишу мыши при выбранной стене и также нажать меню «Атрибуты»:
. Это можно сделать и нажав правую клавишу мыши при выбранной стене и также нажать меню «Атрибуты»:

Рисунок 34. Настройка стены
Для изменения вида стены в режиме 2D «вид сверху» следует нажать на кнопку «Изменить» меню «Верх цвет вида: ». Лучше не трогать. И так вид чертежа понятный:

Рисунок 35. Настройка верха стены
Внизу слева – выбор полного заполнения или контура, внизу справа – выбор фактуры заполнения. По умолчанию – «//////». Повторюсь, это меню лучше не трогать.
Более необходимым является настройка текстуры и цвета стены. Это меню «Перспективный цвет». Нажимаем кнопку «Изменить»:
Получаем похожее на рис. 34, только внизу справа больший выбор текстур стены:
 Рисунок 36. Настройка фактуры стены
Рисунок 36. Настройка фактуры стены
| Список материала берётся из какого-то каталога (@TILING??? )
Далее можно поиграться цветами и фактурой. Да простят меня дизайнеры, я выбрал следующее:
 Рисунок 37. Фактура стены
Фактура и цвет стены будут прорисовываться при формировании фотоизображения
Рисунок 37. Фактура стены
Фактура и цвет стены будут прорисовываться при формировании фотоизображения  . .
|
1. 7. Установка окон и дверей
Далее установим окна и двери, если они есть. Для этого найдём каталог «@Конструкции» и перенесём окно, похожее на то, что стоит у заказчика. Окна мы не рисуем, а берём готовые. Установим одностворчатое окно справа снизу:

Рисунок 38. Установка окна
Далее настраиваем параметры окна. Для этого типа окна указываем цвет. Выбираем «Темная древесина»:
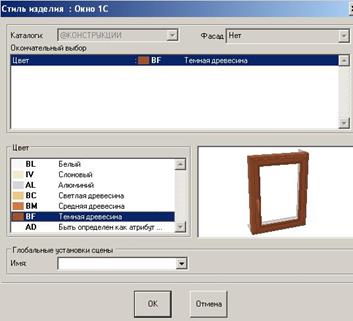
Рисунок 39. Параметры окна
Далее нажмём правой клавишей мыши на контуре окна и выберем меню «Компонент…»:
|
|
|
 Рисунок 40. Настройка компонент окна
Рисунок 40. Настройка компонент окна
| Можно указать направление освещения солнца, тип вида окна и множество других параметров. Эти параметры задаются при создании окна. Мы пока не создаём окна. Пользуемся готовыми типами окон из Каталога «@Конструкции». |
Далее настраиваем атрибуты окна. При выбранном окна нажимаем на кнопку  :
:
 Рисунок 41. Настройка аттрибутов окна
Рисунок 41. Настройка аттрибутов окна
| Следует задать расположение окна по высоте (меню «Размещение амплитуды»), его размеры. Зададим высоту окна 1200 мм, высоту размещения – 1000 мм. Можно задать и другие атрибуты. Для выбранного типа окна не все поля доступны. Но видно, что этих настроек много и можно удовлетворить любое желание заказчика. |
Аналогично устанавливаются и двери. Установим дверь слева сверху и настои её:
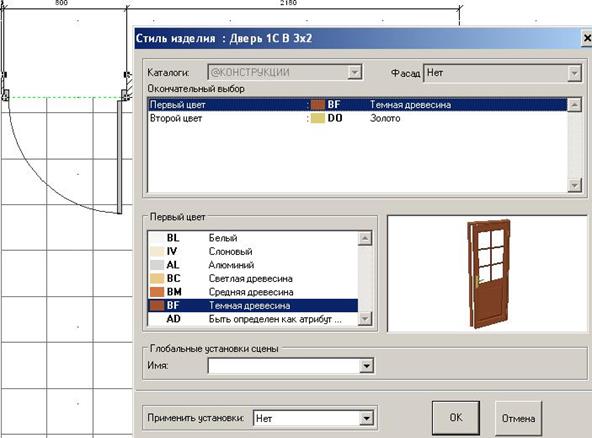
1. 8. Расстановка мебели
Стены нарисованы, окна и двери установлены, Каталог выбран. Осталось сделать дизайн-проект. Дизайн-проект составляется в режиме 2D (кнопка  - вид сверху).
- вид сверху).
 Рисунок 42. Выбор элемента мебели (пример из другого каталога)
Рисунок 42. Выбор элемента мебели (пример из другого каталога)
| Как правило, составление проекта начинают с углов комнаты. Для установки элемента находим его тип в каталоге (справа от сцены), выбираем в списке необходимый (см. поле «С» и «D» рис. 32). Тип может содержать несколько элементов – например, по ширине тумбы, правая, левая и т. п. Элемент «Правый» – удобно открывать правой рукой. «Левый» - удобно левой рукой: |
Далее следует перетащить элемент мышкой («drag – and – drop») в угол и установить с небольшим заходом на стены. Заход на стены нужен для того, чтобы элемент автоматически пристраивался правильно программой в нужное место, как она это понимает (если кнопка «прилипнуть»  в правой части нажата):
в правой части нажата):
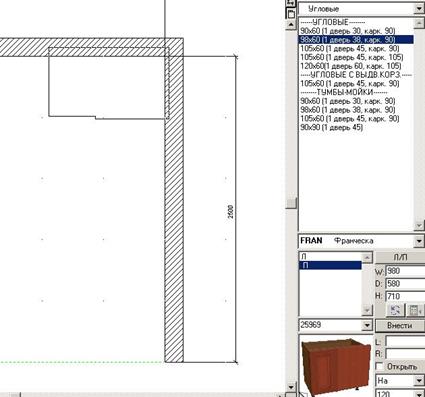
Рисунок 43. Установка угловой тумбы
После отпускания кнопки мыши, если не настроено меню «Поставщики» (см. раздел 4. 4 «Поставщики и настройка цен») с ценами, то возникнет меню, в котором следует указать коэффициенты наценки:
|
|
|

Рисунок 44. Ввод наценки
Если надо установить элемент с пересечением или как-то особо, то режим «прилипания» следует отключить, т. е. отжать кнопку  . Но следует понимать, что автоматическая установка плинтусов, карнизов, столешницы и т. п. становится невозможная, ибо вручную трудно обеспечить стыковку элементов без зазоров или без перехлёста.
. Но следует понимать, что автоматическая установка плинтусов, карнизов, столешницы и т. п. становится невозможная, ибо вручную трудно обеспечить стыковку элементов без зазоров или без перехлёста.
Далее установим ещё несколько тумб с мойкой, прямые и терминальные с каждой стороны. При установке закруглённых терминальных тумб может возникнуть окно, в котором следует указать цвет плинтуса и другие настройки. Эта форма возникает потому, что закруглённые терминалы имеют и отдельные плинтусы, тоже закруглённые. Плинтус можно установить сразу при установке тумбы. Для этого следует выбрать цвет плинтуса (внизу - слева):
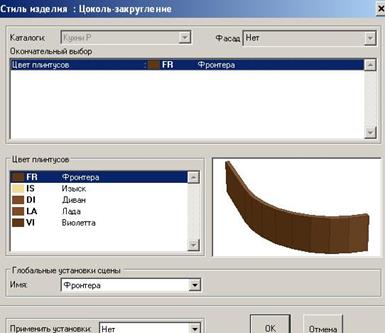
Рисунок 45. Настройка плинтуса закруглённого терминала
После установки терминалов получим следующий план низа кухни:

Рисунок 46. План низа кухни
Посмотрим на проект кухни в режиме перспективы. Для этого нажмём на кнопку  :
:

Рисунок 47. Перспектива низа кухни
Изменение угла просмотра добиваются с помощью полос прокруток, расположенных справа и снизу от рисунка. Раскраской полов мы не занимались. Можем получить и первое фотоизображение. Для этого нажмём на кнопку  :
:

Рисунок 48. Фото изображение низа
Мы не ещё не установили светильники и т. п., но уже видим тени и т. п.. Разницу между скоростью формирования и качеством результата в режимах быстрого фотоизображения  и точного
и точного  я не заметил. Видно настройки близки.
я не заметил. Видно настройки близки.
Далее установим верх. Тоже начнём с угла. При установке следует указывать высоту, «на» или «под» которую будет устанавливаться элемент (см. «J» рис. 32). Контролирование высоты установки элемента - единственный недостаток программы KitchenDraw по сравнению с К3. В К3 уровень установки указывается при создании комнаты. Напомню, что установка элементов осуществляется в режиме 2D «Вид сверху», кнопка  .
.
Установим шкафы и получим следующее:

Рисунок 49. Первичный проект кухни

Рисунок 50. Перспектива проекта
|
|
|


