 |
6.2.7. Сжатие и шифрование ISO‐файлов
|
|
|
|
6. 2. 7. Сжатие и шифрование ISO‐ файлов
Как мы уже отмечали ранее, возможности программы предусмат‐ ривают сжатие ISO‐ файлов с целью уменьшения их объема. Сжатым ISO‐ файлам присваивается формат isz. Чтобы выполнить сжатие
файла образа, нужно выполнить команду главного меню Инстру‐ менты Þ Сжать ISO — в результате на экране откроется окно, кото‐ рое показано на рис. 6. 25.
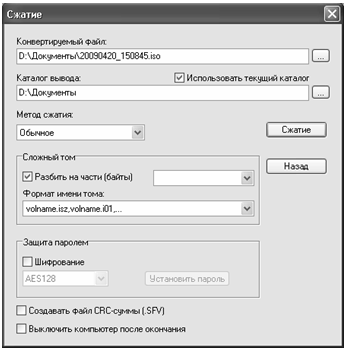 |
Рис. 6. 25. Настройка параметров сжатия
В данном окне осуществляется настройка параметров сжатия. Вначале в поле Конвертируемый файл необходимо указать путь к файлу, который необходимо конвертировать в isz‐ формат. Для этого нужно нажать расположенную справа кнопку выбора, затем в от‐ крывшемся окне щелчком мыши выделить требуемый файл и нажать кнопку Открыть или клавишу Enter.
После этого в поле Каталог выхода указывается папка, в кото‐ рую необходимо поместить полученный isz‐ файл. Для этого нужно нажать кнопку выбора, затем в открывшемся окне Обзор папок щелчком мыши указать требуемый каталог и нажать кнопку ОК. От‐ метим, что если установлен флажок Использовать текущий ката‐ лог, расположенный над данным полем, то его значение сформирует‐ ся автоматически: в данном случае isz‐ файл будет сохранен в тот же каталог, в котором находился и исходный iso‐ файл.
После этого в поле Метод сжатия из раскрывающегося списка нужно выбрать метод сжатия файлов. Возможные варианты: Без сжатия (выбирается в случае, когда сжатие файлов не требуется); Скоростной; Быстрый; Обычное (этот вариант программа предла‐ гает по умолчанию); Хорошее; Отличное; Максимальное.
От выбранного метода сжатия зависит его качество, скорость, степень сжатия, а также некоторые иные характеристики.
|
|
|
В программе реализована возможность автоматического разбие‐ ния iso‐ файла на несколько более мелких составных частей (то есть создание сложного тома) в процессе его сжатия. Это бывает важно, например, для того, чтобы том большого объема сохранить на не‐ скольких разных носителях ограниченного объема. Для этого следует установить флажок Разбить на части (байты), и в расположенном справа раскрывающемся списке выбрать подходящий размер состав‐ ных частей тома.
В поле Формат имени тома из раскрывающегося списка можно выбрать формат имени, в соответствии с которым программа авто‐ матически сформирует имя тома и его составных элементов.
При необходимости вы можете защитить сжатые объекты паро‐ лем с целью предотвращения несанкционированного или неквали‐ фицированного к ним доступа. Для этого нужно в области Защита паролем установить флажок Шифрование. Сразу после этого на экране отобразится окно, в котором с клавиатуры нужно будет вве‐ сти пароль. Отметим, что это нужно будет сделать дважды, с целью исключения ошибки при вводе.
При установленном данном флажке становится доступным рас‐ положенный ниже раскрывающийся список, в котором выбирается способ шифрования (по умолчанию предлагается вариант AES128 ). Вы можете в любое время сменить установленный ранее пароль — для этого нужно нажать кнопку Установить пароль, и в открывшем‐ ся окне дважды ввести новый пароль.
В нижней части данного окна находятся флажки Создавать файл CRC‐ суммы. SFV) и Выключить компьютер после окончания. При установке первого из них программа автоматически создаст файл CRC‐ суммы, а во втором компьютер будет автоматически выключен сразу после окончания процесса сжатия.
Запуск процесса сжатия в соответствии с установленными па‐ раметрами осуществляется нажатием в данном окне кнопки Сжа‐ тие. С помощью кнопки Назад осуществляется закрытие данного окна без выполнения сжатия. В процессе сжатия на экране будет демонстрироваться динамически изменяющаяся информация о хо‐ де данного процесса.
|
|
|
6. 2. 8. Тестирование и распаковка ISZ‐ файлов
Иногда бывает целесообразно выполнить тестирование получен‐ ного isz‐ файла на предмет обнаружения в нем возможных ошибок или некорректностей. Учтите, что поврежденный isz‐ файл может впоследствии не распаковаться. Чтобы выполнить данную операцию, выберите в главном меню команду Инструменты Þ Протестиро‐ вать ISZ. При активизации данной команды на экране откроется ок‐ но, изображенное на рис. 6. 26.
 |
Рис. 6. 26. Выбор файла для тестирования
В данном окне необходимо щелчком мыши выделить isz‐ файл, которые нужно протестировать, и нажать кнопку Открыть. Сразу после этого программа автоматически начнет тестирование выбран‐ ного файла. Если в нем нет никаких повреждений — на экране отоб‐ разится соответствующее информационное сообщение (рис. 6. 27).
 |
Рис. 6. 27. Сообщение о завершении тестирования
Чтобы распаковать созданный ранее isz-файл, нужно в главном меню программы выполнить команду Инструменты Þ Распаковать ISZ. При этом на экране отобразится такое же окно, как и на рис. 6. 26. В данном окне нужно щелчком мыши выделить требуемый isz-файл и нажать кнопку Открыть. В результате файл будет распакован в тот же каталог, в котором он находится. В результате будет получен iso- файл с тем же именем, что и у распакованного isz-файла.
|
|
|


