 |
6.3.4. Резервное копирование образа диска
|
|
|
|
Как мы уже отмечали ранее, одной из функций программы явля‐ ется резервное копирование образа жесткого диска. Имея образ дис‐ ка, вы впоследствии сможете легко восстановить свои данные даже в случае повреждения жесткого диска.
Стоит отметить, что вся работа в программе Handy Backup пред‐ ставляет собой пошаговую процедуру: переход к следующему этапу возможен только после выполнения определенных действий на предыдущем этапе. Это довольно удобный механизм, позволяющий легко и быстро сделать то, что нужно, и, кроме этого, заметно облег‐ чающий использование программы.
Чтобы создать образ жесткого диска, необходимо сформировать соответствующую задачу. Для этого нужно выполнить команду глав‐ ного меню Файл Þ Новая задача, которая вызывается также нажа‐ тием комбинации клавиш Ctrl+N, либо нажать соответствующую кнопку инструментальной панели. При выполнении любого из ука‐ занных действий на экране откроется окно Мастера создания новой задачи, изображенное на рис. 6. 32.
Для создания образа жесткого диска нужно на первом этапе со‐ здания задачи установить переключатель Выберите тип задачи в положение Задача резервного копирования (это значение выбира‐ ется во всех случаях, когда необходимо выполнить резервное копи‐ рование, независимо от типа копируемых данных).
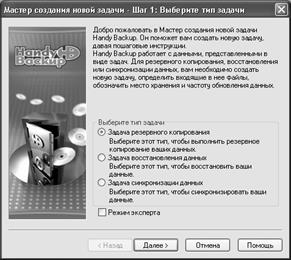
Рис. 6. 32. Мастер создания новой задачи
Для перехода ко второму этапу нужно нажать кнопку Далее. В открывшемся окне следует нажать кнопку Добавить, и в появив‐ шемся меню выбрать команду Disk Image (рис. 6. 33),
 |
Рис. 6. 33. Выбор команды копирования образа диска
В результате содержимое окна примет вид, как показано на рис. 6. 34.
|
|
|

Рис. 6. 34. Второй этап постановки задачи
Раскрыв иерархический список в центральной части данного ок‐ на, следует флажком пометить те разделы жесткого диска, для кото‐ рых необходимо создать резервную копию образа.
Для перехода к следующему этапу постановки задачи нажимаем кнопку Далее. В результате окно Мастера примет вид, как показано на рис. 6. 35.
 |
Рис. 6. 35. Третий этап постановки задачи
На данном этапе следует выбрать тип резервирования. При пер‐ вом создании образа диска установите переключатель в положение Все выбранные файлы (полное резервное копирование): в этом случае программа в резервной копии будет сохранена абсолютно вся информация, хранящаяся на выбранном диске (дисках). Если же вы ранее уже делали резервное копирование данного диска (дисков), то целесообразнее выбрать вариант Новые и измененные файлы (ин‐ крементное резервное копирование). В этом случае резервная ко‐ пия образа диска будет содержать только изменившуюся информа‐ цию, что очень важно с точки зрения объема файла резервной копии и, следовательно — экономии места.
Выбрав тип резервирования, переходим к следующему этапу нажатием кнопки Далее. При этом окно Мастера привет вид, как по‐ казано на рис. 6. 36.
 |
Рис. 6. 36. Четвертый этап постановки задачи
Теперь необходимо указать адрес, по которому должна быть со‐ хранена созданная резервная копия образа жесткого диска. Вы може‐ те сохранить ее на жестком или сетевом диске, удаленном FTP‐ сервере (в данном случае необходимо наличие действующего под‐ ключения к Интернету), на компакт‐ диске и др. Выбор носителя осу‐ ществляется установкой переключателя в соответствующее положе‐ ние. Дальнейшие действия зависят от того, в каком положении находится переключатель.
Если для копирования образа диска выбран FTP‐ или SFTP‐ сервер, то ниже откроются поля для ввода адреса сервера, имени и пароля пользователя и иных необходимых данных. Однако в большинстве случаев пользователи предпочитают сохранять образ диска на жест‐ кий или сетевой диск, на компакт‐ диск либо флэш‐ память. В этом случае в расположенном ниже поле Папка следует указать папку, в которую будет помещен образ диска. Для этого нужно нажать рас‐ положенную справа от данного поля кнопку, затем в открывшемся окне щелчком мыши выделить требуемую папку и нажать кнопку ОК либо клавишу Enter.
|
|
|
После выбора пути для сохранения и нажатия кнопки Далее бу‐ дет выполнен переход к следующему этапу. При этом окно Мастера будет выглядеть так, как показано на рис. 6. 37.
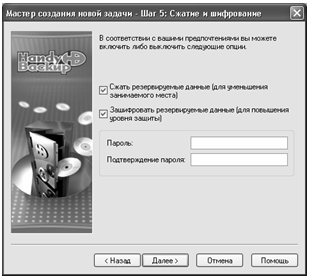 |
Рис. 6. 37. Пятый этап постановки задачи
На данном этапе вы можете установить параметры сжатия и шифрова- ния создаваемого образа жесткого диска. Для этого нужно установить соответствующие флажки, а в случае с шифрованием — ввести пароль, который будет использоваться для доступа. Отметим, что ввод пароля надо делать дважды, чтобы исключить вероятность ошибки при вводе. По умолчанию и сжатие, и шифрование отключено.
После нажатия кнопки Далее выполняется переход к следующе‐ му этапу постановки задачи (рис. 6. 38).

Рис. 6. 38. Шестой этап постановки задачи
Здесь с помощью соответствующих флажков следует указать, ко‐ гда именно программа должна выполнить резервное копирование образа жесткого диска — немедленно после постановки задачи или в соответствии с определенным расписанием. Чтобы создать образ диска немедленно, нужно установить флажок Выполнить сейчас и нажать кнопку Далее.
На заключительном, седьмом этапе постановки задачи окно Ма‐ стера выглядит так, как показано на рис. 6. 39.
 |
Рис. 6. 39. Седьмой этап постановки задачи
Здесь необходимо с клавиатуры ввести имя формируемой задачи, под которым она будет отображаться в области задач главного окна программы. После нажатия кнопки Завершить поставленная задача будет добавлена в список задач и начнется ее выполнение, о чем бу‐ дет свидетельствовать информация в колонке Развитие/Ход собы‐ тий, а также содержимое лог‐ файла (рис. 6. 40).
|
|
|
 |
Рис. 6. 40. Выполнение поставленной задачи
После того как резервное копирование завершено, задаче будет присвоен статус Успех, а в колонке Развитие/Ход событий для нее отобразится значение 100 % (рис. 6. 41).
 |
Рис. 6. 41. Информация об успешном завершении резервного копирования
Аналогичным образом можно создавать не только образы дисков, но и резервные копии отдельных файлов и папок. В случае утери данных на основном носителе вы всегда сможете восстановить их из резервной копии. О том, как это делать, рассказывается в следующем разделе.
|
|
|


