 |
6.3.5. Восстановление данных из резервной копии
|
|
|
|
Чтобы восстановить данные из резервной копии, необходимо по‐ ставить программе соответствующую задачу. Для этого выполним команду главного меню Файл Þ Новая задача или нажмем комби‐ нацию клавиш Ctrl+N, затем в открывшемся окне Мастера создания
новой задачи (см. рис. 6. 32) установим переключатель в положение Задача восстановления данных и нажмем кнопку Далее. В резуль‐ тате окно Мастера примет вид, как показано на рис. 6. 42.
 |
Рис. 6. 42. Выбор индекс‐ файла для восстановления
В данном окне нужно указать путь к индекс‐ файлу, который был автоматически создан программой в процессе резервного копирова‐ ния. Этот файл имеет формат NB или NBI.
Вначале следует выбрать тип носителя, на котором хранится ре‐ зервная копия. Для этого нужно установить переключатель, распо‐ ложенный верху окна, в соответствующее положение.
В большинстве случаев таким носителем является локальный или сетевой диск, компакт‐ диск или флэш‐ память: этому соответствует верхнее положение переключателя. Далее нужно в поле Индекс файл указать путь к требуемому файлу. Для этого необходимо нажать рас‐ положенную справа от поля кнопку Просмотр файлов/директорий на этом компьютере/в локальной сети (название кнопки отобража‐ ется в виде всплывающей подсказки при подведении к ней указателя мыши), затем в открывшемся окне щелчком мыши выделить требуе‐ мый файл и нажать кнопку Открыть или клавишу Enter.
Если для восстановления данных выбран источник на FTP‐ или SFTP‐ сервере, то после установки переключателя в положение FTP или SFTP ниже откроются поля для ввода адреса сервера, имени и пароля пользователя и иных необходимых данных.
|
|
|
После нажатия кнопки Далее и перехода к следующему этапу нужно будет указать путь для восстановления данных. Это делается в окне, которое показано на рис. 6. 43.
 |
Рис. 6. 43. Выбор пути для восстановления данных
По умолчанию программа предлагает восстановить данные в их исходное месторасположение. Однако если вас не устраивает этот вариант, и вы желаете указать другой путь, нажмите кнопку Правка.
Примечание. Кнопка Правка становится доступной только после того, как курсор установлен на предложенную по умолчанию позицию.
При этом на экране откроется окно, которое показано на рис. 6. 44.
 |
Рис. 6. 44. Ввод пути для восстановления данных
Требуемый путь указывается в поле Местоположение восста‐ навливаемых данных. Данное поле можно заполнить с клавиатуры
либо из буфера обмена, однако удобнее делать это с помощью распо‐ ложенной справа кнопки. При ее нажатии на экране открывается ок‐ но Обзор папок, в котором нужно указать требуемый каталог и нажать кнопку ОК или клавишу Enter.
После выбора пути для восстановления и нажатия кнопки Далее
окно Мастера примет вид, как показано на рис. 6. 45.
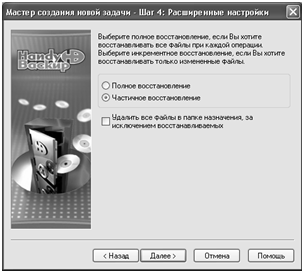 |
Рис. 6. 45. Выбор способа восстановления
В данном окне с помощью переключателя нужно указать способ восстановления. Возможен выбор одного из двух вариантов.
· Полное восстановление — в данном случае из резервной ко‐ пии будут восстановлены все без исключения объекты. Этот способ восстановления данных из резервной копии предлагается использо‐ вать по умолчанию.
· Частичное восстановление — при выборе этого способа будут восстановлены только те объекты, которые претерпели изменения.
Если в данном окне установлен флажок Удалить все файлы в папке назначения, за исключением восстанавливаемых, то из папки, в которую будет выполнено восстановление данных из резервной копии, будут автоматически удалены все остальные объекты. Други‐ ми словами, папка назначения будет полностью очищена для восста‐ навливаемых данных.
|
|
|
После нажатия кнопки Далее программа предложит установить расписание для автоматического восстановления данных (рис. 6. 46).

Рис. 6. 46. Настройка расписания для автоматического выполнения задачи
Для этого нужно установить флажок Включить планировщик — в результате станут доступными для редактирования расположенные ниже параметры, предназначенные для настройки расписания. Напри‐ мер, вы можете делать автоматическое восстановление ежедневно, ли‐ бо через день, либо по определенным дням недели или месяца и т. д.
Совет. Выполнение данной процедуры особенно полезно тогда, ко‐ гда резервное копирование данных также выполняется с определен‐ ной периодичностью. Например, вы можете задать расписание, в со‐ ответствии с которым программа будет каждую среду и пятницу по окончании рабочего дня выполнять резервное копирование данных, а каждый четверг и понедельник восстанавливать их перед началом рабочего дня из резервной копии.
Может случаться так, что в то время, когда необходимо автома‐ тически выполнить задачу, компьютер выключен, следовательно — он не способен этого сделать. Если в настройках расписания устано‐ вить флажок Выполнять пропущенные запуски, то невыполненные задачи будут выполнены сразу после загрузки операционной систе‐ мы. Если же установить флажки Выполнять при входе в систему и Выполнять при выходе из системы, то данная задача будет автома‐ тически выполняться соответственно сразу после каждой загрузки операционной системы, а также перед каждым выходом из нее.
Переход к заключительному этапу постановки задачи осуществ‐ ляется нажатием кнопки Далее. При этом окно Мастера будет выгля‐ деть так, как показано на рис. 6. 47.
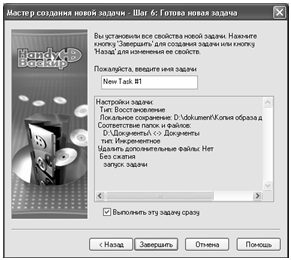 |
Рис. 6. 47. Ввод имени задачи
Здесь нужно с клавиатуры ввести произвольное имя задачи, под которым она будет отображаться в области задач. Если в нижней ча‐ сти окна установлен флажок Выполнить эту задачу сразу, то вос‐ становление данных из резервной копии начнется сразу после нажа‐ тия кнопки Завершить.
|
|
|
В процессе восстановления данных из резервной копии текущей задаче будет присвоен статус Восстановление (рис. 6. 48).
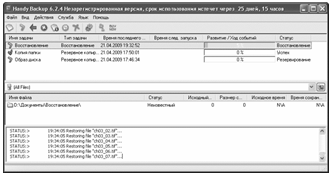 |
Рис. 6. 48. Процесс восстановления данных
А после того как восстановление завершено, в колонке Разви‐ тие/Ход событий для данной задачи отобразится значение 100%, и ей будет присвоен статус Успех (рис. 6. 49).
 |
Рис. 6. 49. Успешное завершение восстановления
Завершенные задачи можно удалить из списка с помощью коман‐ ды контекстного меню Удалить или соответствующей кнопки ин‐ струментальной панели. При этом программа выдаст дополнитель‐ ный запрос на подтверждение операции удаления.
Таким образом, с помощью программы Handy Backup вы можете создавать образ жесткого диска и резервные копии данных, что поз‐ волит вам быстро восстановить их в случае непредвиденной потери.
При восстановлении жесткого диска необходимо учитывать сле‐ дующее. Если вам необходимо восстановить определенный раздел жесткого диска — заранее убедитесь в том, что раздел с таким назва‐ нием присутствует на жестком диске. Помните, что для того, чтобы после восстановления жесткого диска новые настройки вступили в силу, необходимо перезагрузить компьютер.
|
|
|


