 |
2.2. Работа со слоями
|
|
|
|
Расположив слои, Вы теперь можете переупорядочивать их, настраивать или удалять. Вы можете установить режим показа слоев таким образом, что они будут видимы только при достижении заданного масштаба показа. Мы установим масштаб для слоя CITY_200 таким, что он будет выводиться на экран только при охвате территории меньше чем 3000 км, но для начала сделаем копию окна Карты. Для этого:
1. Выполните команду Карта > Дублировать. На дисплее появится второе окно нашей Карты.
2. Выполните команду Окно > Рядом, чтобы наблюдать сразу обе Карты.
Теперь выберем режимы показа и масштабирования слоев в одном из окон:
1. Нажмите кнопку Управление слоями в панели Операции.  . Появится диалог “Управление слоями”.
. Появится диалог “Управление слоями”.
2. Выберите слой RUS_OBL и нажмите кнопку “Оформление”. Откроется диалог “Оформление”.
3. Установите флажок “Показывать в пределах", задайте максимум масштабного эффекта 3000 км и нажмите OK.
4. Обратите внимание на изменение цвета отметки в флажке видимости, показывающее, что установлен масштабный эффект. Нажмите OK в диалоге “Управление слоями”.
На Карте России обновятся все слои, однако символы слоя CITY_200 исчезнут с экрана, т. к. ширина окна больше 3000 км, что можно заметить в строке сообщений.
В панели Операции выберите Увеличивающую Лупу  и укажите на одну из областей.
и укажите на одну из областей.
MapInfo изменит масштаб карты и слой CITY_200 станет видимым. Также обратите внимание на то, что теперь на экране показаны два различных вида нашей Карты.
Следующий этап - подписывание слоев. Для начала удалим слои CITY_200 и RAILWAY:
1. В панели Операции нажмите кнопку Управление слоями. Появится диалог “Управление слоями”.
2. Выберите CITY_200 и нажмите “Удалить”.
3. Выберите RAILWAY и нажмите “Удалить”.
|
|
|
4. Нажмите OK.
Два слоя будут удалены только из одного окна Карты.
Нажмите на кнопку закрытия окна в первом окне Карты, в другом нажмите на кнопку максимизации и нажмите на кнопку Уменьшающая Лупа для восстановления прежнего вида Карты.
Автоматическое подписывание административных центров:
1. Сделайте Карту активной и нажмите на правую кнопку мышки для появления быстрого меню. Выберите Управление слоями.
2. В появившемся диалоге “Управление слоями” установите флажок “Подписывание” для слоя ADM_CENT.
3. Нажмите OK.
В открывшейся Карте подписи показаны так, что они не перекрывают друг друга и от этого часть подписей не видна. Вы можете поменять режим подписывания и позволить подписям перекрываться. Также можно изменить стиль текста.
1. Нажмите кнопку " Управление слоями".
2. Выберите слой ADM_CENT и нажмите кнопку " Подписи". Появится диалог " Подписывание".
3. Установите флажок " Подписи могут накладываться".
4. Затем нажмите кнопку подбора стиля текста и установите флажок " Жирный" в группе " Эффекты", выберите белую кайму, установите размер шрифта 10.
5. Нажмите OK, затем OK в диалоге " Подписывание" и еще раз ОК в диалоге " Управление слоями". Теперь все подписи перекрывают друг друга и изображены на Карте с белой каймой. Подробней о подписывании Вы узнаете в других уроках.
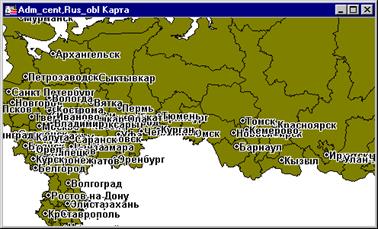
Далее Вы научитесь пользоваться сшитыми слоями Карты.
· Выполните команду Файл > Закрыть все.
|
|
|


