 |
7. Работа с Отчетом. 7.1. Помещение Карты в Отчет. 7.2. Размещение рамок на макете
|
|
|
|
7. Работа с Отчетом
В окне Отчета готовится макет, на котором размещаются для печати любые изготовленные в MapInfo материалы: Карты, Списки, Графики, Легенды, тексты или другие графические объекты. Окна (Карты, Списки и Графики) помещаются внутри рамок, размеры и положение которых вы можете изменять. Режимы показа каждого фрагмента могут быть изменены. Также Вы можете рисовать линии, картинки или вставить текст, чтобы сделать Карту нагляднее или улучшить ее эстетическое качество.
В этом уроке мы будем использовать Карту России для того, чтобы:
· создать Отчет для показа и распечатки Карт, Списков и текста;
· изменить положение Карты и Списка на макете Отчета;
· добавить текст на макет Отчета;
· распечатать Отчет.
7. 1. Помещение Карты в Отчет
Вначале создадим Карту плотности городского населения методом диапазонов по данным на 1995 год. Затем поместим Карту и ее легенду на макет Отчета.
1. Выполниет команду Файл > Открыть таблицу. Появится диалог “Открыть таблицу”.
2. Убедитесь, что в окошке “Папка” существует каталог MAPINFO\DATA\TUT_DATA\RUSSIA. Дважды укажите на файл RUS_OBL. TAB
Появится Карта России. Максимизируйте окно карты.
Для того, чтобы создать Карту диапазонов:
1. Выполните команду Карта > Создать тематическую карту. Появится первый диалог создания тематической карты. Выберите “Диапазоны”. Выберите шаблон " Картограмма, желто-синяя заливка".
2. Нажмите кнопку “Далее”. Появится второй диалог создания тематической карты.
3. В окне “Таблица” выберите RUS_OBL. Из окна “Поле” выберите “Выражение…” и составьте выражение Городское_1995/Area(obj, “sq km”). Нажмите OK, а затем на кнопку “Далее”. Появится третий диалог создания тематической карты.
|
|
|
4. Этот диалог позволяет изменить диапазоны, стили оформления и вид Легенды. Нажмите OK, если установки Вас устраивают. Появятся тематическая Карта и ее легенда. Дважды указав мышкой на окно Легенды можно ее настроить в открывшемся диалоге.
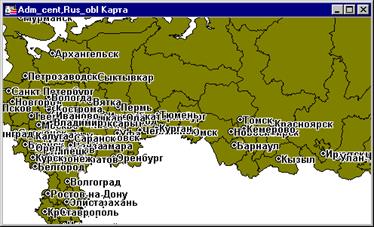
Для того, чтобы сделать Ваше первое окно Отчета:
1. Выберите Окно > Новый Отчет. Появится диалог “Новое окно Отчета”. Выберите “Каждое открытое окно в своей рамке”.
2. Нажмите OK. Появится окно “Отчет”. Карта России и ее легенда появятся в разных рамках.
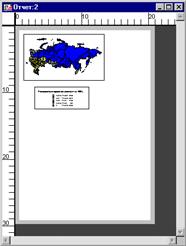
Давайте начнем украшать наш Отчет:
1. Из панели Операции выберите кнопку Увеличивающая Лупа  .
.
2. Поместите ее на макете Отчета и нажмите два раза.
7. 2. Размещение рамок на макете
Теперь мы расположим рамки на макете Отчета красиво:
1. В панели Операции выберите кнопку Стрелка  .
.
2. Укажите на Карту России в окне Отчета. Станут видны рамка и черные маркеры в ее углах.
3. Укажите на нижний правый маркер и, не отпуская кнопку мыши, переместите его вниз и вправо для того, чтобы увеличить Карту.
4. Укажите на легенду. Станут видны рамка и черные маркеры в углах легенды.
5. Укажите на рамку и, не отпуская кнопку мыши, переместите в нижний левый угол; увеличьте ее тем же приемом, каким Вы только что увеличили Карту.
Теперь, когда мы разместили Карту и Легенду на макете Отчета, мы откроем Список и добавим его в окно Отчета.
1. Выполните команду Окно > Новый список. Появится Список областей России. Для того, чтобы добавить Список в окно Отчета, мы должны добавить новую рамку и указать, что она содержит Список областей России.
2. Укажите на заголовок окна Отчет для того, чтобы сделать его активным.
3. Разместите панель Пенал на экране так, чтобы она была доступной.
4. В панели Пенал выберите инструмент Рамка  .
.
5. Переместите указатель мышки на окно Отчета. В пустом месте макета нажмите кнопку мыши и ведите указатель по диагонали, создавая новую рамку.
|
|
|
6. Отпустите клавишу мышки. MapInfo покажет диалог “Рамка”. Поместите Список областей России в список “Окно”. Нажмите OK.
7. MapInfo разместит Список в рамке.
Чтобы выровнять Список:
1. Держа нажатой клавишу SHIFT, укажите на Список, чтобы добавить его к выборке.
2. Выполните команду Отчет > Выровнять. Появится диалог “Выровнять объекты”.
3. В окошке “Выбранные объекты” из группы “Горизонтально” выберите “Выровнять по центру”, а в окошке “по отношению к” выберите вариант “Отчету”. Нажмите OK. Окно Отчета изменится.
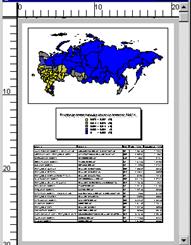
|
|
|


