 |
4.1. Использование инструмента Стрелка
|
|
|
|
4. 1. Использование инструмента Стрелка
Инструмент Стрелка используется для выбора объектов с доступного слоя. Этот инструмент имеет форму стрелки и доступен с начала сеанса работы, когда активно любое из окон Списка, Карты или Отчета. Объекты можно выбирать по одному или группами.
Чтобы выбрать отдельный объект:
1. Выберите инструмент Стрелка из панели Операции  .
.
2. Укажите на республику Коми. Обратите внимание на изменение стиля выделения выбранного объекта.
3. Укажите на Приморский край. Заметим, что Приморский край станет выбранным, а выбор республики Коми будет отменен.
Чтобы выбрать более одного объекта:
· Держа нажатой клавишу SHIFT, укажите снова на республику Коми и республику Саха. Теперь будут выбраны край и две республики.
Объекты, выбранные на Карте, сохраняются в виде временной таблицы и их можно просмотреть в окне Списка:
1. Выполните команду Окно > Новый Список. Появится диалог “Новое окно Списка”.
2. Выберите “Selection“ и нажмите OK. Появится окно Списка для текущей таблицы выборки.
Укажите на строку заголовка окна Карты России, чтобы сделать это окно активным. Чтобы отменять выбор объектов по одному:
· Держа нажатой клавишу SHIFT, укажите на республику Коми. Заметьте, что выбор республики Коми отменен, но Приморский край и республика Саха остались выбранными.
Чтобы отменить выбор всех объектов:
· Укажите на любое место Карты свободное от объектов, скажем, на океан. Выбор всех объектов будет отменен.
Следует помнить, что с помощью инструмента Стрелка нельзя выбирать объекты одновременно с нескольких слоев. Например, нельзя одновременно выбрать Тверскую область и город Тверь.
4. 2. Выбор по запросу
|
|
|
MapInfo позволяет легко находить информацию об объектах и их положение. Вы можете создать подмножество базы данных с Вашей информацией, используя функцию составления запроса. Мы используем таблицу России для ранжирования областей по суммарному населению на 1995 год.
1. Выполните команду Запрос > Выбрать. Появится диалог “Выбрать”.
2. Заполним его:
В окошке “Выбрать записи из таблицы” укажите “Rus_obl”. Нажмите кнопку “Составить”. Появится диалог “Выражение”.
3. Заполните диалог “Выражение” следующим образом:
В окошке “Колонки” выберите поле sum_1995, в котором содержатся данные населения на 1995 год (в тысячах человек).
В окошке “Операторы” выберите > (больше).
Наберите 3.
Нажмите кнопку “Проверить” для проверки правильности синтаксиса Вашего выражения.
Нажмите OK, чтобы закрыть диалог “Выражение”. Диалог “Выбрать” появится вновь. Убедитесь, что установлен флажок “Результат в Список”.
4. Нажмите OK для выбора областей.
MapInfo создаст Список, содержащий выборку. Обратите внимание, что выборка будет выделена как в окне Карты, так и в окне Списка.

Чтобы закончить урок, выполните команды Файл > Закрыть все.
5. Создание объектов на Карте
Далее мы научимся создавать объекты разных типов.
Сначала очистим Косметический слой.
· Выполните команду Карта > Удалить косметику.
Вы будете часто создавать на Карте границы различных территорий или районов в виде ломаных или площадных объектов (областей). Создадим границы некоторой территории. Во-первых, создадим таблицу для нашей территории:
1. Выполните команду Файл > Новая таблица.
2. В диалоге “Новая таблица” установите флажок “Добавить к Карте” и нажмите кнопку “Создать”. Появится диалог “Создать структуру таблицы”.
3. В окошке “Имя” наберите “Название” и нажмите кнопку “Создать…”.
4. В диалоге “Создать новую таблицу” введите TUTTEST в окошко “Имя файла” и нажмите кнопку “Сохранить”.
|
|
|
Теперь нарисуем ломаную:
1. В панели Пенал выберите инструмент Ломаная.
2. Укажите мышкой на любое место Карты, чтобы начать рисование ломаной.
3. Нажимая кнопку мыши, создавайте очередные узлы ломаной.
4. Дважды нажмите кнопку мыши, чтобы закончить создание ломаной.
Нарисуем область:
1. В панели “Пенал” выберите инструмент “Многоугольник”  .
.
2. Укажите на любое место Полтавской области, чтобы начать рисование области. Нажимая кнопку мыши, создавайте очередные узлы многоугольника. Если Вы хотите точно совместить узлы области с узлами какого-либо существующего на Карте объекта, нажмите клавишу “S” и при приближении создаваемой линии к уже существующему узлу сработает режим совмещения.
3. Дважды нажмите кнопку мыши, чтобы закончить создание области. Нажмите клавишу “S", чтобы отключить режим совмещения. На рисунке ниже показаны две области, нарисованные с использованием режима совмещения узлов.
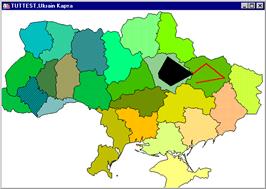
При создании многоугольников с общей границей MapInfo помогает точно рисовать общую границу, используя режим совмещения узлов. Так, при рисовании соседнего объекта, имеющего общую часть границы с уже нарисованным объектом, MapInfo позволяет точно следовать уже созданной границе.
Сопоставим данные созданным объектам:
1. Из панели Операции выберите инструмент Информация  .
.
2. Укажите на созданный Вами многоугольник.
3. Укажите на поле “Название” в окне “Информация” и введите, например, “Участок №1”. Это имя будет сопоставлено в таблице нарисованному только что многоугольнику.
4. Нажмите кнопку “Закрыть” в окне “Информация”.
5. Выберите инструмент “Информация”, затем укажите на объект, который Вы сопоставили с участком №1, и окошко “Информация” покажет “Участок №1”.
|
|
|


