 |
Инструменты группы Notes, Eyedropper, Measure, Zoom, Hand
|
|
|
|
Инструменты создания линейных и криволинейных контуров (кривых типа Безье), операций с опорными точками контура, стандартных графических фигур, графических фреймов и ввода текста, инструменты Button и Scissors.
• Pen (Перо)  — позволяет создавать линейные сегменты контура и гладкие
— позволяет создавать линейные сегменты контура и гладкие
кривые. Прямолинейные участки контура создаются фиксацией (щелчками) указателя в угловых точках. При этом создаются угловые опорные точки. Прямолинейные участки под углом, кратным 45°, создаются с удержанием клавиши < Shift>. При создании гладких кривых необходимо зафиксировать указатель в точке и перемещением мыши задать направление касательной в этой точке. В угловых точках следует сначала указывать направления текущего участка, а затем тянуть указатель при нажатой клавише < Alt>, задавая направление следующего участка.
Для окончания создания контура необходимо:
• щелкнуть на начальной точке для создания замкнутого контура;
• удерживая клавишу < Ctrl>, выполнить щелчок инструментом в рабочей области;
• на палитре Tools (Инструменты) выбрать любой другой инструмент.
|
 • Add Anchor Point (Добавление опорной точки)
• Add Anchor Point (Добавление опорной точки)  — добавляет опорную точку. Для добавления опорной точки необходимо выполнить щелчок инструментом на контуре (рис. 1. 24). Аналогичную операцию можно выполнить инструментом Реп (Перо)
— добавляет опорную точку. Для добавления опорной точки необходимо выполнить щелчок инструментом на контуре (рис. 1. 24). Аналогичную операцию можно выполнить инструментом Реп (Перо)  который автоматически переключается на добавление опорной точки при приближении его указателя к контуру.
который автоматически переключается на добавление опорной точки при приближении его указателя к контуру.
• Delete Anchor Point(Удаление опорной точки)  — удаляет опорную точку. Для удаления опорной точки необходимо выполнить щелчок инструментом в этой точке. Аналогичную операцию можно выполнить инструментом Реn (Перо)
— удаляет опорную точку. Для удаления опорной точки необходимо выполнить щелчок инструментом в этой точке. Аналогичную операцию можно выполнить инструментом Реn (Перо) 
|
|
|
• Convert Anchor Point (Преобразование опорной точки)  — изменяет кривизну контура в точке. Кроме того, позволяет изменить тип опорной точки.
— изменяет кривизну контура в точке. Кроме того, позволяет изменить тип опорной точки.
• Опорные точки могут быть гладкими и угловыми. С их помощью можно изменять кривизну контура. Для изменения кривизны следует переместить направляющую точку.
 • Если щелкнуть по гладкой опорной точке, то она превращается в угловую точку (рис. 1. 25), а если по угловой — в гладкую.
• Если щелкнуть по гладкой опорной точке, то она превращается в угловую точку (рис. 1. 25), а если по угловой — в гладкую.
|

• Type Tool (Текст)  — создание текстового фрейма и ввод текста (рис. 1. 26). Для создания текстового фрейма необходимо выбрать инструмент и нарисовать им прямоугольную рамку (фрейм). Курсор ввода устанавливается внутри фрейма, что позволяет вводить текст. Удерживая клавишу < Shift>, создать квадратный текстовый фрейм.
— создание текстового фрейма и ввод текста (рис. 1. 26). Для создания текстового фрейма необходимо выбрать инструмент и нарисовать им прямоугольную рамку (фрейм). Курсор ввода устанавливается внутри фрейма, что позволяет вводить текст. Удерживая клавишу < Shift>, создать квадратный текстовый фрейм.

Рис. 1. 26. Пример текстового фрейма
• Type on a Path Tool (Текст вдоль контура)  — расположение текста вдоль контура. Для этого необходимо предварительно создать любым инструментом программы контур, активизировать инструмент щелкнуть указателем инструмента вблизи контура при появлении около указателя значка +, чтобы определить точку ввода, и ввести текст (рис. 1. 27)
— расположение текста вдоль контура. Для этого необходимо предварительно создать любым инструментом программы контур, активизировать инструмент щелкнуть указателем инструмента вблизи контура при появлении около указателя значка +, чтобы определить точку ввода, и ввести текст (рис. 1. 27)

Рис. 1. 27. Текст, расположенный вдоль контура
После ввода текста двойной щелчок по инструменту выводит диалоговое окно Type on a Path Options (Параметры инструмента Текст вдоль контура) (рис. 1. 28) для выбора эффекта, выравнивания текста и расположения текста относительно контура.

Рис. 1. 28. Диалоговое окно Type on a Path Options
Pencil (Карандаш)  предназначен для создания контура произвольного вида " от руки".
предназначен для создания контура произвольного вида " от руки".
При создании контуров следует придерживаться следующих правил:
|
|
|
• для создания открытого контура необходимо установить параметры в диалоговом окне Pencil Tool Preferences (Параметры инструмента Карандаш), расположить инструмент в начальную точку рисования и провести линию произвольной формы;
• для автоматического создания замкнутого контура необходимо после начала рисования нажать и удерживать клавишу < Alt>. Тогда после отпускания кнопки мыши контур автоматически замкнется;
• контур может быть продолжен не только с начальной или конечной опорной точки, но и с любой другой, даже обычной точки на контуре. При этом автоматически удаляются прежние сегменты контура;
• для соединения двух контуров необходимо их выделить, зафиксировать указатель инструмента на одном из контуров, после начала рисования нажать и удерживать клавишу < Ctrl>. После соединения контуров отпустить кнопку мыши, а затем клавишу < Ctrl>;
• инструмент позволяет исправить форму контура. Для этого необходимо соединить две любые точки существующего контура.
При создании контура опорные точки создаются автоматически в зависимости от настроек инструмента, задаваемых в диалоговом окне Pencil Tool Preferences (Параметры инструмента Карандаш) (рис. 1. 29), которое вызывается после двойного щелчка на кнопке инструмента:
• параметр Fidelity (Точность) определяет точность рисования. Чем меньше значение параметра, тем точнее отслеживается движение инструмента. При больших значениях создаются более гладкие линии;
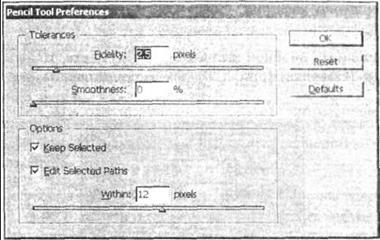
Рис. 1. 29. Диалоговое окно Pencil Tool Preferences
• вид линии определяется параметром Smoothness (Гладкость). Чем больше его значение, тем создаваемый контур более сглажен;
• флажок Fill new pencil strok (Закрашивание новых линий) позволяет выполнять заливку нового создаваемого контура предварительно выбранной градиентной или декоративной заливкой;
• флажок Keep Selected (Оставлять выделенным) обеспечивает автоматическое выделения контура после его создания. Если установить флажок Edit Selected Paths (Редактирование выделенных контуров), то становится возможным продолжить ранее созданный контур.
• Smooth (Сглаживание)  Для сглаживания контура необходимо предварительно его выделить, а затем провести инструментом вдоль контура или его части. Такую операцию можно повторить несколько раз.
Для сглаживания контура необходимо предварительно его выделить, а затем провести инструментом вдоль контура или его части. Такую операцию можно повторить несколько раз.
|
|
|
Инструмент имеет параметры Fidelity (Точность) и Smoothness (Гладкость), аналогичные инструменту Pencil (Карандаш)  Диалоговое окно настроек вызывается после двойного щелчка указателем на значке инструмента.
Диалоговое окно настроек вызывается после двойного щелчка указателем на значке инструмента.
• Erase (Стирание)  предназначен для удаления части контура. Для этого достаточно провести в требуемом месте указателем инструмента по выделенному контуру
предназначен для удаления части контура. Для этого достаточно провести в требуемом месте указателем инструмента по выделенному контуру
Инструмент не имеет настроек.
• Line (Отрезок)  — создание линейного отрезка.
— создание линейного отрезка.
• Для создания отрезка необходимо зафиксировать указатель инструмента в начальной точке и, не отпуская кнопку мыши, провести линию в произвольном направлении.
• При удержании клавиши < Shift> создаются отрезки под углом, кратным 45°.
• Если выполнить двойной щелчок на инструменте, то выводится палитра Stroke (Обводка) (рис. 1. 30) для задания параметров создаваемого отрезка.
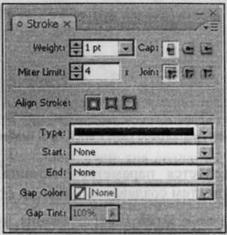
Рис. 1. 30. Палитра Stroke
Rectangle Frame (Прямоугольный фрейм)  предназначен для создания прямоугольного фрейма. Такой фрейм используется для размещения импортированной точечной графики.
предназначен для создания прямоугольного фрейма. Такой фрейм используется для размещения импортированной точечной графики.
Удерживая клавишу < Ctrl> инструмент временно преобразуется в инструмент Selection (Выделение)  что позволяет переместить или трансформировать фрейм.
что позволяет переместить или трансформировать фрейм.
• Для создания фрейма заданного размера необходимо выполнить щелчок указателем инструмента и в вызванном диалоговом окне Rectangle (Прямоугольник) (рис. 1. 31) задать размеры фрейма.
Прямоугольный фрейм произвольного размера создается рисованием соответствующего прямоугольника. При удержании клавиши < Shift> создается квадратный фрейм.

Рис. 1. 31. Диалоговое окно Rectangle. Внизу слева прямоугольный фрейм с помещенным в него графическим изображением, справа — пустой квадратный фрейм
Frame Ellipse (Эллиптический фрейм)  предназначен для создания фрейма в виде эллипса или круга.
предназначен для создания фрейма в виде эллипса или круга.
При удержании клавиши < Ctrl> инструмент временно преобразуется в инструмент Selection (Выделение)  что позволяет переместить или трансформировать фрейм.
что позволяет переместить или трансформировать фрейм.
• После щелчка указателем на экране выводится диалоговое окно Ellipse (Эллипс) (рис. 1. 32), в котором следует задать размеры условного прямоугольника, в который будет вписан эллиптический фрейм.
|
|
|
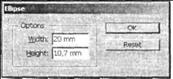
Рис. 1. 32. Диалоговое окно Ellipse
• Фрейм в виде круга создается при удержании клавиши < Shift>, а для создания фрейма из центральной точки следует удерживать клавишу < Alt>.
• Polygon Frame (Многоугольный фрейм)  позволяет создавать фреймы в виде правильных многоугольников.
позволяет создавать фреймы в виде правильных многоугольников.
Удерживая клавишу < Ctrl> инструмент временно преобразуется в инструмент Selection (Выделение)  что позволяет переместить или трансформировать фрейм.
что позволяет переместить или трансформировать фрейм.
Для создания многоугольного фрейма необходимо выполнить щелчок инструментом на экране для вызова диалогового окна Polygon (Многоугольник)
(рис. 1. 33), в котором задаются следующие параметры:
• в разделе Options (Параметры) задаются ширина и высота фрейма;
• в разделе Polygon Settings (Настройки многоугольника) указывается число сторон и острота вершин. Чем больше значение параметра Star Inset (Вершина), тем острее вершины многоугольника.
• Rectangle (Прямоугольник)  предназначен для создания прямоугольников и квадратов.
предназначен для создания прямоугольников и квадратов.
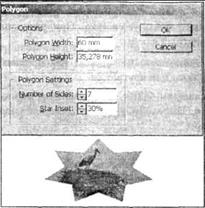 • По умолчанию прямоугольник рисуются из угловой точки.
• По умолчанию прямоугольник рисуются из угловой точки.
• Для создания квадрата следует удерживать клавишу < Shift>.
• При удержании клавиши < Alt> прямоугольник создается из центральной точки.
|
• Ellipse (Эллипс  предназначен для создания эллипсов и кругов.
предназначен для создания эллипсов и кругов.
• По умолчанию эллипс рисуются из угловой точки.
• Для создания круга следует удерживать клавишу < Shift>.
• При удержании клавиши < Alt> эллипс создается из центральной точки.
• Для задания размеров эллипса перед его созданием необходимо выбрать инструмент и выполнить щелчок его указателем на экране в месте создания объекта. В этом случае выводится диалоговое окно Ellipse (Эллипс) (см. рис. 1. 32), в котором необходимо задать значения параметров Width (Ширина) и Heigt (Высота).
• Polygon (Многоугольник)  позволяет создавать правильные геометрические фигуры в виде многоугольников с заданным числом сторон.
позволяет создавать правильные геометрические фигуры в виде многоугольников с заданным числом сторон.
После щелчка указателем инструмента на экране выводится диалоговое
окно Polygon (Многоугольник) (см. рис. 1. 33), в котором следует задать параметры многоугольника.
 • Button (Кнопка)
• Button (Кнопка)  — создание интерактивных элементов в виде прямоугольных кнопок. После щелчка инструментом выводится диалоговое окно Button (Кнопка) (рис. 1. 34) для задания параметров кнопки.
— создание интерактивных элементов в виде прямоугольных кнопок. После щелчка инструментом выводится диалоговое окно Button (Кнопка) (рис. 1. 34) для задания параметров кнопки.
|
|
|
|
 — разделение контура. При щелчке инструментом в ределах сегмента в месте разрыва создаются две опорные точки. Если щелкнуть на опорной
— разделение контура. При щелчке инструментом в ределах сегмента в месте разрыва создаются две опорные точки. Если щелкнуть на опорной
точке, то создается разрыв и добавляется еще одна новая опорная точка.
Инструменты трансформаций и градиентных заливок. Трансформации можно применить к текстовым и графическим фреймам (пустым, или вместе с их содержимым), к импортированным, а также созданным в программе векторным контурам и стандартным объектам.
Для выполнения трансформации вручную необходимо выполнить следующие операции: выделить объект, активизировать необходимый инструмент, выбрать любую точку, относительно которой будет выполняться трансформация (возможно вне объекта), и, не отпуская кнопки мыши, вручную протянуть указатель в нужном направлении.
По умолчанию центр преобразования находится в геометрическом центре объекта. Его можно переместить в произвольную точку перетаскиванием или щелчком инструментом трансформирования в требуемом месте.
Для выполнения трансформирования на заданные значения необходимо после выделения объекта выполнить двойной щелчок на инструменте и в вызванном диалоговом окне задать требуемые параметры.
 • Rotate (Поворот)
• Rotate (Поворот)  — поворот одного объекта или совокупности объектов на произвольный угол.
— поворот одного объекта или совокупности объектов на произвольный угол.
Двойной щелчок на инструменте после выделения объекта выводит диалоговое окно Rotate (Поворот) (рис. 1. 35) для задания параметров поворота (угла поворота, и поворот копии объекта).
|
• Scale (Масштабирование)  — уменьшение или увеличение одного объекта или совокупности объектов.
— уменьшение или увеличение одного объекта или совокупности объектов.
|
 После двойного щелчка на инструменте в диалоговом окне Scale (Масштабирование) (рис. 1. 36) необходимо выбрать вариант масштабирования (пропорционально или не пропорционально, масштабирование копии объекта).
После двойного щелчка на инструменте в диалоговом окне Scale (Масштабирование) (рис. 1. 36) необходимо выбрать вариант масштабирования (пропорционально или не пропорционально, масштабирование копии объекта).
• Shear (Наклон)  — наклон (скос) объекта по одной или двум осям. Диалоговое окно настроек инструмента Shear (Наклон) (рис. 1. 37) позволяет задать угол скоса, определить скос по горизонтали или вертикали, а также выбрать, нужно ли трансформировать сам объект или его копию.
— наклон (скос) объекта по одной или двум осям. Диалоговое окно настроек инструмента Shear (Наклон) (рис. 1. 37) позволяет задать угол скоса, определить скос по горизонтали или вертикали, а также выбрать, нужно ли трансформировать сам объект или его копию.
• Gradient (Градиент)  — создание линейных и круговых градиентных заливок. Двойной щелчок на инструменте выводит палитру Gradient (Градиент) (рис. 1. 38), в которой назначаются цвета и тип градиента.
— создание линейных и круговых градиентных заливок. Двойной щелчок на инструменте выводит палитру Gradient (Градиент) (рис. 1. 38), в которой назначаются цвета и тип градиента.
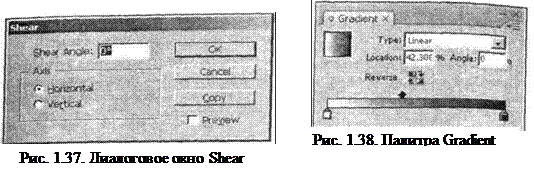 |
Gradient Feather (Градиентное размывание)  — управление прозрачностью и эффектами градиентных заливок.
— управление прозрачностью и эффектами градиентных заливок.
Двойной щелчок на инструменте вызывает диалоговое окно Effects (Эффекты) (рис. 1. 39) для задания параметров прозрачности и назначения эффектов градиентных заливок.
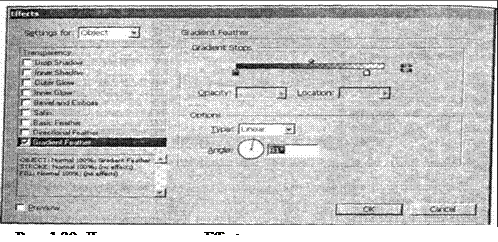 |
• Free Transform (Свободное трансформирование)  — произвольный поворот, масштабирование, отражение и скос одного объекта или совокупности объектов. Инструмент не имеет настроек.
— произвольный поворот, масштабирование, отражение и скос одного объекта или совокупности объектов. Инструмент не имеет настроек.
• Для выполнения масштабирования и поворота, как и в случае применения других инструментов, используются маркеры трансформирования.
• Для выполнения отражения необходимо захватить соответствующий маркер и протянуть его через объект, как бы выворачивая объект.
• Для выполнения инструментом Free Transform (Свободное трансформирование)  наклона необходимо захватить боковой маркер, после начала трансформирования нажать и удерживать клавишу < Ctrl> и протянуть указатель вдоль боковой стороны объекта.
наклона необходимо захватить боковой маркер, после начала трансформирования нажать и удерживать клавишу < Ctrl> и протянуть указатель вдоль боковой стороны объекта.
Инструменты группы Notes, Eyedropper, Measure, Zoom, Hand
• Notes (Примечания)  — предназначен для добавления примечаний к тексту.
— предназначен для добавления примечаний к тексту.
 • Двойной щелчок на инструменте вызывает палитру Notes (Примечания) (рис. 1. 40), в которой выполняется ввод примечаний и управление примечаниями.
• Двойной щелчок на инструменте вызывает палитру Notes (Примечания) (рис. 1. 40), в которой выполняется ввод примечаний и управление примечаниями.
• Для работы с примечаниями используется также пункт меню Notes (Примечания).
Eyedropper (Пипетка)  — предназначен для передачи параметров одного объекта другому объекту или совокупности объектов. Такими параметрами являются обводка, цвет заливки и прозрачность объектов, а также параметры символов и абзаца текста. Для копирования параметров необходимо предварительно щелкнуть на объекте-источнике или протянуть инструмент по тексту, а затем щелкнуть на целевых объектах.
— предназначен для передачи параметров одного объекта другому объекту или совокупности объектов. Такими параметрами являются обводка, цвет заливки и прозрачность объектов, а также параметры символов и абзаца текста. Для копирования параметров необходимо предварительно щелкнуть на объекте-источнике или протянуть инструмент по тексту, а затем щелкнуть на целевых объектах.
По умолчанию передаются все параметры объекта. Для настройки передачи только некоторых параметров предназначено диалоговое окно.
Eyedropper Options (Параметры инструмента Пипетка) (рис. 1. 41), вызываемое двойным щелчком по инструменту.


Measure (Линейка)  — предназначен для измерения расстояния и угла наклона между двумя точками документа. Для измерения необходимо зафиксировать указатель инструмента в начальной точке и протянуть его в конечную точку не отпуская левую кнопку мыши.
— предназначен для измерения расстояния и угла наклона между двумя точками документа. Для измерения необходимо зафиксировать указатель инструмента в начальной точке и протянуть его в конечную точку не отпуская левую кнопку мыши.
 Результат измерения отображается в палитре Info (Инфо) (рис. 1. 42).
Результат измерения отображается в палитре Info (Инфо) (рис. 1. 42).
Параметры измерения:
• X, Y — координаты начальной точки;
• W, Н — ширина и высота выделенного объекта;
• D — общее расстояние между точками;
|
• Инструмент Hand (Рука)  используется для перемещения страницы на экране. Инструмент можно также вызвать при выбранном любом инструменте, если нажать и удерживать клавишу пробел.
используется для перемещения страницы на экране. Инструмент можно также вызвать при выбранном любом инструменте, если нажать и удерживать клавишу пробел.
• Инструмент Zoom (Масштаб)  позволяет увеличить или уменьшить отображение страницы документа. Для работы необходимо щелкнуть инструментом на экране или описать им рамку вокруг объектов. Если удерживать клавишу < Alt>, то инструмент используется для уменьшения масштаба.
позволяет увеличить или уменьшить отображение страницы документа. Для работы необходимо щелкнуть инструментом на экране или описать им рамку вокруг объектов. Если удерживать клавишу < Alt>, то инструмент используется для уменьшения масштаба.
Образцы цвета и режимы отображения
Кроме инструментов, на палитре Tools (Инструменты) расположены следующие элементы интерфейса (рис. 1. 43):

|
• Б — Stroke (Обводка). Образец обводки объекта. Чтобы присвоить объекту обводку, необходимо щелкнуть на этом образце. В этом случае он перемещается на передний план. Если выбраны несколько объектов с разными обводками, образец отмечается знаком?. Если объект не имеет обводки, образец перечеркнут косой красной чертой;
• В — Default Fill and Stroke (Заливка и обводка по умолчанию). Щелчок на значке устанавливает атрибуты заливки и обводки по умолчанию — черная обводка и отсутствие заливки (прозрачная заливка);
• Г— Swap Fill and Stroke (Замена заливки и обводки). Щелчок на значке меняет местами цвет заливки и обводки;
• Д— Formatting affects container (Форматирование содержимого). Если нажата эта кнопка, то параметры заливки и обводки присваиваются объекту или фрейму;
• Е— Formatting affects Text (Форматирование текста). Если нажата эта кнопка, то параметры заливки и обводки присваиваются тексту;
• Ж—Apply Colour (Цвет). Нажатие кнопки присваивает объекту последнюю из используемых сплошных заливку или обводку;
• 3— Apply gradient (Градиент). Нажатие кнопки присваивает объекту заливку в виде последнего из используемых градиентов;
• И— Apply None (Ничего). Нажатие кнопки отменяет заливку или обводку объекта;
• К— Normal (Обычный). Обычный режим отображения документа. Отображается страница документа, области под обрез и Slug, а также монтажная область;
• Л— Preview (Просмотр). Список содержит следующие варианты просмотра:
• Preview (Просмотр) — отображение только рабочей страницы;
• Bleed (Под обрез) — отображение рабочей страницы и области под обрез;
• Slug (Служебная область) — отображение рабочей страницы и служебной области. Эта область используется для размещения на ней различной служебной информации. В финальной распечатке публикации она не печатается, однако при необходимости ее можно вывести на печать, выполнив соответствующую настройку в диалоговом окне File • Print (Файл • Печать) на вкладке Marks and Bleed (Метки и печать под обрез).
Перемещение по документу
В программе InDesign реализовано несколько способов перемещения по многостраничному документу:
• с помощью инструмента Hand (Рука)  Отметим, что при текущем любом инструменте, временно инструмент Hand (Рука)
Отметим, что при текущем любом инструменте, временно инструмент Hand (Рука)  можно вызвать, нажав и удерживая клавишу < Пробел>;
можно вызвать, нажав и удерживая клавишу < Пробел>;
• используя полосы прокрутки;
• с помощью палитры Pages (Страницы) (рис. 1. 44). На этой палитре расположены пиктограммы всех страниц документа. Для перехода на требуемую страницу необходимо выполнить двойной щелчок указателем на ее пиктограмме;
 • с помощью блока управления страницами, расположенного на статусной строке диалогового окна программы (рис. 1. 44). Для перехода на требуемую страницу необходимо раскрыть список номеров страниц и выполнить щелчок указателем на номере страницы;
• с помощью блока управления страницами, расположенного на статусной строке диалогового окна программы (рис. 1. 44). Для перехода на требуемую страницу необходимо раскрыть список номеров страниц и выполнить щелчок указателем на номере страницы;
Рис. 1. 44. Пиктограммы страниц на палитре Pages и номера страниц в списке блока управления страницами
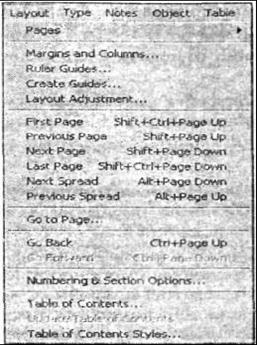 • с помощью команд меню Layuot (Макет) (рис. 1. 45):
• с помощью команд меню Layuot (Макет) (рис. 1. 45):
• First Page (Первая страница) — переход на первую страницу документа;
• Previous Page (Предыдущая страница) — переход на предыдущую страницу документа;
• Next Page (Следующая страница) — переход на следующую от текущей страницу документа;
• Last Page (Последняя страница)— переход на последнюю страницу документа;
• Next Spread (Следующий разворот) — переход на следующий разворот документа;
|
• Go Back (Назад ) — переход к предыдущей странице или предыдущему развороту документа;
• Go Forward (Вперед) — возврат к состоянию, измененному командой Go Back (Назад);
• с помощью палитры Navigator (Навигатор) (рис. 1. 46), вызываемой из меню Window • Object & Layout • Navigator (Окно • Объект и макет •Навигатор).

|
 .
.
Перемещая таким указателем красную рамку, можно выбрать для отображения на экране другую область документа. Палитра позволяет изменять масштаб дискретно или непрерывно. Для этого предназначены соответственно кнопки в виде треугольников и ползунок, расположенные в нижней части палитры. Кроме того, масштаб документа можно задавать, вводя требуемое значение в числовое поле палитры.
Можно отметить следующие особенности программы InDesign:
• основные элементы интерфейса (меню, инструменты, палитры) аналогичны
другим Windows-приложениям;
• открытие, закрытие и сохранение документов производятся стандартным образом;
• документом программы являются страницы, которые могут быть организованы в развороты. Страницы имеют поля и монтажную область. На страницах можно назначать колонки;
• верстка публикаций сводится к размещению на страницах текстовых блоков и графических изображений. Особенностью программы является размещение текста только в текстовых фреймах, которые создаются автоматически при вставке текста или создаются предварительно. Графические импортированные пиксельные изображения размещаются в графических фреймах. Векторные графические рисунки могут создаваться в программе или могут быть вставлены в публикацию из других векторных программ. Они могут располагаться в графических фреймах или произвольно;
• инструменты программы позволяют создавать векторные изображения любой сложности, выполнять их редактирование и трансформирование;
• программа содержит многочисленные палитры, предназначенные для удобного и ускоренного присвоения параметров тексту и графическим изображениям.
|
|
|


