 |
Контрольні запитання. Теоретичні відомості
|
|
|
|
Контрольні запитання
1. Яким чином можна редагувати і перевизначати сторінки-шаблони?
2. Як автоматично додати однакове зображення на певні сторінки документа?
3. У який спосіб можна відмінити дію шаблону на документ?
4. Як виконати автоматичну нумерацію сторінок?
5. Яким чином можна додати примітки та виділити новий розділ в документі?
Тема 11. Створення і використання стилів (4 год)
Мета: Сформувати у студентів навички необхідні для роботи зі стилями та таюлицями в програмі InDesign
Теоретичні відомості
Создание и использование стилей. В создании любого текстового документа можно выделить стадию набора текста и стадию присвоения тексту тех или иных параметров, т. е. его форматирования. Излишне говорить, что окончательный дизайн и вид текстовых блоков определяется их форматированием. С другой стороны, это трудоемкая и рутинная операция, требуемая тщательности и времени. Форматирование можно проводить для отдельных текстовых блоков, не задумываясь о его связи с другими блоками (локальное форматирование), или применять предварительно разработанные текстовые стили (глобальное форматирование).
Если документ содержит большие объемы текста, разделенного на текстовые блоки, которые имеют различные параметры шрифта и абзацев, то удобно использовать текстовые стили. Стиль текста — это несколько характерных параметров шрифта и абзаца, сохраненных под определенным именем. Созданный стиль может быть многократно применен к любым текстовым блокам.
Использование стилей упрощает форматирование текста и типизирует элементы рисунка или публикации. При этом достаточно изменить параметры
|
|
|
стиля, и весь текст, отформатированный этим стилем, будет обновлен. Кроме того, с помощью применения специальных стилей заголовков можно автоматически создавать оглавление публикации.
В InDesign можно использовать стили символов и стили абзацев. Стиль символов определяет параметры символа и может быть применен к любым выделенным текстовым блокам, отдельным словам или совокупности символов. Стиль абзаца содержит параметры абзаца и может быть применен только ковсему одному абзацу или нескольким абзацам.
Для оформления каждого раздела документа или его части, как правило, требуются отдельные стили. Поэтому на этапе разработки дизайна публикации необходимо продумать возможные варианты ее оформления и разработать требуемые стили.
Возможны ситуации, когда к некоторым текстовым строкам или словам применяются как стиль символов, так и стиль абзаца, или символы могут быть отформатированы вообще локально. Взаимодействие различных уровней форматирования рассмотрим ниже. Вначале изучим создание и использование стилей.
Для работы со стилями предназначены палитры Character Styles (Стили символа) и Paragraph Styles (Стили абзаца). Палитры вызываются из меню Window • Туре & Tables (Окно • Текст и таблицы). С их помощью можно создавать новые стили, применять их к символам или абзацам, редактировать стили и выполнять с ними различные другие операции.
Создание нового стиля Создать новый стиль можно либо определив все его атрибуты самостоятельно, либо выделив существующий текст и унаследовав его параметры. В том и другом случае стилю необходимо присвоить имя, включить требуемые параметры, изменить или добавить параметры, установленные по умолчанию.
Вкладка Basic Character Formats На вкладке Basic Character Formats (Базовые форматы символа) (рис. 11. 2 содержатся списки, поля и флажки для назначения основных параметров создаваемого стиля, перечислим которые по порядку их расположения: шрифт начертание, кегль, кернинг, регистр, интерлиньяж, трекинг, индексы. Все эти параметры подробно изучались в теме3.
|
|
|
1. Назначьте базовые параметры символа, как показано на рис. 11. 2. Следует иметь в виду, что не обязательно назначать все параметры символов. Не назначенные параметры останутся назначенными при наборе текста, или будут установлены в соответствии с параметрами стиля абзаца.

Рис. 11. 2. Вкладка Basic Character Formats диалогового окна New Character Style
Флажки в нижней части диалогового окна позволяют задать параметры подчеркивания, лигатуры, запрет разбиения слова или группы слов, зачеркивание. Каждый из этих флажков может находиться в одном из трех состояний: черный флажок на белом фоне— атрибут включен, флажок на сером фоне — атрибут не входит в стиль символа, он остается таким, каким был задан для символов локально или в стиле абзаца, флажок сброшен — отмена этого параметра у форматируемых символов.
6. Установите требуемые положения флажков дополнительных параметров символов и перейдите на вкладку Advanced Character Formats (Дополнительные форматы символа).
Вкладка Advanced Character Formats. На вкладке Advanced Character Formats (Дополнительные форматы символа) (рис. 11. 3) задаются дополнительные атрибуты символа, такие как Horizontal Scale (Масштабирование по горизонтали) и Vertical Scale (Масштабирование по вертикали), Baseline Shift (Смещение базовой линии) и Skew (Сдвиг). Кроме того, устанавливается язык для проверки орфографии и автоматической расстановки знаков переноса.
1. В поле Language (Словарь) выберите словарь Russian (Русский). Остальные
поля оставьте незаполненными. Как уже указывалось, эти параметры будут установлены по их значениям в стиле абзаца или по данным локального форматирования.
2. Перейдите на вкладку Character Color (Цвет символа).
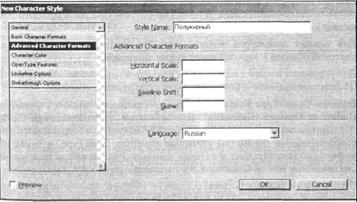
Рис. 11. 3. Вкладка Advanced Character Formats диалогового окна New Character Style
Вкладка Character Color. Вкладка Character Color (Цвет символа) (рис. 11. 4), как ясно из ее названия, предназначена для назначения цвета заливки и обводки символов. Кроме того, на этой вкладке можно задать ширину обводки символов, а также печать обводки и заливки с наложением.

Рис. 11. 4. Вкладка Character Color диалогового окна New Character Style
|
|
|
Для задания цвета заливки символов предварительно щелкните по образцу заливки в верхней части диалогового окна, затем установите цвет, выбрав его из приведенного списка. В поле Tint (Оттенок) задайте процент оттенка цвета.
Для задания параметров обводки символов предварительно щелкните ее цветовой образец в верхней части диалогового окна. Для установки печати с наложением предназначены флажки Overprint Fill (Наложение заливки) и Overprint Stroke (Наложение обводки).
Вкладки Open Type Features (Параметры символов шрифтов ОрепТуре), Underline Options (Параметры подчеркивания) и Strikethrough Options (Параметры перечеркивания) позволяют назначить для создаваемого стиля дополнительные параметры символов шрифтов ОрепТуре, а также тип, ширину, положение, цвет и оттенок линии подчеркивания и перечеркивания символов текста. Назначьте эти параметры по своему усмотрению.
Перейдите на вкладку General (Общие) и обратите внимание на описание
параметров созданного стиля в поле Style Settings (Установки стиля).
Нажмите кнопку ОК, чтобы сохранить стиль в палитре Character Styles (Стили символа).
Применение стилей символа. Применим созданные стили для форматирования символов.
1. Выберите инструмент Туре (Текст) создайте им текстовый фрейм и начните вводить текст. Текст будет автоматически форматироваться стилем, выделенным в палитре Character Styles (Стили символа).
2. Для отмены данного стиля выделите текст протягиванием инструмента Туре (Текст) по тексту и щелкните в палитре Character Styles (Стили символа) на имени стиля None (Ничего).
3. Для ввода текста конкретного стиля выберите стиль перед вводом текста.
4. Если в документе создано несколько стилей, то для применения конкретного
стиля необходимо выделить текст и щелкнуть на названии стиля в палитре Character Styles (Стили символа).
При сохранении документа созданные стили сохраняются вместе с документом, при последующих открытиях документа их можно просмотреть в палитре Character Styles (Стилисимвола).
Применение стилей символа. Применим созданные стили для форматирования символов.
|
|
|
1. Выберите инструмент Туре (Текст) создайте им текстовый фрейм и начните вводить текст. Текст будет автоматически форматироваться стилем, выделенным в палитре Character Styles (Стили символа).
2. Для отмены данного стиля выделите текст протягиванием инструмента Туре (Текст) по тексту и щелкните в палитре Character Styles (Стили символа) на имени стиля None (Ничего).
3. Для ввода текста конкретного стиля выберите стиль перед вводом текста.
4. Если в документе создано несколько стилей, то для применения конкретного
стиля необходимо выделить текст и щелкнуть на названии стиля
в палитре Character Styles (Стили символа).
При сохранении документа созданные стили сохраняются вместе с документом, при последующих открытиях документа их можно просмотреть в палитре Character Styles (Стилисимвола).
Создание стилей абзаца. Последовательность операций создания стиля абзаца ничем не отличается от операций создания стиля символа. Необходимо вызвать палитру Paragraph Styles (Стили абзаца), из ее меню выполнить команду New Paragraph Style (Новый стиль абзаца) и на вкладках одноименного диалогового окна задать параметры создаваемого стиля. При создании стиля абзаца устанавливаются как параметры абзаца, так и параметры символов абзаца. При этом некоторые вкладки стиля абзаца идентичны диалоговым окнам команд для настройки локальных параметров абзаца, вызываемых из меню палитры Paragraph (Абзац) и рассмотренных в теме 3, а также вкладкам стиля символов. Учитывая важность многих из названных параметров, приведем их и здесь с кратким объяснением для повторения.
Вкладка General. На вкладке General (Общие) (рис. 11. 5) кроме имени стиля (Style Name), назначения базового стиля (Based On) и назначения " горячих" клавиш(Shortcut), содержится важное поле Next Style ( Следующий стиль).
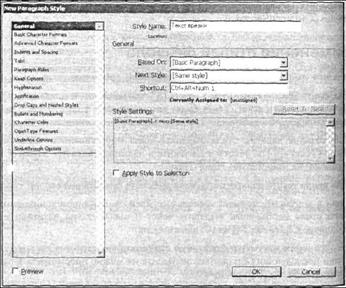
Рис. 11. 5. Вкладка General диалогового окна New Paragraph Style
Так, если создается стиль для абзацев основного текста, то удобно задать вариант Same Style (Такой же стиль), задающий следующему абзацу тот же стиль, что и данному. А если создается стиль для заголовка или подзаголовка, то удобно для следующего абзаца назначить стиль основного текста. В таких случаях после окончания абзаца выполняется автоматическая настройка стиля следующего абзаца. Вариант No Paragraph Style (Без стиля абзаца) отменяет стиль следующего абзаца.
Вкладки Basic Character Formats и Advanced Character Formats. Параметры вкладок Basic Character Formats (Базовые форматы символа) и Advanced Character Formats (Дополнительные форматы символа) (рис. 11. 6) в точности соответствуют параметрам аналогичных вкладок стиля символов (см. рис. 11. 2 и 11. 3).
Вкладка Indents and Spacing (Отступы и отбивки) (рис. 11. 7) содержит параметры выравнивания абзаца (Alignment), отступы слева (Left Indent), справа (Right Indent), и отступ первой строки (First Line Indent), отбивки до (Space Before) и после (Space After) абзаца. Все эти параметры подробно изучались в теме 3.
|
|
|

Рис. 11. 6. Вкладки Basic Character Formats и Advanced Character Formats
диалогового окна New Paragraph Style
Флажок Balance Ragged Lines (Баланс рваных строк) позволяет выравнивать строки абзацев для многострочных заголовков или центрированных абзацев, а список Align to Grid (Выравнивание по сетке) содержит варианты выравнивания по сетке базовых линий.

Рис. 11. 7. Вкладка Indents and Spacing диалогового окна New Paragraph Style
Вкладка Tabs. На вкладке Tabs (Табуляторы) настраиваются параметры стиля абзаца, предназначенного для создания текста в виде таблиц, списков, а также оглавлений. При работе с такими абзацными текстовыми блоками используется
линейка табуляции Tabs (Табуляторы), вызываемая из меню Туре (Текст). С помощью линейки табуляции расставляются табуляторы, позволяющие при вводе текста с помощью клавиши клавиатуры < Таb> помещать текстовые строки в требуемом месте строки и выполнять их выравнивание. Расположение и свойства позиций табуляции относятся к атрибутам абзаца.

Рис. 11. 7. Вкладка Indents and Spacing диалогового окна New Paragraph Style Вкладка Tabs
Установка отступов. Маркеры  на линейке табуляции предназначены для задания левого отступа (нижний маркер) и отступа первой строки абзаца (верхний маркер). Для задния отступа необходимо перетащить маркер на требуемую позицию или выделить маркер и установить его положение в поле X. Маркер
на линейке табуляции предназначены для задания левого отступа (нижний маркер) и отступа первой строки абзаца (верхний маркер). Для задния отступа необходимо перетащить маркер на требуемую позицию или выделить маркер и установить его положение в поле X. Маркер  позволяет задать правый абзацный отступ.
позволяет задать правый абзацный отступ.

Рис. 11. 9. Вкладка Tabs диалогового окна New Paragraph Style
Вкладка Paragraph Rules. На вкладке Paragraph Rules (Абзацные линии) задаются положение и другие параметры линий, расположенных выше или ниже каждого абзаца, отформатированного создаваемым стилем. Снятый флажок Rule On (Линии) отключает вывод абзацных линий. При установленном флажке доступны параметры настройки линий. Они аналогичны рассмотренным в теме 3 дополнительным параметрам абзаца.

Рис. 11. 10. Вкладка Paragraph Rules диалогового окна New Paragraph Style
Вкладка Keep Options. Как указывалось в теме3, недопустимо располагать одну строку абзаца (первую или последнюю) на одной странице или в одной колонке, в то время как остальные строки абзаца располагаются на другой странице или в другой колонке. Операция предотвращения таких ситуаций называется контролем висячих строк. Вкладка Keep Options (Поддерживать параметры) (рис. 11. 11) определяет параметры размещения отдельных строк абзаца, предотвращая автоматические разрывы абзаца в конце колонки или страницы. Эти параметры важны для заголовков, а также для размещения всего абзаца, например, с новой страницы.
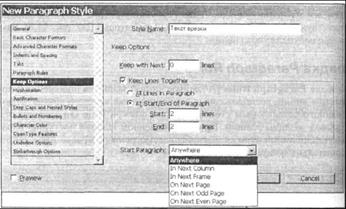
Рис. 11. 11. Вкладка Keep Options диалогового окна New Paragraph Style
Вкладка Hyphenation. На вкладке Hyphenation (Переносы) (рис. 11. 12) задаются параметры переноса слов. Для выполнения автоматического переноса слов необходимо Style включить флажок Hyphenate (Перенос). Если этот флажок снят, то слова, которые не помещаются на строке, целиком переносятся на следующую строку. В таком случае при необходимости можно установить " мягкий" перенос вручную с помощью комбинаций клавиш < Ctrl> +< Shift> +< -> (знак минус). Назначение параметров переноса изучалось в теме 3.
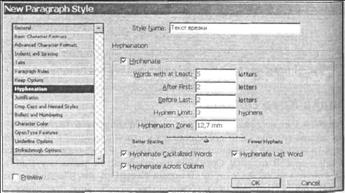
Рис. 11. 12. Вкладка Hyphenation диалогового окна New Paragraph
Вкладка Justification. Вкладка Justification (Выравнивание) (рис. 11. 13) содержит параметры, аналогичные диалоговому окну Justification (Выравнивание), вызываемому одноименной командой меню палитры Paragraph (Абзац). В разделе Justification (Выравнивание) устанавливается диапазон пробелов, межсимвольного расстояния и ширины символов для автоматической настройки одинаковой ширины строк абзацев с выключкой по формату. В нижней части расположены поля задания значения автоматического интерлиньяжа, выравнивание отдельных слов, а также подсветка строк с параметрами, выходящими за установленный диапазон.

Рис. 11. 13. Вкладка Justification диалогового окна New Paragraph Style
Вкладка Drop Caps and Nested Styles. Вкладка Drop Caps and Nested Styles (Буквицы и последовательные стили) (рис. 11. 14) предназначена для задания параметров буквицы, вставляемой в начало каждого абзаца, отформатированного данным стилем. В разделе Drop Caps (Буквицы) в поле Lines (Строки) задастся высота буквицы, а в поле Character (Символ) — количество символов, включаемых в буквицу. Для символьных параметров буквицы можно предварительно разработать символьный стиль и указать его в поле Character Style (Стиль символа). Если указан стиль None (Ничего), то символы буквицы создаются по стилю абзаца. Другим разделом вкладки является Nested Styles (Последовательные стили). В этом разделе назначается существующий в документе символьный стиль, который будет применяться к нескольким первым символам, словам или строкам каждого абзаца. Эти параметры назначаются при создании нового последовательного стиля после нажатия на кнопку New Nested Style (Новый последовательный стиль).
Использование последовательных стилей позволяет выдержать одинаковое
стилевое оформление начальных слов абзацев.

Рис. 11. 14. Вкладка Drop Caps and Nested Styles диалогового окна New Paragraph Style
Вкладка Bullets and Numbering. Вкладка Bullets and Numbering (Маркеры и номера) (рис. 11. 15) предназначена для создания стиля нумерованного или маркированного списка. Известно, что параметры списка относятся к абзацу, другими словами, маркируются или номеруются абзацы списка.
Список List Type (Тип списка) содержит вариант Numbers (Номера) для задания параметров номерованного списка, и Bullets (Маркеры) — для задания параметров маркированного списка.
Если выбран вариант Numbers (Номера), то становятся доступными:
• список Style (Стиль) — назначение стиля номеров (римские или арабские
цифры, заглавные или строчные буквы);
• список Separator (Разделитель) содержит различные символы и пробелы,
которые назначаются для отделения номера от начала текста;
• поле Start at (Начало) позволяет задать начальный номер списка;
• далее назначаются шрифт, начертание, кегль и цвет символа номера.
Для маркированного списка (вариант Bullets (Маркеры)), кроме стандартного символа маркера, можно назначить в качестве маркера символ любого шрифта, его начертание, размер и цвет.

Рис. 11. 15. Вкладка Bullets and Numbering диалогового окна Paragraph Style Options
Вкладки форматирования символов. Вкладки Character Color (Цвет символа), Open Type Features (Параметры символов шрифтов OpenType ), Underline Options (Параметры подчеркивания) и Strikethrough Options (Параметры перечеркивания) позволяют назначить для создаваемого стиля дополнительные параметры символов шрифтов OpenType, а также тип, ширину, положение, цвет и оттенок линии подчеркивания и перечеркивания символов текста. Эти диалоговые окна аналогичны диалоговым окнам стиля символа.
После задания параметров всех вкладок в диалоговом окне New Paragraph Style (Новый стиль абзаца) необходимо щелкнуть кнопку ОК, чтобы сохранить созданный стиль в палитре Paragraph Styles (Стили абзаца).
Редактирование стилей. Параметры любого созданного стиля символа или абзаца документа могут быть легко изменены. При этом все символы и абзацы документа, отформатированные данным стилем, автоматически принимают новые значения.
Так, для редактирования параметров стиля абзаца необходимо на палитре Paragraph Styles (Стили абзаца) выполнить двойной щелчок по названию стиля. Далее, в вызванном диалоговом окне Paragraph Style Options (Параметры стиля абзаца), на вкладках, аналогичных диалоговому окну создания нового стиля, изменить требуемые параметры. Аналогичным образом можно выполнить редактирование стиля символа после двойного щелчка на его имени на палитре Character Styles (Стили символа).
Переопределение стилей. Вначале отметим, что для отмены стилевого оформления символов на палитре Character Styles (Стили символа) предназначена строка None (Ничего), а отмена стиля абзаца выполняется с помощью строки Basic Paragraph (Базисный абзац) палитры Paragraph Styles (Стили абзаца). В том и другом случае необходимо выделить текст.
Параметры текста, отформатированного любым стилем, могут быть изменены локальным форматированием, или применением другого стиля. Кроме того, один и тот же атрибут (например, кегль), может быть задан на разных уровнях форматирования — локально, как стиль символа, и в составе стиля абзаца.
Импорт стилей. Стили, разработанные в одной публикации, могут быть применены в любых других публикациях. Для этого необходимо выполнить их импорт.
Для импорта стилей имеется несколько возможностей.
• При копировании текста через буфер обмена из другой публикации все стили, использованные в копируемом тексте при вставке, помещаются в текущую публикацию. Они отображаются на палитрах Paragraph Styles (Стили абзаца) и Character Styles (Стили символа) и могут быть использованы наравне с имеющимися в публикации стилями.
• Команда меню палитр Paragraph Styles (Стили абзаца), Character Styles (Стили символа) и Load All Text Styles (Загрузить все текстовые стили) открывает стандартное диалоговое окно открытия документа Open a File (Открыть файл), с помощью которого можно поместить в публикацию все стили абзаца и символа выбранного документа InDesign. При этом сам документ не открывается.
• Аналогичная команда меню палитры Load Paragraph Styles (Загрузить стили абзаца) предназначена только для импорта стилей абзаца. В палитре Character Styles (Стили символа) имеется аналогичная команда для импорта только стилей символа.
• При расположении в публикацию текста, созданного в другом приложении с помощью команды File • Place (Файл • Поместить), вместе с текстом импортируются стили, использованные в публикации. Для этого диалоговом окне импорта (рис. 11. 16) необходимо установить переключатель PreserveStyles and Formatting from Text and Tables (Сохранить стили и форматирование текста и таблиц). Импортированные стили отмечаются значком дискеты  . Такой стиль можно использовать только после его редактирования и изменения хотя бы одного из его параметров.
. Такой стиль можно использовать только после его редактирования и изменения хотя бы одного из его параметров.
Следует иметь в виду, что при импорте стилей из других приложений сохраняются только основные их параметры.
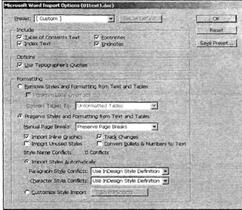
Рис. 11. 16. Диалоговое окно импорта текста
Кроме того, стили с названиями, совпадающими с названиями имеющихся в публикации стилей, не импортируются. Помещаемый текст форматируется стилем публикации, совпадающим по названию с импортируемым стилем.
Удаление стилей. Основной особенностью при удалении стилей является сохранение стилевого оформления текста. При этом все атрибуты стилевого форматирования становятся локальными, а тексту присваивается атрибут No Character Style (Без стиля символа) или No Paragraph Style (Без стиля абзаца).
Для удаления стиля, или нескольких выделенных стилей, предназначены команды меню палитр Paragraph Styles (Стили абзаца), Character Styles (Стили символа) и Delete Style (Удаление стиля). Кроме того, стиль можно удалить, перетащив его из палитры на изображение корзины. При этом выводится одноименное диалоговое окно (рис. 11. 17) подтверждения или замены стиля.
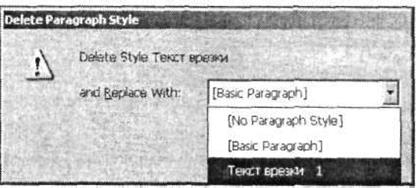
Рис. 11. 17. Диалоговое окно Delete Paragraph Style
Для удаления неиспользуемых в публикации стилей удобно воспользоваться
командой меню палитр Select Ail Unused (Выделить все неиспользуемые), которая выделяет все стили, не используемые в публикации. Достаточно выполнить команду Delete Style (Удаление стиля), и все они будут удалены.
|
|
|


