 |
Робота з таблицями
|
|
|
|
Таблицы встречаются во многих публикациях. В InDesign имеется возможность располагать в ячейках таблиц текст, графические изображения, проводить форматирование текста и ячеек таблицы. Как и в других программах,
работающих с таблицами, ячейкам таблицы можно присвоить заливку и обводку.
Кроме собственных таблиц, имеется возможность импортировать таблицы из внешних программ.
Элементы интерфейса для работы с таблицами. Для работы с таблицами имеются следующие элементы интерфейса:
• палитра Table Styles (Стили таблицы);
• меню Table (Таблица);
• палитра Table (Таблица);
• палитра Control (Управление).
В публикации таблицу можно создать средствами InDesign, преобразовать табулированный текст в таблицу, импортировать таблицу из программ Microsoft Word или Microsoft Excel.
Команды меню Table. Как и другие объекты InDesign, таблицы размещаются во фреймах. Поэтому первой операцией создания таблицы является создание текстового фрейма и расположение его в требуемом месте публикации. Для начинающих пользователей удобнее всего работать с таблицами с помощью меню Table (Таблица). Здесь содержатся следующие команды:
• Insert Table (Добавить таблицу) – вызывает одноименное диалоговое окно для задания параметров таблицы;
• Convert Text to Table (Конвертировать текст в таблицу) – преобразует табулированный текст в таблицу;
• Convert Table to Text (Конвертировать таблицу в текст) – преобразует текст ячеек таблицы в табулированный текст;
• Table Options (Параметры таблицы) — содержит команды настройки параметров таблицы, а также заливки и обводки ячеек;
• Cell Options (Параметры ячейки) — содержит команды расположения текста в ячейке, а также команды настройки заливки и обводки ячеек и диагональных линий;
|
|
|
• Insert (Вставка) -— команды добавления в таблицу колонок и строк;
• Delete (Удаление) — команды удаления строк, колонок и таблицы;
• Select (Выделение) — команды выделения ячеек, колонок, строк, всей таблицы, выделения заголовочных строк вверху и внизу таблицы;
• Merge Cells (Объединение ячеек) — объединяет выделенные ячейки таблицы
в одну ячейку;
• Unmerge Cells (Разделения ячеек) — разделяет ранее объединенные ячейки;
• Split Cell Horizontally (Разделения ячейки по горизонтали) — разделяет
текущую ячейку на две ячейки горизонтальной линией;
• Split Cell Vertically (Разделения ячейки по вертикали) — разделяет текущую
ячейку на две ячейки вертикальной линией;
• Convert Rows (Конвертирование строк) — преобразует заголовочные
строки таблицы в обычные строки, а обычные строки таблицы в верхние
или нижние заголовочные строки;
• Distribute Rows Evenly (Равномерное распределение строк)— автоматическое
выравнивание ширины строк;
• Distribute Columns Evenly (Равномерное распределение колонок) — автоматическое
выравнивание ширины колонок;
• Go to Row (Перейти к строке) — выделение заданной строки таблицы;
• Edit Header (Редактирование заголовка) — переход на первую ячейку заголовка;
• Edit Footer (Редактирование нижних заголовочных строк) — переход на
первую ячейку нижней заголовочной строки.
Стили таблицы. При работе с таблицами разного вида есть смысл предварительно создать табличные стили. Далее создание таблицы выполняется с помощью одного из стилей. Использование стилей помогает поддерживать типизацию элементов публикации и ускоряет настройки таблицы.
Для создания стиля таблицы, а также для выполнения других операций со
стилями таблиц предназначена палитра Table Styles (Стили таблицы) (рис. 12. 2).

Рис. 12. 2. Палитра Table Styles с раскрытым меню
Создание нового стиля таблицы. Для создания нового стиля таблицы предназначена команда меню палитры Table Styles (Стили таблицы) New Table Style (Новый стиль таблицы) (рис. 12. 2). Команда выводит одноименное диалоговое окно (рис. 12. 3), по своему строению аналогичное диалоговым окнам создания стилей символов и абзацев, изученным в теме 11.
|
|
|
В левой части диалогового окна приводится следующий список вкладок:
• General (Общая) (рис. 12. 3) — предназначена для задания имени создаваемого стиля, выбора родительского стиля, назначения функциональных клавиш и определения стилей ячейки;
• Table Setup (Установки таблицы) — содержит параметры обводки таблицы, такие как ширина, цвет, оттенок и тип линий, расстояние перед таблицей и после таблицы, положение обводки относительно ячеек таблицы;
• Row Strokes (Обводки строки) — параметры обводки строк и последовательность обводки строк;
• Column Strokes (Обводки колонки) — параметры обводки колонок и последовательность обводки колонок;
• Fills (Заливки) — параметры последовательности заливки строк и колонок таблицы.

Рис. 12. 3. Диалоговое окно New Table Style
Для создания стиля таблицы необходимо на вкладке General (Общая) ввести его имя, на остальных вкладках задать параметры и закрыть диалоговое окно New Table Style (Новый стиль таблицы) щелчком по кнопке ОК. Более подробно параметры таблицы изучаются в этой главе далее. Созданные стили хранятся в палитре Table Styles (Стили таблицы) и используются при создании новых таблиц.
Виды курсоров при работе с таблицей. После создания новой таблицы обычно выполняются такие операции, как изменение ширины и высоты ячеек таблицы, объединение ячеек, заполнение таблицы текстом, добавление и удаление строк и колонок таблицы, форматирование текста и ячеек таблицы. При этом следует иметь в виду, что для работы с фреймом таблицы (перемещать фрейм, изменять его ширину и высоту) следует использовать инструменты Selection (Выделение) или Direct Selection (Частичное выделение) а для работы с таблицей необходимо установить точку ввода в любую ячейку таблицы и использовать инструмент Туре (Текст) (табл. 12. 1).
Таблица 12. 1. Виды курсоров при использовании инструмента Туре (Текст)
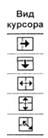
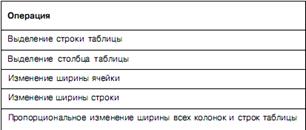
Основные клавиши клавиатуры для работы с таблицей. Приведем основные комбинации клавиш для работы с таблицей (табл. 12. 2).
|
|
|
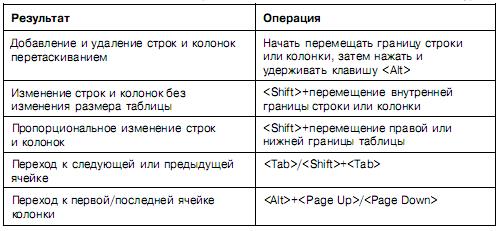 Таблица 12. 2. Обработка таблицы с помощью клавиш клавиатуры
Таблица 12. 2. Обработка таблицы с помощью клавиш клавиатуры
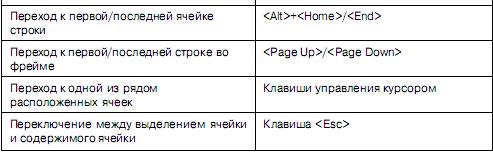
Ввод текста. Введите текст, как показано на рис. 12. 5. Для этого инструментом Туре (Текст) установите точку ввода в верхнюю левую ячейку таблицы и введите в нее текст. Для перехода в другие ячейки используйте клавишу < Таb> или клавиши управления курсором.
 Вставка импортированного текста в ячейку таблицы выполняется с помощью команды File • Place (Файл • Поместить). Этой же командой можно вставить в ячейку таблицы импортированное пиксельное или векторное изображение.
Вставка импортированного текста в ячейку таблицы выполняется с помощью команды File • Place (Файл • Поместить). Этой же командой можно вставить в ячейку таблицы импортированное пиксельное или векторное изображение.
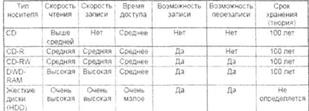
Рис. 12. 5. Пример таблицы для упражнения
Обрамление таблицы. К таблице можно добавить общее обрамление в виде линий различной ширины и стиля, а также линии, разделяющие строки и столбцы таблицы. Параметры обрамления задаются при создании стиля таблицы на вкладке Table Setup (Установки таблицы) (рис. 12. 6) или для существующей таблицы путем изменения параметров, определенных в стиле.

Рис. 12. 6. Вкладка Table Setup диалогового окна New Table Style
Добавление обрамления таблицы. Изучим, как добавить обрамление к существующей таблице.
1. Установите точку ввода в любую ячейку таблицы или выделите несколько
ячеек таблицы протягиванием.
2. Выполните команду Table • Table Options • Table Setup (Таблица •
Параметры таблицы • Настройка таблицы). На экран будет вызвано диа
логовое окно Table Options (Параметры таблицы) (рис. 12. 7). Параметры
этой вкладки несколько похожи на параметры вкладки Paragraph Rules
(Абзацные линии) диалогового окна New Paragraph Style (Новый стиль
абзаца) (см. рис. П. 10).
3. Первое, что необходимо сделать, — это установить флажок Preview (Про
смотр), чтобы результаты настройки параметров сразу отображались на экране.
Для обводки таблицы можно назначить линию различного типа и ширины, а также цвета.

Рис. 12. 7. Вкладка Table Setup диалогового окна Table Options
Параметры линии обводки таблицы задаются в разделе Table Border (Обводка таблицы):
• Weight (Толщина) — толщина линии;
• Туре (Тип) — тип линии (сплошная, пунктирная, волнообразная и др. );
|
|
|
• Color (Цвет) — цвет линии;
• Tint (Оттенок) — цветовой оттенок линии;
• Gap Colour (Цвет промежутка) — цвет промежутка штриховой линии;
• Gap Tint (Оттенок промежутка) — оттенок промежутка штриховой линии.
4. Выберите непрерывную линию черного цвета шириной 1, 5 pt.
Границы строк и колонок. Для задания границ строк и колонок удобно пользоваться палитрой Control (Управление). Для этого необходимо выделить все требуемые обрамления ячейки таблицы.
Выбор ячеек и текста в ячейке таблицы. Операция выделения ячеек выполняется традиционным способом. Необходимо с помощью инструмента Туре (Текст) установить точку ввода в начальную ячейку выделения, затем нажать и удерживать кнопку мыши и протянуть указатель в любом направлении по требующим выделения ячейкам.
Для выделения текста в одной ячейке необходимо установить курсор перед первым символом текста и протянуть его только по всем символам ячейки. Если протянуть указатель дальше, то будет выделена сама ячейка. Выделить текст ячейки также можно, если установить точку ввода внутри ячейки таблицы и выполнить команду Edit • Select All (Редактирование • Выделить все). Для выделения текста в нескольких ячейках необходимо протащить инструмент Туре (Текст) по этим ячейкам.
Если в таблице есть выделенные ячейки, то на палитре Control (Управление) (рис. 12. 8) отображаются следующие поля, с помощью которых можно создать границы для произвольных строк и колонок:
А — список задания ширины линий обводки ячеек таблицы;
Б — список типов линий обводки;
В — схема обводки ячеек. По умолчанию все линии обводки отображаются синим цветом. Для отключения горизонтальной или вертикальной линии необходимо выполнить по ней щелчок указателем. Отключенная линия отображается на схеме серым цветом.

Рис. 12. 8. Поля палитры Control для добавления границ строк и колонок
Обведите все ячейки таблицы сплошной линией шириной l pt. Результат показан на рис. 12. 3.
Повторяющаяся схема границ и заливки ячеек. При создании сложных таблиц имеется возможность придать строкам или столбцам таблицы повторяющиеся обводки и заливки, для этой цели используются команды меню Table • Table Options (Таблица • Параметры таблицы):
• Alternating Row Strokes (Чередующиеся обводки строк) — выводит диалоговое окно задания чередующихся обводок строк;
Alternating Column Strokes (Чередующиеся обводки колонок) — выводит диалоговое окно задания чередующихся обводок колонок;
Alternating Fills (Чередующиеся заливки)— выводит диалоговое окно задания чередующихся заливок строк и колонок;
Headers and Footers (Заголовочные верхние и нижние строки) — выводит диалоговое окно задания чередующихся заливок и обводок для заголовочных верхних и нижних строк.
|
|
|
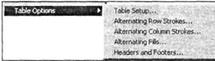
Рис. 12. 9. Команды меню Table • Table Options
Выполним чередующуюся заливку строк созданной таблицы.
1. Выделите все строки таблицы (кроме заголовка) и выполните команду Table • Alternating Fills (Таблица • Параметры таблицы • Чередующиеся заливки). Будет вызвана вкладка Fills (Заливки) диалогового окна Table Options (Параметры таблицы) (рис. 12. 10).
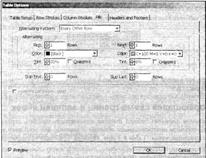
Рис. 12. 10. Вкладка Fills диалогового окна Table Options
2. В разделе Alternating Pattern (Чередование) выберите вариант Every Other Row ( Каждая вторая строка). Другие варианты списка показаны в нижней части диалогового окна.
3. В списке First (Первая) введите значение 1. В полях Color (Цвет) и Tint (Опенок) назначьте требуемый цвет и его оттенок.
Списки Skip First (Пропустить вначале) и Skip Last (Пропустить в конце) позволяют не включать в создаваемую схему начальные и конечные строки таблицы.
4. Для закрашивания строк таблицы нажмите кнопку ОК.
Закрашивание ячеек таблицы, а также присваивание параметров линиям таблицы можно выполнить и с использованием стандартных средств InDesign. Для этого с помощью инструмента Туре (Текст) необходимо выделить требуемые ячейки, на палитре Tools (Инструменты) активизировать цветовой образец запивки или обводки, и на палитре Color (Синтез цветов) назначить цвет. Ширину линий и их тип в этом случае можно назначить на палитре Stroke (Обводка).
Однако преимущество использования схем чередования заливок и обводок состоит в том, что эти схемы сохраняются при редактировании таблицы, например, при добавлении или удалении строк. Если же выполнять закрашивание таблицы вручную, то каждое ее изменение требует повторного перекрашивания.
Образец применения схемы закрашивания каждой второй строки таблицы
приводится на рис. 12. 1 1.

Рис. 12. 11. Образец применения схемы закрашивания строк таблицы
Создание диагональных линий. Любую заголовочную и обычную ячейку таблицы можно разделить диагональными линиями. Эти линии не влияют на расположение текста в ячейке. Правда, их можно расположить сверху или снизу содержимого ячейки.
Для создания диагональных линий необходимо выделить ячейку и выполнить команду Table • Cell Options • Diagonal Lines (Таблица • Параметры ячейки • Диагональные линии). Далее на одноименной вкладке диалогового окна Cell Options (Параметры ячейки) (рис. 12. 12) выбрать один из трех вариантов расположения линий. В списке Draw (Расположение) вариант Content in Front (Содержимое сверху) располагает диагональную линию ниже содержимого ячейки, а вариант Diagonal in Front (Диагональ сверху) — сверху
содержимого ячейки.
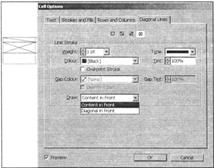
Рис. 12. 12. Вкладка Diagonal Lines диалогового окна Cell Options
Редактирование таблицы. При редактировании таблицы следует различать настройки самой таблицы (добавление и удаление строк и колонок, объединение и разделение ячеек, задание размера ячеек, отбивки таблицы и др. ) и форматирование содержимого ячеек таблицы.
Настройка таблицы. Настройка параметров существующей таблицы выполняется с помощью переопределения параметров ее стиля, посредством команд меню Table (Таблица), а также с помощью полей и меню палитры Table (Таблица).
Для переопределения параметров стиля таблицы предназначена команда меню палитры Table Styles (Стили таблицы) Style Options (Параметры стиля) (см. рис. 12. 2). В этом случае выводится диалоговое окно Table Style Options (Параметры стиля таблицы), аналогичное диалоговому окну New Table Style (Новый стиль таблицы) (см. рис. 12. 3), на вкладках которого выполняется редактирование параметров стиля таблицы.
Рассмотрим выполнение настройки таблицы с помощью команд палитры Table (Таблица) (рис. 12. 13). Эта палитра вызывается из меню Window • Туре & Tables (Текст и таблицы) и позволяет выполнять основные настройки таблицы.

Рис. 12. 13. Палитра Table и команды ее меню
Изменение количества строк и столбцов.
1. Выделите таблицу, установив точку ввода в любой ее ячейке.
2. В поле Number of Rows (Количество строк) введите количество строк
таблицы. Строки будут добавлены внизу таблицы или удалены снизу таблицы.
3. В поле Number of Columns (Количество колонок) задайте количество колонок таблицы. Колонки будут добавлены или удалены справа таблицы.
Добавление строк и столбцов в таблицу. Строки и столбцы можно вставить в любое место таблицы, предварительно определив место вставки. Приведем пример вставки строк.
1. Установите точку ввода в любую ячейку в месте вставки строки.
2. Выполните команду меню палитры Table (Таблица) Insert • Row (Вставить • Строки). В диалоговом окне Insert Row (s) (Вставка строи), (рис. 12. 14) в поле Number (Количество) введите количество вставляемы строк и установите переключатель Above (Выше), если необходимо добавить строки выше указанной ячейки, или Below (Ниже), если необходимо добавить строки ниже указанной ячейки.
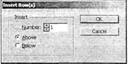
Рис. 12. 14. Диалоговое окно Insert Row(s)
Для добавления колонок следует в меню палитры Table (Таблица) выполнить команду Insert • Column (Вставить • Колонку) и указать — справа или слева от указанной ячейки необходимо вставить колонки.
Удаление строк, колонок и таблицы. Меню Delete (Удалить) палитры Table (Таблица) содержит команды удаления строк (Row), колонок (Column) и всей таблицы (Table). Для удаления строк или колонок предварительно необходимо выделить их с помощью инструмента, а затем выполнить требуемую команду. Для удаления таблицы достаточно установить точку ввода в любую ячейку таблицы.
Изменение высоты строк и ширины колонок. Для изменения высоты строки или ширины колонки вручную необходимо инструментом захватить границу строки или колонки (когда отобразится двунаправленная стрелка) (рис. 2. 15) и переместить границу до требуемого значения.
Для изменения размера нескольких строк необходимо их выделить с помощью инструмента Туре (Текст)дале е на палитре Table (Таблица) в списке Row Height (Высота строки) выбрать вариант At Least (Минимум) или Exactly (Точно) и задать требуемое значение в числовом поле правее списка.
Ширина колонок после их выделения устанавливается в поле Column Weight (Ширина колонки)  .
.

Рис. 12. 15. Изменение высоты строки (слева) и ширины колонки (справа) вручную
Если после изменения размеров строк или колонок в ячейках отобразилась красная точка, это означает переполнение ячейки, и для отображения всего содержимого ячейки необходимо увеличить ее размеры.
Автоматическое установление высоты строк и ширины колонок. Для всех строк таблицы можно автоматически установить одинаковую высоту, а для всех колонок — одинаковую ширину. Такая настройка выполняется для строк, имеющих разную высоту, или колонок, имеющих разную ширину.
Для выполнения операции необходимо выделить требуемые для выравнивания строки или колонки и из меню палитры Table (Таблица) для выравнивания строк выполнить команду Distribute Rows Evenly (Выровнять строки), а для выравнивания колонок — команду Distribute Columns Evenly (Выровнять колонки) (см. рис. 12. 13).
Разделение таблицы. При верстке больших таблиц часть таблицы можно помещать в различных колонках фрейма или на различных страницах публикации.
Для этого необходимо с помощью инструмента Туре (Текст) выделить строки, колонки или отдельные ячейки таблицы, которые необходимо оторвать от таблицы, и выполнить команду меню Table • Cell Options • Rows and Columns (Таблица • Параметры ячейки • Строки и колонки).
Команда выводит диалоговое окно Cell Options (Параметры ячейки) (рис. 12. 16), в котором положение выделенных ячеек таблицы выбирается из раскрывающегося списка Start Row (Начальная строка):
• Anywhere (В любом месте) — начало ячеек в любом месте текстового фрейма;
• In The Next Text Column (В следующей колонке текста) — начало ячеек в следующей колонке фрейма или в следующем текстовом фрейме;
• In The Next Frame (В следующем фрейме) — начало ячеек в следующем текстовом фрейме;
• On Next Page (На следующей странице)— начало ячеек на следующей странице;
• On Next Odd Page (На следующей нечетной странице) — начало ячеек на следующей нечетной странице;
• On Next Even Page (На следующей четной странице) — начало ячеек на следующей четной странице;
• Флажок Keep with Next Row (Удерживать вместе со следующей строкой) позволяет размещать выделенные строки вместе.

Рис. 12. 16. Диалоговое окно Cell Options
Отступы до и после таблицы. При расположении таблицы в документе для нее можно задать отступы до таблицы и после нее. Для этого необходимо установить точку ввода в любую ячейку таблицы или выделить несколько ячеек таблицы протягиванием.
Далее выполнить команду Table • Table Options • Table Setup (Таблица • Параметры таблицы • Настройка таблицы). На одноименной вкладке (см. рис. 12. 7) в поле Space Before (Отступ до) задается значение отступа от верхней границы таблицы до текста, а в поле Space After (Отступ после) — значение отступа между нижней границей таблицы и следующим за ней текстом.
Объединение и отмена объединения, и разбиение ячеек. При оформлении заголовочной части таблицы достаточно часто приходится объединять ячейки. Обратной операцией является операция разделения объединенных ранее ячеек. Кроме того, обычные ячейки могут быть разделены (разбиты) по горизонтали или вертикали.
Для объединения ячеек их необходимо выделить и выполнить команду Table • Merge Cells (Таблица • Объединить ячейки). Аналогичная команда имеется также в меню палитры Table (Таблица).
Для разделения ячеек после их объединения предназначена команда Table • Unmerge Cells (Таблица • Разделить ячейки), а также аналогичная команда меню палитры Table (Таблица). Перед выполнением команды достаточно установить точку ввода в любом месте ячейки или выделить ячейку.
Разбиение текущей ячейки на две ячейки выполняется с помощью команд
Table • Split Cells Vertically (Таблица • Разбить ячейки по вертикали) или Table • Split Cells Horizontally (Таблица • Разбить ячейки по горизонтали). Аналогичные команды содержатся в меню палитры Table (Таблица).
Пример разбитых ячеек по горизонтали и вертикали приводится на рис. 12. 17.

Рис. 12. 17. Ячейки, разделенные по горизонтали и вертикали
Для объединения разбитых ячеек необходимо использовать команду Table • Merge Cells (Таблица • Объединить ячейки).
Форматирование содержимого ячеек таблицы. Кроме настроек таблицы, имеется возможность настраивать параметры содержимого ячеек: выполнять форматирование текста, задавать внутренние поля, направление текста, интервал между строками.
Форматирование текста, помещенного в таблицу. Текст, расположенный в ячейках таблицы, можно форматировать аналогично тексту, расположенному в текстовом фрейме. Для этого необходимо с помощью инструмента Туре (Текст) выделить текст или установить точку ввода внутри ячейки и присвоить тексту параметры шрифта и абзаца с помощью палитры Control (Управление), или с помощью палитр Character Styles (Стили символа) и Paragraph Styles (Стили абзаца).
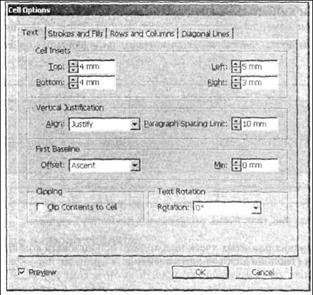 Внутренние поля ячеек. Для задания внутренних полей текста, расположенного в ячейках таблицы, предназначена вкладка Text (Текст) диалогового окна Cell Options (Параметры ячейки) (рис. 12. 18), которая вызывается командой Table • Cell Options • Text (Таблица • Параметры ячейки • Текст).
Внутренние поля ячеек. Для задания внутренних полей текста, расположенного в ячейках таблицы, предназначена вкладка Text (Текст) диалогового окна Cell Options (Параметры ячейки) (рис. 12. 18), которая вызывается командой Table • Cell Options • Text (Таблица • Параметры ячейки • Текст).
Значения полей задаются в разделе Cell Insets (Поля ячеек): Тор (Сверху),
Bottom (Снизу), Left (Слева) и Right (Справа).
|
 Top Cell Insets (Верхнее поле) — отступ сверху;
Top Cell Insets (Верхнее поле) — отступ сверху;
 Bottom Cell Insets (Нижнее поле) — отступ снизу;
Bottom Cell Insets (Нижнее поле) — отступ снизу;
 Left Cell Insets (Левое поле) — отступ слева;
Left Cell Insets (Левое поле) — отступ слева;
 Right Cell Insets (Правое поле) — отступ справа.
Right Cell Insets (Правое поле) — отступ справа.
Практическое использование параметров диалогового окна Cell Options (Параметры ячейки) изучается далее.
Горизонтальное и вертикальное выравнивание текста в ячейках таблицы. Горизонтальное выравнивание текста в ячейках таблицы (по левому краю, по центру и др. ) выполняется традиционным способом с помощью кнопок палитры Control (Управление) или палитры Paragraph (Абзац).
Для вертикального выравнивания текста предназначен раздел Vertical Justification (Вертикальное выравнивание) вкладки Text (Текст) диалогового окна Cell Options (Параметры ячейки) (см. рис. 12. 18). Поле Paragraph Spacing Limit (Минимальный интервал между абзацами) предназначено для настройки интервала между абзацами при вертикальной выключке текста по ширине. Чтобы не допустить расширения интервата между строками абзаца, можно увеличить значение этого поля.
Операции вертикального выравнивания текста также можно выполнить с помощью соответствующих кнопок палитры Text (Текст) (рис. 12. 19): Align top
(По верхнему краю), Align center (По центру), Align bottom (По нижнему краю), Justify vertically (По ширине). Назначение кнопок понятно из их изображений.

Рис. 12. 19. Кнопки вертикального выравнивания текста в ячейках таблицы
Положение первой базовой линии текста. Настройка положения первой базовой линии текста, расположенного в ячейке, выполняется в разделе First Baseline (Первая базовая линия) вкладки Text (Текст) диалогового окна Cell Options (Параметры ячейки) (см. рис. 12. 18). Здесь содержатся следующие варианты, аналогичные вариантам настройки текста в текстовом фрейме:
• Ascent (По выносным элементам) — наиболее высокий символ строчной
буквы (например, d) располагается ниже верхней границы ячейки на ширину
оплечиков; • Cap Height (По прописным) — верхние элементы прописных букв располагаются
на верхней границе ячейки;
• Leading (Интерлиньяж) — базовая линия первой строки текста смещается на расстояние интерлиньяжа от границы ячейки;
• х Height (По символу х) — верхние элементы строчных букв (например, х) располагаются ниже верхней границы ячейки на ширину оплечиков;
• Fixed (Фиксированно) — выдерживается фиксированное значение между базовой линией первой строки текста и верхней границей ячейки.
Поле Min (Минимум) определяет минимальное значение смещения.
Направление текста. Кроме горизонтального расположения текста в ячейке, текст можно расположить под углом 90, 180 и 270°. Для этого предназначен список Rotation (Поворот) раздела Text Rotation (Поворот текста) вкладки Text (Текст) диалогового окна Cell Options (Параметры ячейки) (см. рис. 12. 15). Изменить направление текста можно также с помощью соответствующих кнопок палитры Text (Текст) (рис. 12. 20).

Рис. 12. 20. Кнопки изменения направления текста палитры Text
Вставка таблицы в ячейку таблицы. В InDesign можно использовать вложенные таблицы. Для этого необходимо установить точку ввода в ячейке, куда будет вставлена таблица, и выполнить команду Table • Insert Table (Таблица • Добавить таблицу). Таблицу из внешней программы можно вставить с помощью команды File • Place (Файл • Поместить). Работа с вложенной таблицей ничем не отличается от работы с обычной таблицей.
Пример вложенной таблицы приводится на рис. 12. 21.
Вставка в ячейку таблицы графического изображения. Для вставки изображения в ячейку таблицы необходимо предварительно настроить отсечение содержимого ячейки. Такая настройка выполняется на вкладке Text (Текст) диалогового окна Cell Options (Параметры ячейки) (см. рис. 12. 18) в разделе Clipping (Отсечение). Если флажок Clip Content to Cell (Обрезать содержимое по размеру ячейки) не установлен, то в случае, если размер изображения превышает размер ячейки, изображение выходит за ее границы. При установленном флажке размер изображения ограничивается размером ячейки.
Пример изображения, размещенного в ячейке таблицы, приводится на рис. 12. 21.

Рис. 12. 21. Пример вложенной таблицы и изображения, помещенного в ячейку таблицы
Преобразование текста в таблицу и таблицы в текст. Текст в виде таблицы, созданный с использованием табуляторов (см. рис. 11. 8), или текст, в котором отдельные слова или группы слов отделены друг от друга одним и тем же символом, а строки отделены друг от друга другим символом, можно преобразовать в таблицу. Далее к такой таблице можно применять все команды и операции, как и к обычной таблице, созданной средствами InDesign.
Импорт таблиц из Microsoft Excel. При импорте документа из Microsoft Excel после обычных операций вызова команды File • Place (Файл • Поместить) и указания импортируемого файла выводится диалоговое окно Microsoft Excel Import Options (Параметры импорта Microsoft Excel) (рис. 12. 25, вверху), в котором необходимо указати следующие основные параметры:
• Sheet (Лист) — лист книги Excel, из которого выполняется экспорт таблицы;
• Cell Range (Диапазон ячеек) — диапазон импортируемых ячеек.

Рис. 12. 25. Диалоговое окно Microsoft Excel Import Options (вверху) и пример импорта таблицы из Microsoft Excel (внизу)
В разделе Formatting (Форматирование) в списке Table (Таблица) содержатся следующие варианты использования форматирования таблицы, выполненного в Excel:
• Unformatted Table (Таблица) — отменяется форматирование и заливки, используемые в Excel;
• Formatted Table (Форматированная таблица) — форматирование в Excel сохраняется;
• Unformatted Tabbed Text (Неформатированный табулированный текст) — сохраняется разделение таблицы на колонки, форматирование текста не сохраняется;
• Numberof Decimal Places to Include (Количество отображаемых десятичных знаков) — задается количество отображаемых дробных разрядов (например, для денежного формата это количество задается равным двум).
Изученные операции создания, обработки и импорта таблиц позволяют сделать вывод, что InDesign включает удобные средства работы с таблицами. В самой программе можно выполнять создание таблиц любой сложности, настраивать заголовочную часть таблицы и основные строки таблицы, выполнять объединение и разделение ячеек, добавление и удаление строк и колонок.
|
|
|


