 |
Контрольні запитання. Теоретичні відомості
|
|
|
|
Контрольні запитання
1. Яким чином можна створити стиль символа, задавши всі його параметри?
2. Як створити стиль символа за зразком тексту?
3. Перелічити види форматування тексту?
4. У який спосіб можна створити і заповнити таблицю?
5. Яким чином можна текст пертворити його в таблицюі навпаки?
Тема 12. Верстка багатосторінкового видання (2 год. )
Мета: вивчити етапи підготовки публікації, використання шарів, обєднання окремих частин публікації в одне видання, сформувати зміст видання, предметний покажчик.
Теоретичні відомості
Одним из достоинств компьютерной графики является возможность размещать отдельные логические элементы документа отдельно от других элементов. Для этого предназначены слои. Например, на одном слое можно разместить графические импортированные изображения, на другом — векторные изображения, на третьем текст. Использование слоев позволяет структурировать сложную публикацию, выводить на экран и печатать отдельные ее фрагменты. Кроме того, можно обрабатывать отдельные элементы публикации, не изменяя другие элементы, хранить в одном файле несколько вариантов дизайна документа.
Слои можно представить себе как прозрачные пленки или стекла, уложенные стопкой, на каждой из которых расположены некоторые объекты, составляющие отдельные фрагменты публикации. Так как пленки считаются абсолютно прозрачными, то общий вид документа создается из объектов всех слоев.
При использовании слоев необходимо иметь в виду следующие их собенности:
• слои создаются для всего документа, а не для отдельных его страниц. Каждый слой доступен с любой страницы, в том числе и с шаблонном страницы;
|
|
|
• на слоях можно располагать любые объекты верстки, в том числе и спомогательные линии;
• объекты (изображения или текст), расположенные на верхнем слое при совпадении, могут перекрывать объекты, расположенные на нижних слоях;
• порядок расположения слоев можно изменять. При этом изменяется и вид документа;
• слои можно включать и отключать, отображая таким образом различные варианты дизайна публикации;
• объекты можно перемещать или копировать с одного слоя на другой.
К операциям со слоями относится создание слоев и определение их параметров, установление слоя текущим для размещения на нем объектов, изменение порядка расположения слоев, включение и отключение слоев, удаление и объединение слоев, закрепление слоев.
После создания слоев на них располагаются объекты верстки. При этом бъекты можно обрабатывать, выполняя их выделение, размещение, перемещение, копирование или перемещение с одного слоя на другой.
Палитра Layers. Для работы со слоями используется палитра Layers (Слои), вызываемая, как и другие палитры программы из меню Window (Окно). Палитра отображает все слои документа, а также позволяет добавлять, удалять, упорядочивать и копировать слои. С помощью палитры можно выделять слои, включать и отключать слои, перемещать объекты с одного слоя на другой, изменять параметры отображения и печати слоев. Кроме слоев палитра позволяет выполнять различные операции непосредственно с объектами и группами объектов.
При создании нового документа автоматически создаются и отображаются на панели Layers (Слои) слой со стандартным именем Layer 1. При необходимости имя слоя может быть изменено. О свойствах слоев мы поговорим ниже.
Рассмотрим, как располагаются на слоях объекты и как можно ими управлять с использованием палитры.
Основные операции со слоями. Работа со слоями сводится к созданию новых слоев и размещению на них объектов, перемещению или копированию объектов с одного слоя на другой, изменению порядка слоев, включению или отключению слоев. Кроме того, с помощью палитры Layers (Слои) слоям, группам и объектам можно присвоить различные параметры.
|
|
|
Такие операции выполняются следующим образом:
• для создания нового слоя необходимо в меню палитры Layers (Слои) выбрать команду New Layer (Новый слой) и в вызванном одноименном диалоговом окне задать следующие параметры (рис. 13. 2):
• Name (Имя) — по умолчанию создается новый слой со стандартным именем Layer и порядковым номером слоя. В это поле можно ввести произвольное имя слоя;

Рис. 13. 2. Диалоговое окно New Layer
• Color (Цвет) — цвет для отображения выделенных объектов слоя. Используется для лучшей идентификации объектов;
• Show Layers/Guides (Показать слой/Направляющие) — обеспечивает отображение или не отображение объектов слоя или направляющих линий на экране. Эта же операция для существующего слоя выполняется щелчком указателя в столбце Visibility (Видимость) по пиктограмме глаз  .
.
• Lock Layers/Guides (Закрепить слой/Направляющие) — объекты на слое недоступны для изменения. Эта же операция для существующего слоя выполняется щелчком указателя в столбце Edit (Правка). Для закрепленного слоя в этом поле отображается значок;
• Print Layer (Печатать слой) — при установленном флажке объекты, расположенные на слое, выводятся на печать, а при снятом флажке — не выводятся на печать;
• Suppress Text Wrap When Layer is Hidden (Для отключенного слоя не отображать искажение текста) — позволяет отображать текст на других слоях при отключении слоя и ограничивать объекты размером фрейма при трансформировании объектов на слое;
• объекты создаются на текущем слое. Чтобы сделать слой текущим, необходимо щелкнуть по его имени;
• для переноса объектов с одного слоя на другой необходимо воспользоваться буфером обмена или командами меню палитры;
• для перемещения слоя со всеми его объектами по уровню расположения необходимо выделить слой и перетащить его вниз или вверх в панели Layers (Слои).
Следует иметь в виду, что на каждом слое создаваемые объекты располагаются также стопкой по мере их создания.
Расположение на слое одних объектов относительно других изменяется командой Object • Arrange (Объект • Располагать). При этом возможны следующие стандартные операции:
|
|
|
• Bring to Front (На передний план)— перемещает выделенный объект на самый верхний уровень;
• Bring Forward (Переместить вперед)— перемещает выделенный объект на один уровень выше относительно его текущего уровня;
• Send Backward (Переместить назад)— перемещает выделенный объект на один уровень ниже относительно его текущего уровня;
• Send to Back (На задний план) — перемещает выделенный объект на самый нижний уровень.
Выбор слоев и изменение последовательности слоев. В процессе работы с многослойным документом приходится выполнять различные подготовительные операции со слоями: устанавливать тот или иной слой активным, изменять последовательность слоев в документе и производить другие действия. Эти операции требуют знания определенных правил.
Эти правила сводятся к следующему:
• вновь создаваемый новый слой располагается выше активного слоя. Такой слой не содержит никаких объектов. Он автоматически становится активным (на панели Layers (Слои) его имя подсвечивается и отмечается изображением пера  в правой части строки слоя), другими словами, создаваемые объекты будут располагаться на этом слое;
в правой части строки слоя), другими словами, создаваемые объекты будут располагаться на этом слое;
• чтобы сделать активным любой другой слой, необходимо выполнить щелчок указателем по имени слоя;
• для выделения нескольких слоев сразу, например для их удаления, следует удерживать клавишу < Ctrl> или < Shift>;
• если выделить любой объект, то на панели Layers (Слои) активизируется слой, на котором расположен объект;
• чтобы выделить все объекты на каком-либо слое, как уже отмечалось, достаточно щелкнуть по имени слоя при нажатой клавише < Alt>.
Кроме того, любой слой можно перетащить на палитре Layers (Слои) по вертикали и поместить его в требуемое место стопки слоев.
Объекты на слое можно выбирать вне зависимости от того, активный данный слой или нет.
Страницы-шаблоны и слои. Созданные в документе слои можно использовать на всех страницах документа, в том числе и на странице-шаблоне. С ее помощью удобно задавать фон страницы.
|
|
|
1. Из меню Window (Окно) вызовите палитру Pages (Страницы) и перейдите на шаблонную страницу A-Master.
2. На палитре Layers (Слои) установите текущим слой Background. С помощью инструмента Rectangle (Прямоугольник) нарисуйте на правой странице прямоугольник и закрасьте его подходящим цветом.
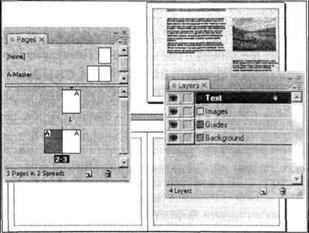
Рис. 13. 4. Добавление изображения на страницу-шаблон
3. С помощью команды Insert Pages (Добавить страницы) меню палитры Pages (Страницы) добавьте две страницы. Прямоугольник с фоновым цветом будет отображаться на всех правых страницах документа.
Расположение на слоях групп объектов. Основным свойством группы объектов является то, что все объекты группы всегда располагаются на одном слое. Поэтому при создании группы объектов, расположенных на разных слоях, все объекты группы располагаются на одном, самом верхнем слое. Такое перемещение объектов выполняется автоматически, что может повлиять на композицию создаваемой иллюстрации.
На палитре Layers (Слои) для группы отображается отдельная строка со стандартным именем Group (Группа), ниже которой отображаются вложенные строки объектов группы.
Перемещение и копирование объектов из одного слоя на другой. Объекты, созданные на одном слое, могут быть перенесены или скопированы на любой другой слой. Причиной переноса может послужить как композиционная необходимость, так и структурирование публикации.
• Для переноса одного или нескольких объектов на новый слой необходимо выделить объекты и воспользоваться командами Edit • Cut (Правка • Вырезать) и Edit • Paste (Правка • Вставить) работы с буфером обмена. Объект из буфера обмена помещается на текущий слой в самое верхнее положение стопки объектов слоя или группы. При этом объект располагается в центре экрана.
• Копирование объектов с одного слоя на другой выполняется аналогичными командами Edit • Сору (Правка • Вырезать) и Edit • Paste (Правка • Вставить).
• Команда Paste in Place (Вставить в положение) меню Edit (Правка) позволяет расположить объекты из буфера обмена в их первоначальное положение перед копированием или вырезанием в буфер обмена.
• Процедура переноса на новый слой нескольких объектов, расположенных на разных слоях, не отличается от процедуры переноса объектов с одного слоя и может быть выполнена за одно действие.
• Команда Duplicate " Имя слоя" (Дублировать слой) меню палитры Layers (Слои) позволяют создать копию активного слоя со всеми расположенными на слое объектами.
• При работе со слоями возможно одной операцией копирование или перемещение объектов, расположенных на разных слоях. При этом результат зависит от состояния команды-переключателя Paste Remembers Layers (Сохранить расположение слоев) палитры Layers (Слои). Если перед этой командой установлен флажок, то все объекты располагаются на своих исходных слоях. Если команда Paste Remembers Layers (Сохранить расположение слоев) неактивна (флажок не установлен), то все объекты располагаются на активном слое. Аналогичное правило выполняется и при копировании или переносе объектов из слоев с одной страницы на другую.
|
|
|
Объединение и удаление слоев. Использование слоев облегчает создание публикаций. Когда творческие задачи выполнены, и публикация подготовлена к печати, для упрощения документа слои можно объединять. При этом можно объединить в один несколько отдельных слоев, либо все слои.
Для объединения слоев в меню палитры Layers (Слои) предназначена команда Merge Selected (Объединить выделенные слои). Команда объединяет несколько выделенных слоев в один слой. Все объекты объединяемых слоев помещаются на тот слой, который перед выполнением команды установлен текущим.
В процессе работы иногда появляется необходимость удалить ненужные слои. Для такой операции необходимо утащить один или несколько выделенных слоев на изображение корзины в нижней части палитры Layers (Слои).
Для удаления всех неиспользуемых в публикации слоев предназначена команда меню палитры Delete Unused Layers (Удалить неиспользуемые слои).
Фиксация слоев. Расположенные на слое и выровненные объекты и текстовые фреймы можно зафиксировать от случайного их перемещения, удаления или копирования. Для этого необходимо выполнить щелчок указателем на сером прямоугольнике правее изображения  . Фиксированный слой отмечается изображением замка
. Фиксированный слой отмечается изображением замка  . Объекты на таком слое невозможно выделить, что предохраняет их от любых перемещений и трансформирования.
. Объекты на таком слое невозможно выделить, что предохраняет их от любых перемещений и трансформирования.
Для отмены фиксации слоя необходимо выполнить щелчок на значке фиксации  .
.
Подготовка документа для лакировки
В заключение приведем пример использования слоев для подготовки документа к лакировке. Такой алгоритм использовала Свердлова Н. В. при создании цветного календаря, одна страница которого приводится на рис. 13. 6. Алгоритм состоит в том, что помимо слоя, на котором располагается изображение, создается дополнительный слой, на котором область для лакировки заполняется произвольной плашечной заливкой. При печати эта краска заменяется лаком.
Объединение отдельных частей публикации. В большинстве случаев многостраничные публикации предварительно готовятся в виде отдельных частей, каждая из которых сохраняется в отдельномфайле. Такими частями могут быть главы, разделы, уроки или другие единицы публикации. Так, в этой книге каждая глава сохранялась в отдельном файле. Отдельно также хранилось введение. Такой подход позволяет одновременно работать над проектом нескольким исполнителям, оперативно изменять содержание отдельных частей и всю структуру публикации, параллельно работать над редактированием и исправлением публикации.
После того как основная подготовка публикации закончена, отдельные ее разделы необходимо собрать вместе. Это нужно для создания общей нумерации страниц, оглавления, предметного указателя, общего экспорта в формат PDF. Для работы с отдельными частями публикации в программе InDesign предназначена палитра Book (Книга).
Палитра Book. Общие операции по работе с палитрой Book (Книга) аналогичны операциям с пользовательской библиотекой. Предварительно вызывается пустая палитра, определяется место на накопителе, где будет храниться палитра, далее она заполняется структурными частями публикации, над которыми можно выполнять различные операции.
Операции с документами, размещенными в палитре Book. Вначале приведем самые распространенные операции с документами палитры.
• Для отдельных документов, помещенных в палитру, выполняется сквозная нумерация страниц. Количество страниц документа и их номера приводятся в палитре после имени документа (см. рис. 13. 7. Для простоты число страниц документов примера сокращено). Если изменить порядок следования документов в публикации их перетаскиванием на палитре, то нумерация страниц также изменяется.
• Любой документ палитры может быть открыт двойным щелчком на его имени.
Другие операции работы с документами, помещенными в палитру, выполняются с помощью команд меню, основные из которых дублируются кнопками в нижней части палитры. Меню включает следующие команды:
• Add Document (Добавить документ) — вызывает одноименное диалоговое окно для помещения в палитру одного или нескольких выделенных документов. При этом устанавливается связь между документами и их именами
в палитре;
• Replace Document (Заменить документ) — выводит одноименное диалоговое окно для замены выделенного в палитре документа другим документом. Такую операцию, например, необходимо выполнить при изменении места расположения файла. Удаленные или перемещенные файлы отмечаются в палитре вопросительным знаком;
• Remove Document (Удалить документ) — отменяет помещение документа в палитру. Происходит новая нумерация оставшихся документов;
• Save Book/Save Book As (Сохранить книгу/Сохранить книгу как) — выводит диалоговое окно для сохранения книги в текущую или новую папку;
• Close Book (Закрыть книгу) — закрывает палитру;
 Если после закрытия палитры в помещенные в нее файлы произвести изменения, то при следующем открытии палитры имена измененных файлов отмечаются восклицательным знаком. Для обновления измененного файла достаточно открыть его непосредственно с палитры.
Если после закрытия палитры в помещенные в нее файлы произвести изменения, то при следующем открытии палитры имена измененных файлов отмечаются восклицательным знаком. Для обновления измененного файла достаточно открыть его непосредственно с палитры.
• Preflight Selected Documents (Предпечатная проверка) — проверка документов перед печатью или цветоделением на предмет связанных файлов и наличия шрифтов;
• Package Selected Documents For Print (Упаковка)— создание пакета (всех файлов, требующихся для печати);
• Export Selected Documents to PDF (Экспорт в PDF) — вызывает диалоговое окно экспорта выделенных документов в формат PDF;
• Print Selected Documents (Печать документов)— печать выбранных документов;
• Document Information (Информация о документе) — выводит одноименное диалоговое окно (рис. 13. 9) с данными документа. С помощью кнопки Replace (Заменить) имеется возможность выполнить замену документа; 
Рис. 13. 9. Диалоговое окно Document Information
Synchronize Selected Documents (Синхронизация документов) — синхронизация (копирование) стилей и каталогов цветов в выбранных документах палитры;
Synchronize Options (Параметры синхронизации) — выводит одноименное диалоговое окно (рис. 13. 10) для назначения параметров синхронизации; 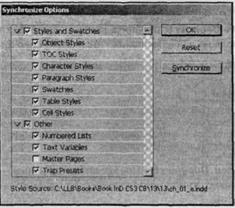
Рис. 13. 10. Диалоговое окно Synchronize Options
Repaginate (Изменение нумерации) — изменение номеров страниц документа в случае обнаружения ошибок и их исправления;
Book Page Numbering Options (Параметры нумерации страниц книги) — выводит одноименное диалоговое окно (рис. 13. 11) назначения последовательности нумерации страниц книги;
Document Page Numbering Options (Параметры нумерации страниц документа) — выводит одноименное диалоговое окно назначения параметров страниц документа (см. рис. 10. 16).
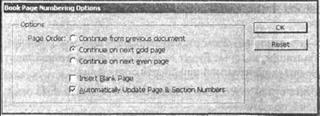
Рис. 13. 11. Диалоговое окно Book Page Numbering Options
• Automatic Document Conversion (Автоматическое конвертирование документа) — команда-переключатель, позволяющая автоматически преобразовывать файлы, созданные в программе Adobe PageMaker в документы Indesign.
Сборка оглавления и предметного указателя. Большинство многостраничных публикаций содержат раздел оглавления или содержания, а технические издания часто еще и предметный указатель. В Indesign имеются средства создания таких разделов, причем, все операции можно условно разделить на две части. Часть работы, такой как разработка стилей для оглавления, или выбор терминов для предметного указателя должна быть выполнена пользователем, другая часть, такая, как сборка оглавления или предметного указателя выполняется программой.
Создание оглавления. Оглавление содержит заголовок, заголовки первого уровня всех структурных разделов (глав, уроков и др. ), а также заголовки второго, и, как правило, третьего уровней публикации. Конечно, для некоторых публикаций оглавление может содержать другие, или дополнительные разделы, например, примечания, перечень рисунков, упражнений и т. д. Важным является то, что для всех этих разделов (заголовка, заголовков разделов) необходимо разработать стили абзацев.
Кроме того, сборка оглавления программой выполняется анализом стилей. Поэтому в публикации все заголовки разделов первого, второго и т. д. уровней должны быть отформатированы одними и теми же стилями.
Дополнительно следует отметить, что оглавление помещается на отдельных страницах, которые необходимо добавить в публикацию перед тем, как собирать оглавление.
Итак, подведем итоги, какие операции необходимо выполнить для создания оглавления:
1. Разработать стили абзаца и отформатировать ими все заголовки тех уровней публикации, которые будут включены в оглавление. Эти стили будут распознаваться программой при сборке оглавления.
2. Разработать стили, которыми будет форматироваться само оглавление: его заголовок и подзаголовок.
3. Добавить в публикацию страницы для расположения на них оглавления.
Далее, естественно, необходимо выполнить некоторые команды и операции, после которых программа найдет в публикации все абзацы, отформатированные определенными стилями. Если вы правильно все сделаете, то это будут заголовки и подзаголовки, а если ошибетесь, то в оглавление могут быть ошибочно включены и ненужные абзацы, и с учетом разработанных стилей программа разместит их на страницах оглавления, добавив после каждого структурного раздела номер страницы, на которой находится данный раздел. Конечно, в случае неточностей имеется возможность выполнить редактирование оглавления.
Создание предметного указателя. Предметный указатель — термины публикации, расположенные в алфавитм порядке с указанием номера страницы, на которой упоминается или дается описание данного термина.
Для создания предметного указателя пользователь должен последовательно на всех страницах публикации отметить те термины, которые следует включигь в предметный указатель. Программа расположит их в алфавитном порядке и добавит к каждому из них номер страницы.
Для создания предметного указателя предназначена палитра Index (Предметный указатель) (рис. 13. 16), которая вызывается из меню Window • Туре & Tables (Окно • Текст и таблицы).

Рис. 13. 16. Палитра Index с раскрытым меню
Подготовка спускового макета. Оригинал-макет представляет собой вариант публикации, в которой страницы следуют друг за другом. Однако в многостраничной публикации с двухсторонней печатью требуется сверстать страницы макета специальным образом, чтобы после его печати и специальных операций (фальцовки, брошюровки) получилась книга, буклет или брошюра.
Подготовкой спускового макета или спуском полос называют расположение страниц публикации на печатных разворотах для полиграфической печати. Операция предназначена для правильного расположения страниц в окончательно собранной публикации.
Для выполнения спуска полос в InDesign предназначена команда File • Print Booklet (Файл • Печать буклета), которая вызывает одноименное алоговое
окно (рис. 13. 20). Основу спуска полос представляют варианты сборки страниц
публикации или стили спусковых макетов, которые назначаются в списке
Booklet Type (Тип макета) вкладки Setup (Настройка). В InDesign реализованы
три стиля спускового макета:
• 2-up Saddle Stitch (Брошюра) — при фальцовке листы публикации собираются
в пачку, сгибаются пополам по средней линии и скрепляются наподобие етради. Поэтому на развороте первая страница располагается вместе с последней страницей, вторая — вместе с предпоследней и т. д.;
• 2-up Perfect Bound (Книга) — предполагает формирование из публикации ескольких отдельных буклетов (тетрадей), которые брошюруются отдельно, а затем последовательно собираются в общий переплет. Вариант предназначен для многостраничных публикаций. При выборе этого стиля необходимо указать количество страниц в отдельной тетради. Это количество зависит в первую очередь от размеров листа, на котором будет выполняться печать издания;
• 2- up Consecutive (2-полосный буклет), 3-up Consecutive (3-полосный буклет) и 4-ирConsecutive (4-полосный буклет) предполагает размещение разворотов рядом друг с другом с последующей их фальцовкой гармошкой. Цифры в названии спускового макета означают количество полос (разворотов), создаваемых после фальцовки. Так, у макета 2-up Consecutive (2-полосный буклет) создается один изгиб, что обеспечивает по две полосы с каждой стороны буклета. У макета 3-up Consecutive (3-полосный буклет) выполняется два сгиба и образуется по три полосы с каждой стороны, соответственно, у макета 4-up Consecutive (4-полосный буклет) — три сгиба и четыре полосы. 
Рис. 13. 20. Диалоговое окно Print Booklet
|
|
|


