 |
Панель инструментов. Основные инструменты.
|
|
|
|
 Инструмент Selection. Служит для выделения объектов, а при нажатой клавише
Инструмент Selection. Служит для выделения объектов, а при нажатой клавише
< Ctrl> для изменения размера не рисованных объектов. При щелчке на значок появляется голубой габаритный контейнер, означающий, что объект выделен.
 Инструмент Direct Selection. Служит для выделения опорных точек объекта. Выделяем объект черной стрелкой, а затем возьмем белую стрелку. Увидим опорную точку нашего объекта. Выделить поочередно нижние точки и сдвинуть внутрь, получится таким образом трапеция.
Инструмент Direct Selection. Служит для выделения опорных точек объекта. Выделяем объект черной стрелкой, а затем возьмем белую стрелку. Увидим опорную точку нашего объекта. Выделить поочередно нижние точки и сдвинуть внутрь, получится таким образом трапеция.
В любом случае если выбрать один из них, ошибки никакой не будет. Выделяем область, в которой этот объект буде находиться. Выделив ту область в которой будет находится изображение, в панели Меню – файл – поместить. После появления картинки на рабочей области, правой кнопкой мыши нажимаем на инструмент Selection, и делаем размер изображения такого размера, которое нужно для оформления обложки. Также можно применить к картинке эффекты, для этого нажимаем на панели Меню- объект- эффекты – например: прозрачность. Выскакивает окно, в котором кроме прозрачности можно будет применить кроме прозрачности тень и т.д. Также в этом окне можно будет посмотреть информацию об изображении
(какая использовалась графика, обводка, и др). Эта информация помещается с левой стороны внизу окна.
Написание текста верстки производится также как и в программе Word, только здесь для начала работы, в панели инструментов выбирается значок:
 Инструмент Type. Используется для создания текстовых фреймов и ввода текста. Ввод текста с клавиатуры начинается с создания фрейма. Фрейм создается рисованием прямоугольника инструментом Type.
Инструмент Type. Используется для создания текстовых фреймов и ввода текста. Ввод текста с клавиатуры начинается с создания фрейма. Фрейм создается рисованием прямоугольника инструментом Type.
Очень часто, по каким –то причинам, текст не помещается в предназначенный ему фрейм, тогда маркер выхода заменяется красным плюсом. Это можно наблюдать верхнем нижнюю границу фрейма инструментом выделение. В этом случае, существует несколько решений: удлинить существующий фрейм или создать второй фрейм, в котором будет помещено все, что не поместилось в первом. Такой текст фрейма будет называться связанным. Чтобы его получить, необходимо щелкнуть по значку переполнения фрейма.
|
|
|
(красному плюсу), и после этого нарисовать следующий фрейм.
 Инструмент Rectangle. Служит для рисования прямоугольных геометрических фигур. Примитивов. Также этот инструмент можно разделить на три вида: инструмент «Прямоугольник» (Rectangle), инструмент «Элипсис» (Elipce), инструмент многоугольник (Polygon). Щелкните дважды по пиктограмме многоугольника в панели инструментов, и можно увидеть окошко для ввода значения величины лучей для рисования звездочек и количества сторон объекта.
Инструмент Rectangle. Служит для рисования прямоугольных геометрических фигур. Примитивов. Также этот инструмент можно разделить на три вида: инструмент «Прямоугольник» (Rectangle), инструмент «Элипсис» (Elipce), инструмент многоугольник (Polygon). Щелкните дважды по пиктограмме многоугольника в панели инструментов, и можно увидеть окошко для ввода значения величины лучей для рисования звездочек и количества сторон объекта.
 Инструмент line. Предназначен, для создания прямых линий.
Инструмент line. Предназначен, для создания прямых линий.
 Инструмент Масштаб. Позволяет уменьшать или увеличивать объект. Для того, что увеличить или уменьшить объект, надо навести курсор на «Инструмент Масштаб», после чего на экране появится значок лупа, с помощью которого можно изменять масштаб рисунка или объекта, простым нажатием правой кнопкой мыши.
Инструмент Масштаб. Позволяет уменьшать или увеличивать объект. Для того, что увеличить или уменьшить объект, надо навести курсор на «Инструмент Масштаб», после чего на экране появится значок лупа, с помощью которого можно изменять масштаб рисунка или объекта, простым нажатием правой кнопкой мыши.
Благодаря этим основным документам, совершает процесс процесс обработки документа, объекта или изображения.
Палитры. Виды.
Но, не только панель инструментов помогает работе с изображением, объектом или документом. Существует такое понятие, как «Палитра». Палитра- один из основных компонентов рабочей среды Adobe InDesing CS5. Ведь то, что находится в «Главном меню», можно преобразовать в палитры, а потом вернуть обратно в «Главное меню», одним нажатием клавиши < Esc >. Каждая палитра представляет собой небольшое специализированное окно, выполняющее определенные функции. Играет немало важную роль в работе с документом, изображением или объектом. Существует несколько видов палитр:
|
|
|
- палитра «Обводка»
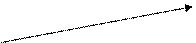




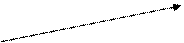


Рис. 3.5 «Палитра Обводка»
1.Толщина линии;
2.Форма линии;
3.Положение обводки относительного края объекта
4.Тип обводки
5.Форма наконечников
Занимает важное место в жизни объекта. Если работать в режиме «По умолчанию», то размер и форма обводки не меняются вместе с объектом. Но есть возможность поменять толщину обводки вместе с изменением размера объекта. Но если работать с инструментом «Выделение», меняя размер объекта, то никаких увидеть невозможно. А для того, чтобы было удобно, обратимся за помощью к инструментам «Свободное трансформирование», (с помощью которого объект или рисунок можно трансформировать, т.е перенести на другой макет листа или расположить его в стандартном виде, а в каком – нибудь необычном: под углом, наклонить, изменить форму рисунка и т.д.) и инструментом
«Масштаб», где после трансформирования можно изменить масштаб рисунка, т.е размер.
Вид обводки можно изменить, если базовых вариантов недостаточно. Достаточно в палитре «Обводка», нажать «Тип обводки».

Рис. 3.6 «Палитра Тип обводки»
- палитра «Выравнивание»




Рис.3.7 «Палитра Выравнивание»
1. Выравнивание объекта
2. Распределение объектов друг относительно друга
3. Распределение объектов на заданное расстояние
Для того, чтобы воспользоваться этой палитрой, необходимо выделить объекты, с которыми собираемся работать. Пиктограммы подскажут, как будет происходить выравнивание, т.е какие края объектов выравниваются в одну линию.
Распределение объектов друг относительно друга выполняется путем расстановки краев объекта не в одну линию, а на одинаковое расстояние. Распределение на заданное расстояние, указывается расстояние между объектами, и все выровненные элементы располагаются на одинаковом расстоянии друг от друга.
Этапы выравнивания объектов:
1.Выделить несколько объектов;
2.Указать ключевой объект – это тот, от которого будет вестись отсчет;3.Указать расстояние, на котором должны объекты должны находиться друг от друга;
|
|
|
4.Щелкнуть по одной из пиктограмм, отвечающих за распределение на заданное расстояние;
- палитра «Обработка контуров»



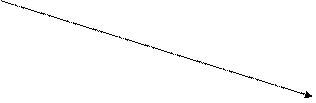





Рис. 3.8 «Палитра Контур»
1. Вычитание из нижнего объекта верхнего;
2. Вычитание области пересечения объектов;
3. Вычитание из верхнего объекта нижнего;
4. Удаление всего, кроме области пересечения объектов;
5. Суммирование;
6. Инструменты «Фигуры обработки контура»;
7. Инструменты форм контура;
Этапы создания контура картинки или объекта:
1.В панели «меню» выбираем «Файл- поместить»
2.Если картинка или объект при выполнении этой конфигурации оказался не на том месте, то в панели инструментов можно выбрать «Инструмент Selection».
И при помощи этого инструмента перенести объект или картинку.
3.Выделить картинку при помощи инструмента «Инструмент Selection». В панели «меню» выбрать «Окно – объекты и макеты- обводка».
4.В появившейся палитре выбираем контур, обработку контура, какой формы будет рисунок.
 С помощью данной палитры можно превратить эллипсис в треугольник, многоугольник в прямоугольник и т.д. При переводе текста в кривые, из бывших строк образуются блоки, сгруппированные между собой. Поэтому необходимо перед использованием палитры применить команду разгруппирование.
С помощью данной палитры можно превратить эллипсис в треугольник, многоугольник в прямоугольник и т.д. При переводе текста в кривые, из бывших строк образуются блоки, сгруппированные между собой. Поэтому необходимо перед использованием палитры применить команду разгруппирование.
- палитр «Макет»




Рис. 3.9 «Палитра Макет»
1.Форматы шаблонов;
2.Просмотр страниц;
3.Дополнительная панель «Функции» (можно изменить формат страницы, создать новую страницу, удалить страницу);
Палитра «Макет» позволяет изменить автоматическое выравнивание поля на оптическое, с помощью которого регулируется положение знаков пунктуации и засечек относительно края поля. При помощи палитры
«Макет» можно задать оптическое выравнивание краев для висячей пунктуации.
Также палитра «Макет» подразделяется на несколько палитр – палитра
«Страницы», палитра «Слои», палитра «Связи»
|
|
|
Палитра «Страницы» дает возможность управлять страницами и страницами – шаблонами, а также переходить от одной страницы к другой. Дает возможность добавлять и удалять страницы, использовать страницами и страницами – шаблонами, перемещаться по документу.
С помощью палитры «Слои» можно посмотреть, какие действия были сделаны во время работы с изображением или документом. Если что не нравится в документе или изображении, то определенный слой изображения или документы можно сбросить в корзину. Также предназначена для управления порядком размещения и отображением различных слоев публикации. Палитра используется для добавления слоев и управления их отображением.
А с помощью палитра «Связи» можно посмотреть краткую информацию о проделанной работе и размере объекта или документа.
|
|
|


