 |
Хранилище цвета. Работа с цветом.
|
|
|
|
Работа с цветом и работа с абзацами находится в одной палитре
«Образцы»





Рис. 3.10 «Палитра Образцы»
Самый простой способ вызвать эту палитру – это нажать клавишу < F5 >. Палитра
«Образцы» (еще эту палитру можно назвать, как палитра «Хранилище цвета» используется для хранения готовых образцов цвета, а также в ней можно хранить оттенки цветов и градиентов).
Если регулярно использовать в своей публикации какой- либо цвет, имеет смысл сохранить его в хранилище, чтобы не приходилось каждый раз смешивать этот цвет, добавленный в «Хранилище цвета», что бывает незаменимо во время мучительных терзаний при составлении цветовой композиции.
В палитре присутствуют некоторое число готовых цветов. В списке готовых образцов есть несколько не совсем обычных цветов- Черный, Регистрация, Бумага.
Во – первых, некоторые из них особенны уже тем, что запрещено их редактировать
(пиктограмма перечеркнутого карандаша справа). Во – вторых. Это особенные цвета, которые всегда останутся в палитре. Цвет «Черный» имеет координаты (0; 0; 0; 100), и это черный, который рекомендуется использовать для окраски текста и обводок, потому что он не содержит примесей других цветов, что позволит избежать появления едва заметной цветной обводки у объектов в случае не совмещения печатных форм. Цвет
«Регистрация» имеет свои координаты (100; 100;100; 100) и никогда не используется для раскрашивания объектов в рабочей области. Он применяется, например, дя нанесения печатных меток на пленку. Цвет «Бумага» - это вовсе не белый, как может показаться на первый взгляд. Это цвет бумаги, а по умолчанию предполагается, что бумага белого. Если готовим документ к печати на цветной бумаге, то можно изменить цвет «Бумага» на такой, каким будет цвет бумаги.
|
|
|
Также здесь есть такая команда, как например, образцы и стили образца. Эта команда позволяет создавать в конец списка образцов новые цвета, смешанные в специальном окне. Эта команда удобна тем, что нет необходимости обращаться к другим средствам и палитрам для того, чтобы смешать новый цвет и затем сохранить его, также удобна при работе с чужими документами, на основе которых должны создавать собственную публикацию.
Палитра «Цвет».
Данная палитра применяется для смешивания новых цветов. Самый быстрый найти ее в рабочей области – это нажать клавишу < f6 >.
Можно и по другому. В панели «Меню»выбрать команду «Окно». Из появившегося списка выбрать пункт «Цвет». Где можно будет выбрать из появившегося списка – градиент, образцы или цвет, но в данный момент нужно выбрать команду «Цвет». На экране появится палитра:

Рис. 3.11 «Палитра Цвет»
Также эта палитра может иметь два названия – это название просто «Цвет»
или «Образцы цвета».
Если управлять соответствующими ползунками, то получим любые цвета, также можно использовать на палитре «Инструменты», инструмент
«Пипетка»(но в инструмент «пипетка» входит несколько инструментов: инструмент «Линейка», инструмент «Пипетка»). Другой способ получения цвета в этой же палитре – это щелкать курсором по цветной шкале внизу палитры. Кстати, там можно найти черный и белый цвета.
Есть очень удобный прием получения оттенков понравившегося цвета. Предложим, что заказчику понравился предложенный дизайнером цвет, однако ему хочется цвет чуть-чуть потемнее. Для этого достаточно, удерживая клавишу < Shift >, двигая любой из четырех ползунков.
Цвет в смешанной палитре «Цвет» можно добавить в хранилище цветов, если намерены с ним сотрудничать. В контекстном меню палитры «Цвет» есть значок в правом верхнем углу палитры, с помощью которого данный цвет можно добавить в хранилище цветов, настроить параметры цвета.
|
|
|

Рис. 3.12 «Форматирование цвета»
Работа с градиентом.
Градиент это плавный переход между двумя и более цветами. В этой палитре можно смешивать цвета.
В Adobe Indesingn градиент может быть назначен для:
- заливка или обводки любого графического объекта
- заливки или обводки текста

Рис. 3.13 «Палитра Градиент»
Векторные программы, к которым относится Adobe Indesingn, небогаты градиентами (два типа) в отличии от растрового редактора Adobe Photoshop, предлагающего пять типов градиента. Здесь возможны два типа градиента – линейный и радиальный градиент.
Чтобы изменить цвет градиента, необходимо выделить мелок (градиентной шкале верхних должен стать черным) и дважды щелкнуть по пиктограмме
заливки в панели инструментов. Или достаточно щелкнуть на панели инструментов «Атрибуты объекта в панели инструментов».
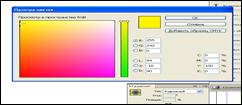
Рис. 3.14 «Палитра Цветов»
Копирование цвета.
Очень удобной и полезной возможностью является копирование цветов. Эта программа позволяет снимать показания цвета как с объектов, созданных средствами самой программы, так и с объекта, созданных в других программах. В любом случае используется инструмент «Пипетка».
С помощью этого инструмента можно скопировать не только цвет, но и массу других атрибутов объекта. Полный перечень всего, что умеет копировать инструмент «Пипетка», можно найти на панели инструментов или в настройке инструментов.
С помощью инструмента «Пипетка» можно копировать:
- параметры обводки объекта (среди которых цвет, толщина, наличие стрелок, тип обводки)
- параметры заливки (Цвет, настройки)
- настройка символа (практически все, что можно найти в Управляющей палитре в режиме шрифта)
- настройка параграфа (практически все, что можно найти в Управляющей палитре в режиме параграфа)
- настройка прозрачности объекта (наличие примененных эффектов. Любые параметры)
Следует помнить, что: для копирования параметров объекта не нужно ничего выделить. Достаточно щелкнуть инструментом «Пипетка» по одному объекту (источнику данных). А затем по второму- все параметры скопированы. Если необходимо перенести только цвет, не копируя с объекта на объект другие атрибуты, то и копировать, и назначать параметры, нужно удерживая клавишу <Shift>.
|
|
|
Поскольку к возможностям инструмента «Пипетка» относятся также копирование параметров форматирования и оформления текста, необходимо рассмотреть особенности данного процесса.. в документе «Пипетка» имеются два разных блока с текстом, которые нужно привести к общему знаменателю.
Чтобы скопировать с помощью пипетки цвет, с растровой картинки, вставленной в рабочую область, необходимо щелкнуть в той части
изображения, где находятся пиксели желаемой расцветки. В случае неточного попадания можно обнаружить, что повторно сделать то же самое невозможно. Чтобы иметь возможность снова снять показания цвета, необходимо щелкнуть инструментом «Пипетка», удерживая клавишу <Alt>.
Работа с графикой.
Самым распространенным делением компьютерной графики является деление ее на векторную и растровую. Как пользователю программы Adobe InDesign® CS5, придется иметь дело и с тем, и с другим типом данных. Векторная и растровая графика отличаются друг от друга так сильно, как отличаются, скажем, компьютер и автомобиль. Нельзя сказать, что из них полезнее – каждый из них занимает свою нишу.
В векторной графике для создания изображения используются линии и контуры. А за кадром остаются математические формулы, которые описывают форму этих линий и контуров. Так же является программой, работающей, работающей по этому принципу. Просто рисуем в рабочем столе области линии, геометрические примитивы и фигуры, а программы производит все необходимые расчеты формул, чтобы построить их.
Векторные данные могли бы быть идеальными, если бы не преграды в виде устройства вывода на их пути. Ведь идеальным векторным объектам приходиться представать перед пользователем посредством экрана монитора, а перед заказчиком – с помощью печатного оттиска, выполненного на типографической машине. Получается, что возможные устройства вывода определяют качество векторного объекта. Векторные объекты не имеют собственного разрешения, а используют максимально возможное разрешение устройства вывода.
|
|
|
В векторном представлении принято хранить изображения, которые должны быть максимально четкими при печати, несмотря на наличие мелких элементов, например, логотипы или тексты. К тому же векторная графика широко используется для создания иллюстраций.
Растровая графика – это всегда прямоугольник, состоящий из определенного количества точек по высоте и по ширине. Каждая точка имеет координаты своего местоположения и окрашена в определенный цвет. Даже тогда, когда видите растровое изображение иной формы, изображение все же прямоугольное, но часть его пикселей прозрачна.
Растровые изображения записываются в Аиде ширины и высоты, выраженных в пикселях. Но есть маленькая тонкость, сам по себе пиксель не обладает размером, это всего лишь область в памяти компьютера, где храниться цвет, поэтому информация о том, что например, изображение состоит из 800 рх по ширине 600 рх, ничего не говорит о физическом размере этого изображения.
Чтобы напечатать изображение, занимающее на экране некоторое
пространство, необходимо пересчитать пиксели в сантиметры или миллиметры. Для выполнения пересчета необходимо знать, сколько пикселей при печати образуют один сантиметр или миллиметр, или дюйм. Параметр, отвечающий на вопрос, сколько пикселей документ займет на печатном листе один дюйм, известен в компьютерной графике, как разрешение.
Несложно догадаться, чем больше пикселей поместиться в один дюйм, тем больше деталей будет содержать изображение и тем сложнее будет разглядеть пиксельную структуру на отпечатке.
Умение определить, с какими данными имеем дело (векторной или растровой) поможет применять правильное решение относительно умственности использования того или иного изображения в вашей работе. Залог качественной работы – это не только понимание сути разных типов компьютерной графики – это не только понимание сути разных типов компьютерной графики, но и понимание, какой формат файлов будет наиболее подходящим для сохранения вашей работы.
|
|
|


