 |
2.2 Разработка информационной базы на платформе 1С:Предприятие 8.
|
|
|
|
Информационная система «Nail Studio» предназначена для ведения контроля проделанной работы сотрудников, удобства записи клиентов и проведения работы поставщиков. В данную систему входят: справочники, документы, перечисления, обработки, отчеты и регистры накопления.
Информационная система – это комплекс процессов, справочной информации, удаленного обслуживания и консультаций. Главная задача его в упрощении взаимодействия с контролирующими органами, корректное построение учета. А также автоматизация множества операций.
Для начала создадим саму базу 1С. Создание новой информационной базы 1С Предприятие 8 начнем с запуска информационной базы (двойным щелчком по ярлыку 1С). В окне запуска нажимаем «Добавить». Появится окно «Мастера добавления информационной базы», в котором выбираем «Создание новой информационной базы» и нажимаем кнопку «Далее » как указано на Рисунке 8.

Рисунок 8 - Создание новой информационной базы.
В следующем окне выбираем вариант «Создание информационной базы без конфигурации для разработки новой конфигурации или загрузки выгруженной ранее информационной базы». Выбираем его и нажимаем «Далее ».
В открывшейся форме вводим наименование информационной базы и указываем тип расположения информационной базы. Поскольку мы рассматриваем подключение файловой базы данных, устанавливаем флажок на «На данном компьютере или на компьютере в локальной сети».
Следующими шагами указываем: место хранения информационной базы — указываем путь до каталога, который предназначен для базы. Язык указываем «Русский» и кликаем «Далее».
В следующей форме указываем параметры запуска информационной базы 1С Предприятие 8 — все пункты устанавливаем «Выбирать автоматически» и нажимаем «Готово» (рис 9). Новая файловая информационная база 1С Предприятие 8 создана.
|
|
|
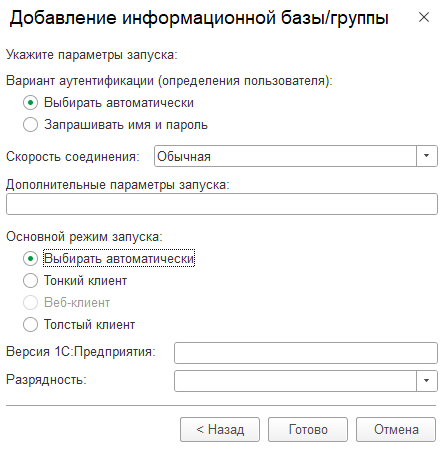
Рисунок 9 - Параметры запуска информационной базы
Для разработки ИС на платформе 1С: Предприятие предусмотрены различные инструменты, которые позволяют проектировщику создавать необходимые объекты информационной базы.
Основной инструмент, с которым работает разработчик в «1С: Предприятие» - дерево конфигурации. Дерево конфигурации содержит в себе практически всю информацию о том, из чего состоит конфигурация (Рис. 10)

Рисунок 10 - Дерево конфигурации.
Создание конфигурации новой ИС начинаем с создания справочников: Клиент, Прайс лист, Персонал, График записей, Список материалов, Сделки с поставщиками(Рис. 11).
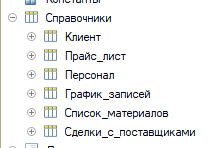
Рисунок 11 -Список Справочников.
Создаем справочник Персонал, вводим название и нажимаем кнопку «Далее»(Рис. 12)

Рисунок 12- Справочник Персонал
Для справочника «Персонал» добавляем необходимые реквизиты (атрибуты): ФИО сотрудника, является синонимом стандартного реквизита, номер телефона, адрес, должность(Рис. 13).

Рисунок 13- Данные справочника Персонал
Для всех остальных справочников так же определяем необходимые реквизиты. В результате получаем готовые справочники.
После создания справочников создаем документы, отображающие проводимые хозяйственные операции (приход, расход материалов). Первым документом является Поступление материалов. Вводим названием и переходим во вкладку Данные. (Рис. 14)

Рисунок 14- Создание документа Поступление материалов
Документ содержит реквизиты: Дата, Номер, Итоговая сумма, а также табличная часть с Наименованием, Количеством, Цена, Сумма. (Рис 15. )
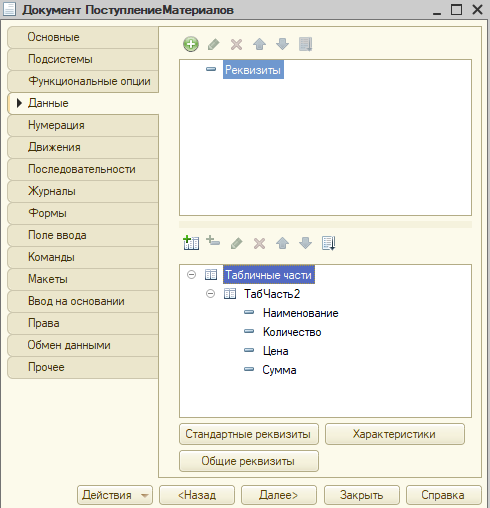
Рисунок 15- Данные документа Поступление материалов
Для подсчета суммы поступаемых материалов использовался код приведенный в Приложении 2.
|
|
|
Вторым наиболее важным документом является Расход материалов, так как в ней отражается материал, выдаваемый сотрудникам для работы. (Рис. 16)

Рисунок 16- Создание документа расход материалов
Реквизиты табличной части расхода материалов содержат Наименование и Количество. Наименование выбирается из Справочника Материалы, для упрощения операции. (Рис 17. )

Рисунок 17 – Данные документа Расход материалов
После создания документов, необходимо создать регистры накопления для остатков. (Рис. 18) Регистры накопления — это прикладные объекты конфигурации. Они составляют основу механизма учета движения средств, который позволяет автоматизировать такие направления, как складской учет, взаиморасчеты, планирование.
Информация в регистре накопления хранится в виде записей, каждая из которых содержит значения измерений и соответствующие им значения ресурсов.

Рисунок 18 – Создание регистра накопления Остатки.
Самая важная вкладка в документах, на которой определяется состав регистров, это Движение. (Рис. 19)
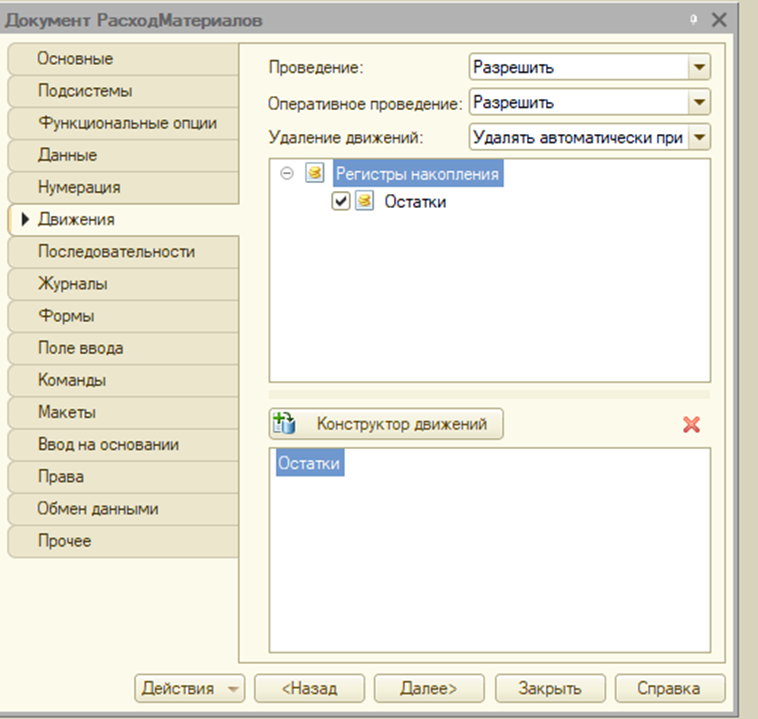
Рисунок 19 – Движение регистра накопления Остатки.
Также для построения движений документа существует специальный конструктор движений, позволяющий упростить разработку. Поскольку регистр накопления служит для накопления числовых значений, каждая запись выполняет изменение хранимых ресурсов — движение. Движения, в общем случае, могут либо добавлять некоторые приращения к хранимым ресурсам, либо отнимать их. Если должно выполняться увеличение хранимых ресурсов, — такое движение называется движением прихода («+»), если уменьшение хранимых ресурсов — движением расхода («-»).
Документ Поступление материалов служит приходом. (Рис. 20)

Рисунок 20 – Документ Поступление материалов приход.
А документ Расход материалов является расходом. (Рис. 21)

Рисунок 21 – Документ Расход материалов расход.
После создания документов Поступления материалов и Расход материалов, и Регистра накопления, для удобства подсчета количества остатков материалов, создается отчет. Для создания отчета выберем в дереве конфигурации ветвь " Отчеты" и вызовем контекстное меню. В появившемся контекстном меню выберем команду " Добавить". В появившейся форме введем в поле ввода " Имя" имя отчета. После этого перейдем к созданию схемы компоновки данных. (Рис. 22)
|
|
|

Рисунок 22 - Создание Отчета материалов.
Схема компоновки данных — это описание отчета, при помощи которого платформа позволит вводить настройки и получать результат. Для открытия и создания схемы компоновки нажмем кнопку " Открыть схему компоновки данных". (Рис. 23)

Рисунок 23 – Схема компоновки данных Отчета материалов
Конструктор схемы компоновки данных позволяет описать исходные данные, которые будет использовать отчет: наборы данных, связи между наборами данных, вычисляемые поля, ресурсы и т. д. После выполнения этих действий отчет готов. В режиме 1С: Предприятие система автоматически, на основании схемы компоновки данных, содержащейся в отчете, может создать форму отчета и форму настроек отчета.
По такому же принципу создается Отчет по работе сотрудников. Вводиться название. (Рис. 24)

Рисунок 24 - Создание Отчета по работе сотрудников.
И создается схема компоновки данных для отчета по работе сотрудников. К отчету при создании добавляем подсчет итоговой суммы. (Рис. 25)

Рисунок 25 – Схема компоновки данных Отчета материалов
Обычно настройкой безопасности является установка разрешений для групп пользователей на чтение, изменение информации и т. д., а также разрешение пользователям входить в группы или выходить из них. В 1С такой тип безопасности известен как " роли". Роли определяются для того, чтобы разрешить или запретить пользователям выполнять действия, не предусмотренные их положением в организации. Необходимые роли: администратор (отслеживание графика записей), директор (доступ к различным отчетам, связь с поставщиками), клиент (для записи на услуги) и сотрудник(просмотр записей клиентов). (Рис. 26)

Рисунок 26 - Создание Ролей в конфигураторе.
У каждой роли может быть определенный набор установленных прав. С помощью прав можно определить, что пользователь, обладающий той или иной ролью, может сделать с тем или иным объектом. А также, какие в целом действия он может совершать с конфигурацией.
|
|
|
Работа с правами роли в конфигураторе 1С осуществляется посредством конструктора роли.
У роли, для каждого объекта конфигурации можно включить или выключить какое-либо право на объект. Работа с составом прав объекта осуществляется посредством конструктора роли. Нужный объект выделяется в окне Объекты, а в окне Права отображается перечень прав для этого объекта. (Рис. 27)
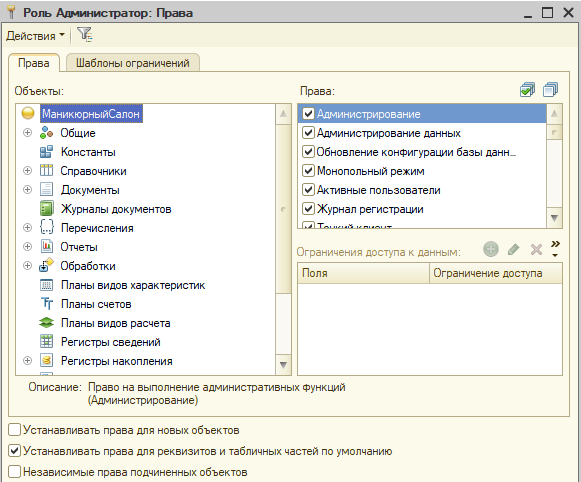
Рисунок 27 - Создание Прав для ролей в конфигураторе.
Теперь при входе в систему необходимо указывать сотрудника из списка, при необходимости – вводить пароль. (Рис. 28)
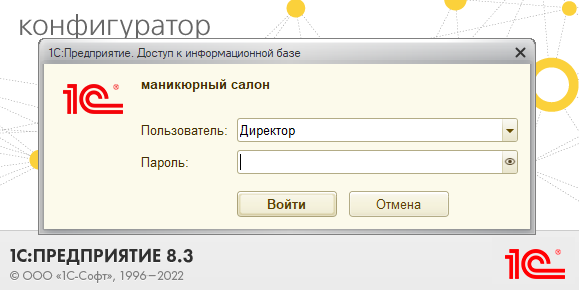
Рисунок 28 – Выбор Ролей при входе в базу.
Когда пользователь будет выбран и нажмет «Войти», перед ним появится начальная страница системы. Начальная страница – это стандартный раздел программы, содержащий часто используемые документы, отчеты, справочники и т. п. Как правило работа пользователя с программой всегда начинается с начальной страницы.
Начальная страница директора включает в себя форму документа поступления материалов для работы Nail Studio. (Рис. 29)

Рисунок 29 – Начальная страница Директора.
Начальная страница Администратора состоит из Записи клиента на услуги и Графика Записей, где находятся свободные места для приема посетителя в расписании. (Рис. 30)

Рисунок 30 – Начальная страница Администратора.
Начальная страница Клиента содержит форму, где он может добавить себя в базу самостоятельно и заполнить форму записи на услугу. (Рис. 31)

Рисунок 31 – Начальная страница Клиента.
Начальная страница Сотрудника состоит из документа расхода материала на услуги. (Рис. 32)

Рисунок 32 – Начальная страница Сотрудника.
Для удобства использования базой, были созданы подсистемы. Данный механизм помогает сделать разделение функционала на подсистемы (разделы, блоки). На их основе платформа формирует командный интерфейс прикладного решения и визуально разделяет всю функциональность программы на крупные и мелкие блоки. Так же по умолчанию идет подсистема Главное. (Рис. 33)

Рисунок 33 – Подсистемы в базе.
Создание подсистемы начинается с ввода названия. (Рис. 34)

Рисунок 34 – Создание подсистемы Импорт данных.
После ввода нужно перейти во вкладку Состав и выбрать объекты, которые будут входить в состав подсистемы, нажав на значок плюса. (Рис. 35)
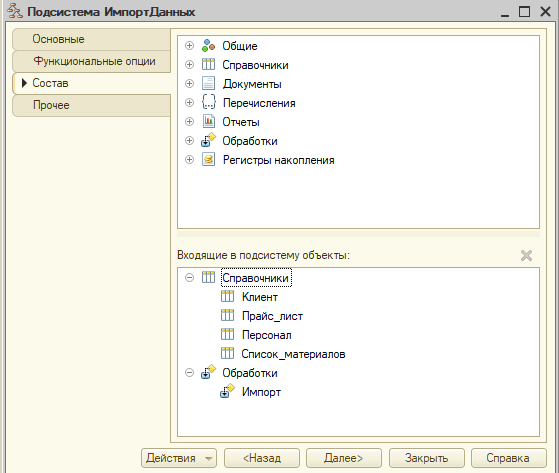
Рисунок 35 – Выбор объектов в состав системы
Система Главное(по умолчанию) состоит из всех основных документов. (Рис. 36)

Рисунок 36 – Подсистема Главное
Система Импорт данных содержит импортируемые справочники и обработку импорта. (Рис. 37)
|
|
|

Рисунок 37 – Подсистема Импорт данных
Система Отчеты состоит из документов по которым отображаются отчеты и сами кнопки вызова отчетов. (Рис. 38)

Рисунок 38 – Подсистема Отчеты
Система Прочее содержит те или иные документы, редко используемы в зависимости от роли. (Рис. 39)

Рисунок 39 – Подсистема Отчеты
В интерфейсе прикладных решений могут использоваться картинки (иконки) для отображения на панели разделов.
Для применения картинок в иконки подсистем, необходимо добавить их в базу. Добавление происходит в разделе Общие - Общие картинки. (Рис. 40)

Рисунок 40 – Добавление картинок.
Необходимо написать название картинки и выбрать файл для загрузки из объектов на компьютере. (Рис. 41)

Рисунок 41 – Загрузка файла картинки.
Добавление иконок осуществляется через раздел основные в окне свойства подсистемы в поле картинка, выбираем одну из занесенных картинок. (Рис. 42)
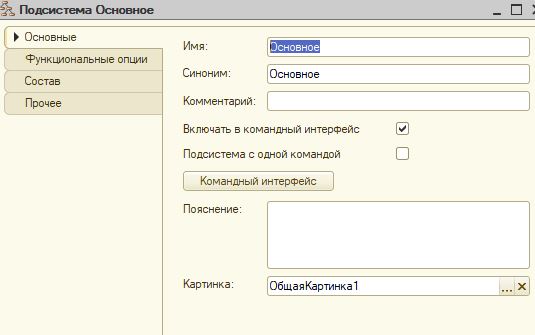
Рисунок 42 – Добавление иконки в подсистемы.
Для придания интерфейсу красочности, есть раздел Стили в свойствах Общее конфигурации. Для того что бы задать свой стиль, необходимо добавить новый стиль оформления в конфигурации и настроить его цветовые схемы. Выбрать подходящие цвета и сохранить. (Рис. 43)
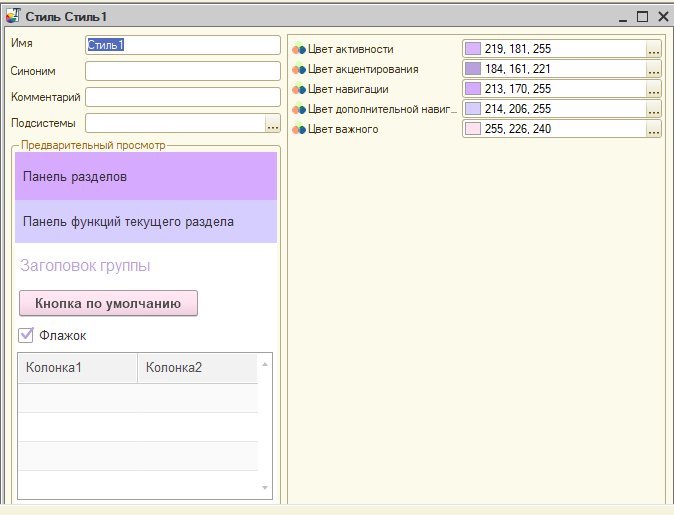
Рисунок 43 – Добавление Стиля в конфигурацию
Затем можно назначить этот стиль основным. (Рис. 44)

Рисунок 44 – Выбор основного стиля
В процессе работы очень часто встают задачи по импорту информации в базы 1С из различных excel-файлов для упрощения внесения большого количества данных. В базе импорт используется для заполнения справочников Персонал, Прайс-лист, Клиент и Список материалов.
Создание Импорта начинается с создания обработки. (Рис. 45)

Рисунок 45 – Создание Импорта.
Для упрощения использования создаем общую форму для Импорта. (Рис. 46)

Рисунок 46 – Импорт Данных.
При создании импорта использовался код Импорт Данных приведенный в Приложении 1.
Для импорта, необходимо создать файл с расширением «. csv». Пример ка должен выглядеть файл. (Рис. 47)

Рисунок 47 – Файл для импорта в справочник Сотрудники.
После создания Импорта данных переходим к созданию двух Отчетов. В конфигураторе находим пункт отчеты и добавляем новый отчет. Необходимо ввести название отчета. (Рис. 48)
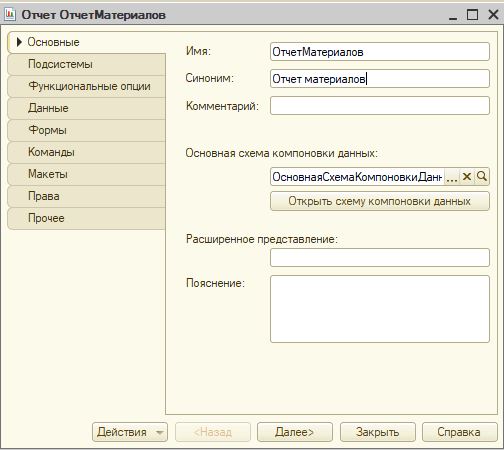
Рисунок 48 – Создание Отчета.
Отчет материалов (Рис. 49) нужен для отслеживания остатков материалов, которые затрачиваются при выполнении услуг.

Рисунок 49 – Отчет материалов.
Второй Отчет по работе (Рис. 50) показывает ФИО клиента, услугу и её цену, а также ФИО сотрудника, который ее выполнял.

Рисунок 50 – Отчет по работе.
|
|
|


