 |
Обработка полученного авторского оригинала в программе MS-Word
|
|
|
|
Предлагаемые ниже рекомендации не претендуют на исчерпывающую инструкцию по работе с программой. Для этого существуют специальные издания. Скорее, это некоторые практические советы по наиболее часто используемым возможностям редактора.
Чтобы удостовериться, что при наборе текстового оригинала учтены все технические параметры, а также чтобы убрать случайную «грязь», в MS Word предусмотрено отображение так называемых непечатаемых символов. Они показывают, где какие клавиши мы нажимали, кроме видимых букв, цифр и других символов. А нажать мы могли еще и такие клавиши, как <Пробел>, <Enter> и другие. Для того чтобы отобразить их, нажмите на панели инструментов кнопку If «Непечатаемые символы». Ваш документ примет вид, как на рис. 1.

Рис. 1. Вид документа после включения отображения непечатаемых символов
Черной точкой на рисунке обозначается клавиша < Пробел >. Между словами не должно быть больше одного пробела, а перед точкой, запятой, двоеточием, точкой с запятой, восклицательным и вопросительным знаками, закрывающими скобками и кавычками, после открывающих скобок и кавычек их не ставят. Тире отделяется пробелами с двух сторон.
В конце каждого абзаца находится значок, нарисованный на кнопке «Отображение непечатаемых символов». Он обозначает конец абзаца, т.е. отмечает то место, где была нажата клавиша <Enter>.
Если нажать клавишу <Таb>, то на этом месте появится маленькая стрелочка вправо – обозначение этой клавиши в непечатаемых символах.
Включив отображение непечатаемых символов и воспользовавшись опцией «Замена» в меню «Правка», редактор может обработать авторский оригинал для верстки следующим образом. Во-первых, заменить знак дефиса <->, который обычно используют при наборе авторы, на знак тире <–>, принятый в печатном тексте. Несмотря на соблазн сэкономить время и усилия и использовать команду «Заменить все», лучше производить замену по подтверждению (т.е. использовать команду «Найти и заменить»), так как потом корректору будет очень неприятно править многочисленные написания типа какой–то или какой – то на какой-то. Можно задать при замене в графе «Найти» знак дефиса между двумя пробелами, а в графе «Заменить на» полиграфическое тире между двумя пробелами (оно задается в цифровой части клавиатуры при нажатой клавише NumLock кодом Alt+0151), хотя авторы не всегда правильно расставляют знаки пробелов в сочетании со знаками препинания.
|
|
|
Пользуясь опцией «Заменить», можно заменить кавычки-лапки ("") на кавычки-елочки («»), убрать лишние пробелы или пробелы, которыми автор, имевший опыт печати на пишущей машинке, хотел обозначить красные строки (обычно их пять), и т.д.
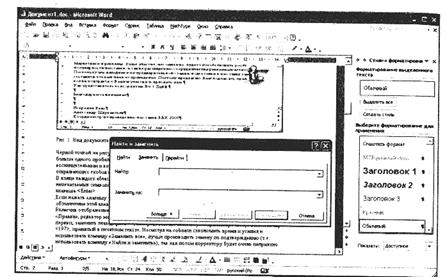
Рис. 2. Вид документа после включения опции «Заменить»
После технических замен по всему тексту полезно воспользоваться опцией «Правописание» в разделе меню «Сервис» (она вызывается также быстрой клавишей F7) и проверить весь текст на наличие ошибок.
Эта команда поможет выявить очевидные опечатки и орфографические ошибки, излишне тяжелые синтаксические конструкции, неблагозвучные стыки слов. Однако следует помнить, что компьютерные программы правописания не гарантируют точной проверки написания собственных имен, часто не видят грамматических ошибок (в согласовании, управлении) – даже если вы дадите установку на проверку по всем параметрам. Поэтому они не избавляют редактора от необходимости сверять набор с оригиналом или/и читать текст!
Среди полезных функций Word'a отметим возможность подбора синонимов или антонимов, которая активизируется нажатием на выделенном слове правой кнопки мыши.
|
|
|
В случае подключения электронных словарей, в том числе сетевых, можно пользоваться и функцией перевода, которая вызывается подобным же образом.
При подготовке предметных, именных и иных указателей, в которых предусмотрены отсылки к страницам рукописи, лучше пользоваться тем редактором, в котором текст будет верстаться, так как тогда при переверстке страницы можно обновлять автоматически. Если такой возможности нет, целесообразно работать в Word'e.

Рис. 3. Вид документа после включения опции «Правописание»
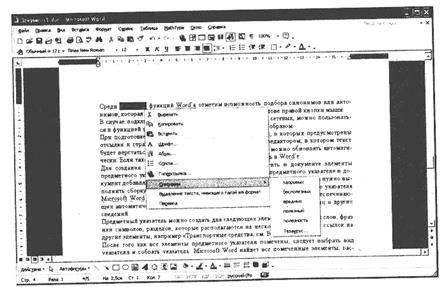
Рис. 4. Вид документа после включения опции подбора синонимов и т.п.
Для создания предметного указателя необходимо пометить в документе элементы предметного указателя. При пометке текста как элемента предметного указателя в документ добавляется поле ХЕ, оформленное как непечатаемый символ. Затем нужно выполнить сборку предметного указателя. При пометке элемента предметного указателя Microsoft Word добавляет в документ специальное поле – набор кодов, обеспечивающих автоматическую вставку в документ текста, рисунков, номеров страниц и других сведений.
Предметный указатель можно создать для следующих элементов: отдельных слов, фраз или символов; разделов, которые располагаются на нескольких страницах; ссылок на другие элементы, например «Транспортные средства, см. Велосипеды».
После того как все элементы предметного указателя помечены, следует выбрать вид указателя и собрать указатель. Microsoft Word найдет все помеченные элементы, расставит их по алфавиту, добавит соответствующие номера страниц, удалит повторяющиеся элементы и отобразит указатель в документе. Для этого воспользуйтесь в меню «Вставка» пунктом «Ссылка» и далее «Оглавление и указатели»:

Рис. 5. Вид документа после включения пункта вставки оглавления и указателей
Подробные инструкции по работе вы найдете в «Справке редактора».
|
|
|


