 |
Представление записей в форме
|
|
|
|
Создание базы данных
1. Заранее создайте каталог (папку) с названием BAZA.

2. Запустите MS Access 2003
3. Нажмите кнопку Создатьбазу данных на панели инструментов или в меню Файл – Создать. Будет открыто окно диалога Создание базы данных, в которое следует ввести имя базы, например Adress и выбрать каталог BAZA. В результате вы увидите окно базы данных.

Создание таблицы с помощью Мастера
1. В окне База данных нажмите кнопку Таблицы, а затем кнопку Создание таблицы с помощью мастера
В окне Создание таблицы выберите образец Список рассылки (самый первый в списке). Далее нужно определить перечень полей, которые вы хотите включить в таблицу. Для этого поочередно выделяйте мышью поля в списке Образцов полей и нажимайте кнопку чтобы образец поля попал в список полей создаваемой таблицы. Выберите следующие поля: КодСпискаРассылки, Фамилия, Имя, Адрес, Домашний телефон, Сотовый телефон
2. Нажмите кнопку Создать  базу данных на панели инструментов или в меню Файл – Создать. Будет открыто окно диалога Создание базы данных, в которое следует ввести имя базы, например Adress и выбрать каталог BAZA. В результате вы увидите окно базы данных.
базу данных на панели инструментов или в меню Файл – Создать. Будет открыто окно диалога Создание базы данных, в которое следует ввести имя базы, например Adress и выбрать каталог BAZA. В результате вы увидите окно базы данных.

3. Переименуем названия некоторых полей, выбранных из шаблона. Для этого установите курсор в окне Поля новой таблицы на строке КодСпискаРассылки и щелкните кнопку Переименовать поле и нажмите кнопку Далее.
До тех пор, пока кнопка Далее активна, пользуйтесь ею, кнопку Готово нажимайте только в последнем случае!!!
4. В следующем окне диалога введите имя таблицы Адреса и разрешите MS Access 2003 самостоятельно определить ключ и нажмите кнопку Далее
5. В последнем окне диалога согласитесь на Непосредственный ввод данных в таблицу. И нажмите кнопку Готово.
|
|
|
Таблица создана. В строке заголовков таблицы можно найти ее название. Все имена полей представлены в виде заголовков таблицы.
Измените заголовок первого поля КодСпискаРассылки на Адресат.
Заполнение таблицы
В процессе создания таблицы, вы встретились с понятием ключа.
Первичный ключ (в последующем будем называть просто ключом) – одно или несколько полей, совокупность которых однозначно определяет любую запись таблицы.
В нашем варианте ключевым является поле Адресат. В таблице видно, что это поле – счетчик, т.е. нумерует записи в порядке ввода. Заполнять поле Адресат не нужно, счетчик срабатывает автоматически, как только заполнена хоть одна ячейка строки таблицы.
Заполните только поля Фамилия и Имя, остальные поля оставьте незаполненными.
Попробуйте заполнить поле Телефон.

Любая таблица Microsoft Access 2003 может быть представлена в двух режимах:
1. режиме таблицы, предназначенном для ввода данных, их просмотра и редактирования;
2. режиме конструктора, предназначенном для создания и изменения таблицы.
Если внимательно рассмотреть содержимое ячейки, то можно увидеть некоторую разметку — маску ввода.
Маска ввода — это шаблон, позволяющий вводить в поле значения, имеющие одинаковый формат. Маска ввода автоматически изображает в поле постоянные символы. При вводе данных в поле нет необходимости набирать эти постоянные символы, даже если они должны быть включены в значение поля; достаточно заполнить пустые позиции в маске ввода. Кроме того, Microsoft Access 2003 не позволит ввести в поле значения, не вписывающиеся в определенную для этого поля маску ввода.
Для того, чтобы изменить маску ввода для телефона, следует переключиться в режим конструктора таблицы. Это можно сделать, выбрав команду Конструктор меню Вид или при помощи кнопки панели инструментов  .
.
Окно конструктора содержит таблицу, в первом столбце которой перечислены поля, а во втором типы данных (форматы).
|
|
|
1. Зададим маску ввода для полей ДомашнийТелефон и СотовыйТелефон. Установите текстовый курсор в имя поля Домашний телефон в нижнем поле Общие напротив Маски ввода и создайте шаблон в окне Создание масок ввода щелкните Cписок введите в поле Описание – Номер телефона, Маска ввода – 0 00 00, Образцы данных – 2-66-34 и щелкните по кнопке Вперед на 1 запись  . Создайте маску ввода для номера сотового телефона: Описание – Номер телефона, Маска ввода – 000-000-00-00, Образец данных – 902-275-78-33 щелчок по
. Создайте маску ввода для номера сотового телефона: Описание – Номер телефона, Маска ввода – 000-000-00-00, Образец данных – 902-275-78-33 щелчок по  и Закрыть.
и Закрыть.
2. В окне Создание масок ввода щелкните по полю Номер телефона 2-66-34 – Далее – Готово.
3. Щелкнув по строке Конструктора Сотовый телефон, измените для него маску ввода на десятизначный номер из созданного вами шаблона. Перейдите из режима Конструктора в режим Таблицы, для этого выполните команду Вид – Таблица или нажмите кнопку на панели инструментов  . На вопрос о сохранении таблицы отвечайте Да. Далее заполнение номеров телефонов заключается в вводе в каждую ячейку цифр, перемещая курсор из ячейки в ячейку.
. На вопрос о сохранении таблицы отвечайте Да. Далее заполнение номеров телефонов заключается в вводе в каждую ячейку цифр, перемещая курсор из ячейки в ячейку.
4. Вернитесь в таблицу и заполните поле Адрес. Введите данные в поле Адрес. Измените ширину столбцов таблицы по аналогии с электронными таблицами. Приблизительный вид таблица показан на рисунке ниже.

 Дополнительно
Дополнительно
Дидактический материал (карточки заданий) Кроссворд "Базы данных".
Лекция "Что такое база данных. Реляционная база данных MS Access 2003".
Используемая литература:
1. Макарова Н.В. Программа по информатике (системно-информационная концепция). К комплекту учебников по информатике 5-11 класс. Санкт-Петербург: Питер.2000г.
2. Информатика. 5-11 класс. /Под ред. Н.В. Макаровой. – СПб.: Питер, 2001
3. Коляда М.Г. Окно в удивительный мир информатики. ИКФ «Сталкер»,1997
4. Шафрин Ю.А. Основы компьютерной технологии. Учебное пособие для 7 – 11 классов по курсу «Информатика и вычислительная техника» - Москва: ABF,1996
5. Ефимова О.В., Моисеева М.В., Ю.А. Шафрин Практикум по компьютерной технологии. Примеры и упражнения. Пособие по курсу «Информатика и вычислительная техника» - Москва: ABF,1997
6. Горячев А., Шафрин Ю. Практикум по информационным технологиям. М.: Лаборатория базовых знаний, 2001
|
|
|
7. Семакин И.Г., Шеина Т.Ю. Преподавание курса информатики в средней школе. М.: Лаборатория базовых знаний, 2002
8. Симонович С.В., Евсеев Г.А. Практическая информатика. Учебное пособие для средней школы. Универсальный курс. – Москва: АСТ-ПРЕСС: Информ-Пресс, 1998
9. Симонович С.В. Компьютер в вашей школе. М.: АСТ-ПРЕСС: Информком-Пресс, 2001
10. Симонович С.В., Евсеев Г.А. Занимательный компьютер. Книга для детей, учителей и родителей. Москва: АСТ-ПРЕСС: Информком-Пресс, 2002
Лабораторно-практическая работа № 2
MS Access 2003.
«Создание и редактирование формы. Сортировка данных»
Задание: Создание формы. Введение записей в форму. Режимы представления формы. Быстрая сортировка данных.
Создание формы
1. Запустите MS Access 2003 и откройте созданную на прошлом занятии базу данных.
2. Для создания формы щелкните по ярлычку Формы на панели Объекты и щелкните кнопку Создание формы с помощью Мастера в левом окне.
3. В окне Создание форм, опция Таблицы и запросы доступна Таблица: Адреса. В окне Доступные поля из списка все доступные поля переместить в правое окно Выбранные поля и нажать кнопку Далее. В следующем окне выберите пункт в один столбец – Далее. Выберите стиль: Стандартный – Далее.
4. Название формы – Адреса. Дальнейшее действие: открыть форму для просмотра и ввода данных – Готово.
5. На экране вы увидите приблизительно следующее:

Представление записей в форме
Каждая запись (то, что являлось отдельной строкой таблицы) теперь представляет как бы отдельную карточку. Вводить данные удобно именно в таком режиме.
В строке состояния (в нижней части окна формы) отражено общее количество записей и номер записи, которую вы сейчас видите.
Перемещаться между записями можно с помощью кнопок, значение которых показано на рисунке слева. 1 – к последней записи, 2 – на одну запись назад, 3 – на одну запись вперед, 4 – к последней записи, 5 – новая запись.
1. Пролистайте все имеющиеся записи (просмотрите карточки), используя кнопки для перемещения по формам.
2. Внесите нового адресата (запись 5): Фамилия – Горыныч, Имя - Змей, Адрес - Черная гора, 13, Домашний телефон – 2-34-55, Сотовый телефон – 905-678-00-11
|
|
|

3. Переименуйте поле Адресат в поле №. Перейдите из Форм в Таблицу, для этого закройте форму Адреса и откройте Таблицу Адреса. Щелкните по заголовку поля Адресат и переименуйте его. Измените ширину столбца № в соответствии с размером заголовка.
4. Измените имя формы Адреса на Анкета по завершению операции вы увидите следующее
Форму можно представлять в режиме таблицы. Для этого запустите форму Анкета и выполните команду Вид – Таблица.
В режиме таблица можно вносить и редактировать данные. Можно удалять записи.
В таблице существует возможность переставлять столбцы. Сделать это можно, схватив столбец за заголовок мышью, перенести его на новое место.
5. Добавьте новые записи в таблицу, измените запись под номером 3, так же измените порядок столбцов, как показано на рисунке.

6. Записи в таблице можно отсортировать. Для этого:
• выделите столбец, по которому будет производиться сортировка (в режиме формы выделите поле);
• выберите в меню Записи команду Быстрая сортировка и По возрастанию или По убыванию в подменю. Можно нажать одну из кнопок панели инструментов
 По возрастанию
По возрастанию  По убыванию
По убыванию
7. Для того чтобы вернуться в режим формы нужно выполнить команду Вид – Режим Формы
8. Отсортируйте записи таким образом, чтобы имена располагались по алфавиту. Переключитесь в режим Формы и проверьте, сохраняется ли режим записей.
Используемая литература:
1. Макарова Н.В. Программа по информатике (системно-информационная концепция). К комплекту учебников по информатике 5-11 класс. Санкт-Петербург: Питер.2000г.
2. Информатика. 5-11 класс. /Под ред. Н.В. Макаровой. – СПб.: Питер, 2001
3. Коляда М.Г. Окно в удивительный мир информатики. ИКФ «Сталкер»,1997
4. Шафрин Ю.А. Основы компьютерной технологии. Учебное пособие для 7 – 11 классов по курсу «Информатика и вычислительная техника» - Москва: ABF,1996
5. Ефимова О.В., Моисеева М.В., Ю.А. Шафрин Практикум по компьютерной технологии. Примеры и упражнения. Пособие по курсу «Информатика и вычислительная техника» - Москва: ABF,1997
6. Горячев А., Шафрин Ю. Практикум по информационным технологиям. М.: Лаборатория базовых знаний, 2001
7. Семакин И.Г., Шеина Т.Ю. Преподавание курса информатики в средней школе. М.: Лаборатория базовых знаний, 2002
8. Симонович С.В., Евсеев Г.А. Практическая информатика. Учебное пособие для средней школы. Универсальный курс. – Москва: АСТ-ПРЕСС: Информ-Пресс, 1998
9. Симонович С.В. Компьютер в вашей школе. М.: АСТ-ПРЕСС: Информком-Пресс, 2001
10. Симонович С.В., Евсеев Г.А. Занимательный компьютер. Книга для детей, учителей и родителей. Москва: АСТ-ПРЕСС: Информком-Пресс, 2002
|
|
|
Лабораторно-практическая работа № 3
MS Access 2003.
«Организация поиска. Создание и применение фильтра»
Задание 1
1. Запустите MS Access 2003 и откройте созданную на прошлом занятии базу данных. Выберите объект Формы и откройте Анкета.
Предположим, что в вашей базе данных накопилось довольно много адресатов и необходимо найти одного из них. Вы точно помните имя, остальная информация для вас довольно расплывчата. Возможно, увидев фамилию или адрес, вы вспомните тот ли этот человек или нет. Как быть?
Можно пролистать все записи и искать нужного адресата, но представьте, что у вас накопилось порядка сотни записей, а если больше? То поиск займет много времени.
Средствами MS Access 2003 можно организовать поиск наиболее эффективнее.
2. Установите курсор в поле Имя.
3. Выполните команду Найти... меню Правка или воспользуйтесь кнопкой панели инструментов  Если открывшееся окно диалога Поиск и замена загораживает форму, обязательно "отодвиньте" его, чтобы можно было прочитать данные формы.
Если открывшееся окно диалога Поиск и замена загораживает форму, обязательно "отодвиньте" его, чтобы можно было прочитать данные формы.
4. В качестве образца поиска введите имя, которое хотите найти. Выберите имя, которое повторяется в ваших записях (Василиса). Нажмите кнопку Найти далее.
В вашей форме, расположенной "под" окном Поиска и замены, на первом плане будет размещена запись с соответствующим именем. Читайте, тот ли это адресат. Если не тот, то нажмите кнопку Найти далее, и программа найдет еще одного адресата с таким же именем (если он есть). Таким образом, можно просмотреть всех адресатов с выбранным именем и найти нужного.
5. Если вы нашли своего адресата, окно диалога Поиск и замена можно закрыть.
Поиск осуществляется только среди данных поля Имя (того поля, в который предварительно установлен курсор). Область поиска мы можем задать с помощью поля Поиск в:, выбрав из списка.
Кроме того, вы имеете возможность выбрать различные варианты совпадения с образцом.
В раскрывающемся списке Совпадение можно выбрать одну из трех возможностей:
1) С любой частью поля — совпадения с образцом ищутся в любой части содержимого поля. Например, для образца "Ира" будут найдены "Кира" и "Ираида".
2) Поля целиком — будут обнаружены поля, содержимое которых полностью совпадает с образцом.
3) С начала поля — ищутся совпадения с образцом с начала содержимого поля. Например, для образца "Ира" будет найдена "Ираида", но не "Кира".
Также существует возможность определить направление поиска в поле Просмотр:
1) Вверх — от текущей записи к первой.
2) Вниз — от текущей записи к последней.
Если вы хотите организовать поиск с учетом регистра символов, то установите соответствующий флажок. В этом случае, при введенном образце "Ира" не будут обнаружены "ира" или "ИРА".
6. Определите, кто вам звонил, если на вашем телефонном определителе номера остался номер телефона звонившего.
Задание 2
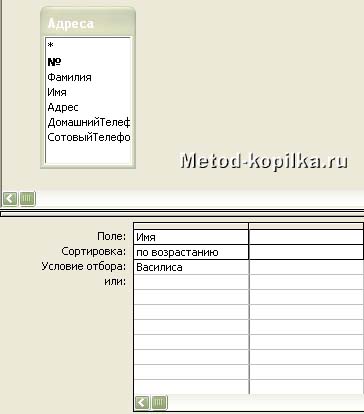
Способ, рассмотренный в Задании 1, не всегда рациональный. Проще было бы увидеть список сразу всех адресатов, имеющих нужное имя. Сделать это можно с помощью фильтра.
Фильтр – это набор условий, предназначенный для отбора записей или их сортировки.
1. Представьте Форму в режиме Таблицы.
2. Выполните команду Записи – Фильтр – Расширенный фильтр
В верхней части окна Фильтр выводится список полей таблицы Адреса. В нижней части окна фильтра выводится бланк, в который вводятся условия отбора.
3. Укажите в поле Имя, для которого задается условие отбора из списка:
• Его можно перетащить мышью из списка полей в первую ячейку первой строки бланка фильтра;
• Можно дважды щелкнуть по имени поля в списке полей;
• Щелкнуть мышью в первой ячейке бланка фильтра и выбрать поле в раскрывающимся списке.
4. Введите условие отбора для включенного в бланк поля. То есть введите образец совпадения (имя, которое мы ищем – Василиса).
5. Далее созданный фильтр нужно применить к записям формы. Для этого выполните команду Записи – Применить фильтр или нажмите кнопку на панели инструментов  . Результатом явится список всех людей, имеющих заданное имя. Когда такой список перед глазами намного проще разобраться, кто есть кто.
. Результатом явится список всех людей, имеющих заданное имя. Когда такой список перед глазами намного проще разобраться, кто есть кто.

6. Если хотите вновь увидеть список всех адресатов, то вновь нажмите кнопку 
7. Если же вы вновь хотите применить тот же самый фильтр, то нет необходимости вновь его настраивать, достаточно нажать кнопку 
В выражениях для условий отбора допускается использование операторов шаблона.
Приведем некоторые символы шаблона.
Звездочка (*) — заменяет любую группу любых символов; может быть первым или последним символом в шаблоне. Имея условием "Вас*", будут отобраны и "Василиса", и "Василий", и "Васька". Имея условием "*ова", можно отобрать все фамилии, оканчивающиеся на "ова" — "Иванова", "Петрова" и т. д.
Знак вопроса (?) — заменяет любой один символ. Если иметь в качестве условия "М?ша", то будут отобраны и "Миша", и "Маша".
Знак номера (#) - заменяет любую одну цифру. Задав условие "1#3", найдете "103", "113", "123"...
8. Используя фильтр, получите список всех адресатов, у которых номер телефона начинается на три одинаковые цифры, например, 905
Используемая литература:
1. Макарова Н.В. Программа по информатике (системно-информационная концепция). К комплекту учебников по информатике 5-11 класс. Санкт-Петербург: Питер.2000г.
2. Информатика. 5-11 класс. /Под ред. Н.В. Макаровой. – СПб.: Питер, 2001
3. Коляда М.Г. Окно в удивительный мир информатики. ИКФ «Сталкер»,1997
4. Шафрин Ю.А. Основы компьютерной технологии. Учебное пособие для 7 – 11 классов по курсу «Информатика и вычислительная техника» - Москва: ABF,1996
5. Ефимова О.В., Моисеева М.В., Ю.А. Шафрин Практикум по компьютерной технологии. Примеры и упражнения. Пособие по курсу «Информатика и вычислительная техника» - Москва: ABF,1997
6. Горячев А., Шафрин Ю. Практикум по информационным технологиям. М.: Лаборатория базовых знаний, 2001
7. Семакин И.Г., Шеина Т.Ю. Преподавание курса информатики в средней школе. М.: Лаборатория базовых знаний, 2002
8. Симонович С.В., Евсеев Г.А. Практическая информатика. Учебное пособие для средней школы. Универсальный курс. – Москва: АСТ-ПРЕСС: Информ-Пресс, 1998
9. Симонович С.В. Компьютер в вашей школе. М.: АСТ-ПРЕСС: Информком-Пресс, 2001
10. Симонович С.В., Евсеев Г.А. Занимательный компьютер. Книга для детей, учителей и родителей. Москва: АСТ-ПРЕСС: Информком-Пресс, 2002
Лабораторно-практическая работа № 4
MS Access 2003.
«Элементы управления»
Задание:
Создание нового поля в таблице. Описание к полю. Конструктор формы. Элементы управления.
Поставим новую задачу. Предположим, в своей анкете вы решили отразить пол адресата. Выбор для каждого небольшой - всего два варианта, поэтому неудобно для каждого адресата вписывать значение пола, проще было бы выбрать одну из двух возможностей. С этой целью подробнее познакомимся с элементами управления.
Элементы управления – это графические объекты, размещенные в форме или отчете и предназначенные для изображения данных, выполнения операций или просто для красоты. Наиболее распространенная разновидность элементов управления — текстовое поле, которое позволяет размещать текст или цифры. Его можно использовать для ввода новых данных или редактирования имеющихся. Но для выполнения поставленной задачи нас больше интересует флажок или переключатель.
Немного усложним задачу. Предположим, мы хотим, чтобы результат использования переключателя в форме отражался в исходной таблице. Для этого предварительно нужно создать в таблице новое поле.
 Создание нового поля в таблице
Создание нового поля в таблице
1. Представьте таблицу Адреса в режиме конструктора.
2. Установите курсор в первую пустую ячейку списка полей.
3. Введите имя поля, например, "Пол".
4. Установите курсор в столбце Описание строки Пол и введите текст "1-мужской, 2-женский."
Что означает введенный текст? Дело в том, что когда вы будете устанавливать переключатель формы в одно из положений (мужской/женский), в таблице этот результат будет отражаться цифрами (1/2).
Для чего ввели текст в Описание?
Переключитесь в режим Таблицы, установите курсор в любую ячейку столбца Пол, обратите внимание на левую часть строки состояния (расположена в нижней части окна) и самостоятельно ответьте на вопрос, для чего служит текст, введенный в Описание.
5. Закройте таблицу.

Вставка элемента управления в форму
1. Представьте форму Анкета в режиме конструктора. Для этого в окне Базы данных выделите форму Анкета и нажмите кнопку Конструктор.
2. Разверните окно конструктора формы на весь экран.
3. Создавать управляющие элемент позволяет Панель элементов запустить ее можно, выполнив команду Вид – Панель элементов или щелкнуть по кнопке 
4. Выберите инструмент Группа переключателей  и определите место в форме, куда нужно поместить группу – вниз под поле Сотовый телефон. С этого момента начинает работать Мастер по созданию групп.
и определите место в форме, куда нужно поместить группу – вниз под поле Сотовый телефон. С этого момента начинает работать Мастер по созданию групп.
5. В первом диалоговом окне введите значения «мужской» и «женский». Нажмите кнопку Далее.
6. В следующем окне нажмите Далее.

7. В следующем окне Сохранить значение в поле и в списке полей выберите Пол. Нажмите Далее.
8. В следующем окне определите вариант оформления группы и выберите тип элементов группы. Нажмите Далее.
9. Дальше введите подпись для группы Пол и нажмите кнопку Готово.
10. Создадим заголовок формы. Для этого щелкнув на Панели элементов по кнопке Надпись введем заголовок Адреса. Измените шрифт,  размер и начертание надписи.
размер и начертание надписи.
Форма будет представлена в режиме конструктора.
Переключитесь в режим формы, выполнив команду Вид – Формы.

|
|
|


