 |
Создание связанной формы
|
|
|
|
1. В окне базы данных выберите вкладку Формы.
2. В раскрытом окне выберите режим Создание формы с помощью мастера.
3. Выберите в открывшемся окне из Таблица: Анкета следующие поля: ФИО, Класс, а из таблицы: Информатика_Зачеты: Зачет №1, Зачет №2, Зачет №3. Нажмите кнопку Далее.
4. Определитесь с дизайном формы и нажмите кнопку Далее.
5. Введите название формы Зачетная ведомость по информатике и нажмите кнопку Готово.
6. Результат связанной формы на рисунке 4.
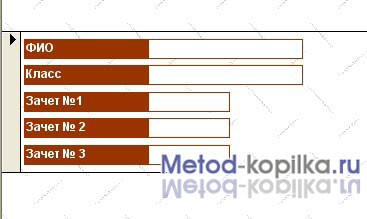
7. Откройте, не закрывая базу данных, таблицу Анкета и таблицу Информатика_Зачеты. Скопируйте содержимое поля ФИО из одной таблицы в другую.
8. Откройте Форму Зачетная ведомость по информатике и, пролистав карточки, проставьте некоторым учащимся оценки (не всем).
9. Закройте форму, предварительно сохранив ее.
10. Откройте таблицу Информатика_Зачеты. Обратите внимание, что в этой таблице появились только те записи в которых есть результаты.
Применение фильтра к сортировке данных
Откройте таблицу Анкета и попробуйте расположить записи в таком порядке, чтобы сначала по алфавиту располагались фамилии всех учащихся 8 а класса, а затем 8 б и 8 в.
Для этого можно использовать фильтр. Выполните команду Записи – Фильтр – Расширенный фильтр установите в диалоговом окне Фильтр следующие параметры (рисунок 5): первое поле сортировки – Класс, сортировка «по возрастанию», второе поле сортировки – ФИО, сортировка «по возрастанию». Выполните команду Записи – Применить фильтр.
В этом случае происходит сортировка по первому выбранному полю, т.е. по классу. В том случае, когда в этом поле есть одинаковые значения, сортировка между ними происходит по второму выбранному полю (т.е. по фамилии) и т.д.
|
|
|

Используемая литература:
1. Макарова Н.В. Программа по информатике (системно-информационная концепция). К комплекту учебников по информатике 5-11 класс. Санкт-Петербург: Питер.2000г.
2. Информатика. 5-11 класс. /Под ред. Н.В. Макаровой. – СПб.: Питер, 2001
3. Коляда М.Г. Окно в удивительный мир информатики. ИКФ «Сталкер»,1997
4. Шафрин Ю.А. Основы компьютерной технологии. Учебное пособие для 7 – 11 классов по курсу «Информатика и вычислительная техника» - Москва: ABF,1996
5. Ефимова О.В., Моисеева М.В., Ю.А. Шафрин Практикум по компьютерной технологии. Примеры и упражнения. Пособие по курсу «Информатика и вычислительная техника» - Москва: ABF,1997
6. Горячев А., Шафрин Ю. Практикум по информационным технологиям. М.: Лаборатория базовых знаний, 2001
7. Семакин И.Г., Шеина Т.Ю. Преподавание курса информатики в средней школе. М.: Лаборатория базовых знаний, 2002
8. Симонович С.В., Евсеев Г.А. Практическая информатика. Учебное пособие для средней школы. Универсальный курс. – Москва: АСТ-ПРЕСС: Информ-Пресс, 1998
9. Симонович С.В. Компьютер в вашей школе. М.: АСТ-ПРЕСС: Информком-Пресс, 2001
10. Симонович С.В., Евсеев Г.А. Занимательный компьютер. Книга для детей, учителей и родителей. Москва: АСТ-ПРЕСС: Информком-Пресс, 2002
Лабораторно-практическая работа № 7
MS Access 2003.
«Управление данными»
Задание: Подготовить базу данных для школьной библиотеки, содержащую составную форму. В качестве исходных таблиц используйте таблицу Читатели с данными об учащихся и таблицу Абонемент с данными о книжном фонде.
Ранее мы уже создавали таблицу, содержащие сведения об учащихся. Нет смысла вновь составлять такую же, если для новой базы данных можно использовать готовую (скопировать из имеющейся).
Копирование таблиц
Для этого:
1. Откройте базу данных сведений об учащихся, созданную ранее (таблица Анкета в базе данных Школа.mdb)
2. Выберите объект Таблица. Выделите таблицу Анкета и выполните команду Правка – Копировать или Копировать (контекстное меню).
|
|
|
3. Закройте базу данных Школа.mdb
4. Создайте новую базу данных Библиотека.mdb
5. Выбрав объект Таблица, выполните команду Правка – Вставить. Откроется диалоговое окно Вставка таблицы, в которое нужно ввести то название скопированной таблицы, которое она будет иметь в новой базе данных. Назовите таблицу Читатели. В группе полей выбора Параметры вставки выберите Структура и данные.
6. Откройте таблицу Читатели.
7. Убедитесь, что это и есть таблица Анкета, но в новой базе данных и под новым названием.
Создание второй таблицы
Вторая таблица будет содержать сведения о книжном фонде.
Создайте новую таблицу, в режиме конструктора, определив для нее следующие поля:
- № — библиотечный номер, однозначно определяющий издание в фонде библиотеки. Тип поля- числовой.
- Автор (текстовый).
- Название книги (поле MEMO - чтобы можно было разместить длинные названия книг).
- Год издания (числовой).
Определите ключевым поле №.
Сохраните таблицу под именем Абонемент.
Заполните таблицу Абонемент (рис. 1).

Создание таблицы для учета выдачи книг
Для того чтобы можно было вести учет выдачи книг, создайте третью таблицу Учет, в которой будет размещен результат заполнения связанной формы.
Определите следующие поля таблицы:
- № (ключевое);
- ФИО читателя (текстовое);
- Дата выдачи (Дата\время, маска ввода 00.00.0000)
Закройте таблицу, сохранив ее под именем Учет.
Откройте таблицу Учет и добавьте библиотечные номера из таблицы Абонемент путем копирования поля целиком и вставки в необходимую таблицу (рис. 2).

Установка связей между таблицами
Установите связь между таблицами Абонемент и Учет, связав поля № и № (рис. 3).
Затем установите связь между таблицами Учет и Читатели, связав поля ФИО читателя и ФИО.

Создание составной формы Выберите следующие поля основной формы Таблица: Абонемент
- №,
- Автор,
- Название книги.
Для подчиненной формы определите поля Таблица: Учет
- ФИО читателя,
- Дата выдачи.
Введите заголовок формы Учет книжного фонда.
В готовую форму остается вносить фамилию читателя и дату выдачи книги.
Откройте Форму Учет книжного фонда в режиме конструктора и добавьте надпись в поле Заголовок формы (рис. 4).
|
|
|

Управление данными
Дальнейшая работа заключается в том, чтобы вносить ФИО читателя и дату при выдаче каждой книги и удалять эти сведения, когда читатель сдает книгу.
Откройте таблицу Учет и проверьте, как отображены в ней данные, внесенные в форму.
 Вернитесь к форме Учет книжного фонда. Внесите изменения (Кто-то сдал книгу, кто-то взял). Имейте в виду, что один человек может взять одновременно несколько книг.
Вернитесь к форме Учет книжного фонда. Внесите изменения (Кто-то сдал книгу, кто-то взял). Имейте в виду, что один человек может взять одновременно несколько книг.
Закройте форму.
Проверьте данные таблицы Учет (рис. 5).
Задания для тренировки
Введите в форму фамилию и имя вновь прибывшего читателя (читателя, которого нет в списках таблицы Читатели). Закройте форму. Откройте таблицу Читатели и оцените результат. Введите все недостающие данные по этому читателю.
Лабораторно-практическая работа № 8
MS Access 2003.
«Создание отчета. Построение выражений»
Задание: составьте отчет, содержащий сведения о зачетах и средний балл для каждого учащегося.
Создание отчета

В окне созданной ранее базы данных Школа.mdb выберите объект Отчет и нажмите кнопку Создать.
В окне диалога Новый отчет выберите режим Конструктор и Таблицу: Информатика_зачеты. Вы получите отчет в режиме конструктора.
Перетащите мышью все поля из окна списка полей таблицы Информатика_зачеты в Область данных отчета (рис. 1). Если возникнут проблемы со шрифтами (вместо реальных имен полей будет выводиться абракадабра), выделите нужные элементы и измените шрифт на русифицированный (например, замените шрифт Arial на шрифт Arial Cyr). Расположите поля симметрично, разнеся их по области данных.
Переносить поля из окна списка полей можно не только поочередно, но и все сразу. В этом случае в окне Информатика_зачеты нужно выделить сразу все поля. Для этого щелкните мышью по названию первого поля в списке (ФИО) и, удерживая нажатой клавишу Shift, щелкните мышью по названию последнего поля списка (Зачет № 3). Выделятся все поля, остается только перенести их в область данных отчета.
|
|
|
Создание нового поля в отчете
Для отчета нужно создать новое поле, в котором будет размещаться результат вычисления среднего балла для каждого учащегося. Для начала создайте новое пустое поле. Для этого на панели элементов выберите инструмент поле  и щелкните в области данных отчета. При необходимости измените шрифт.
и щелкните в области данных отчета. При необходимости измените шрифт.
Вы получите элемент, состоящий из имени поля и содержимого. Установите текстовый курсор в имя поля и введите новое имя Средний балл. В случае необходимости примените к введенному тексту выравнивание вправо, расширьте зону имени поля по горизонтали и вертикали. Делается это так же, как с любым другим графическим объектом. Щелчком мыши нужно добиться того, чтобы появились "узелки" на рамке, за которые можно растягивать или сужать выделенную рамку.

Построение выражений
Теперь нужно разместить формулу (выражение, вычисляющее средний балл). Для этого выделите поле Средний балл (таким образом, чтобы присутствовали "узелки") и вызовите команду Свойства... меню Вид или при помощи контекстного меню (рис. 2).
В окне диалога Свойства установите текстовый курсор в поле ввода Данные. Появятся две кнопки. Нажмите на кнопку. Раскроется окно Построитель выражений (рис. 2).
В поле ввода Построителя выражений, при помощи имеющихся кнопок и перечня полей составьте следующее выражение: =([3ачет № 1] + [Зачет № 2] + [Зачет № 3])/3. Для ввода имени имеющегося поля, нужно выделить имя поля в списке и нажать кнопку Вставить или дважды щелкнуть мышью по имени поля в списке. Нажмите кнопку ОК и закройте окно свойств поля.
Перейдите в режим просмотра отчета Файл - Предварительный просмотр или кнопку на панели инструментов. В режиме просмотра можно увидеть результат вычислений (рис. 3).
Лабораторно-практическая работа
MS Access 2003.
«Создание и редактирование формы с рисунком»
I. Объекты Базы данных:
Таблица -это объект, предназначенный для хранения данных в виде записей (строк) и полей (столбцов). Это базовый объект БД
Формы – это документ, в окне которого отображается одна запись таблицы.
По структуре форма похожа на окно диалога. Форма создается для конкретной таблицы или конкретного запроса.
II. Структура формы:
Создавая формы автоматическими средствами, можно не задумываться над их структурой, но при разработке формы вручную со структурой приходиться иметь дело. Структуру формы составляют ее разделы, содержащие элементы управления.

III.Объекты Базы данных:
1 способ. Создание формы в режиме Конструктора
2 способ. Создание формы в режиме Автоформа
3 способ. Создание формы с помощью Мастера форм.
ПРИМЕЧАНИЕ. Изменение макета формы и редактирование осуществляется в режиме Конструктора форм. Выделяется нужный объект и изменяется его положение, размеры, применяется форматирование и оформление к данному объекту.
|
|
|
|
|
|


