 |
Основные теоретические сведения
|
|
|
|
Палитра Layers (Слои) в Adobe Illustrator выглядит и функционирует похожим на Adobe Photoshop способом.
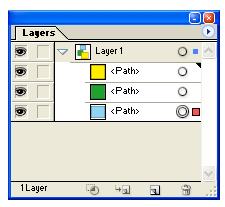
Рисунок 22.1. Палитра Layers (Слои).
У каждого слоя точно так же может включаться и выключаться видимость, а рядом с пиктограммой видимости находится чекбокс блокировки. Заблокировать слой можно только полностью – для перемещения, изменения цвета и стиля находящихся в нем объектов.
В Adobe Illustrator нет понятия групп слоев, однако слои могут быть вложенными. Для этого даже существует две пиктограммы на палитре. Пиктограмма Create New Sublayer (Создать Новый Вложенный Слой) создает новый слой внутри текущего. Пиктограмма Create New Layer (Создать Новый Слой) создает новый слой поверх текущего.
Двойной щелчок на имени слоя вызывает диалоговое окно Layer Options (Параметры Слоя).

Рисунок 22.2. Диалоговое окно Layer Options (Параметры Слоя).
Функция выбора цвета очень полезна, так как по умолчанию, цвет активных элементов каждого слоя выбирается программой в определенном порядке. Тем не менее, если производятся действия с объектами с черной обводкой, а цвет слоя тоже черный, то кривых Безье и направляющих практические не видно. В таком случае целесообразно сменить цвет слоя на контрастный, например на голубой или розовый.
Непосредственно в строке с названием слоя находятся еще две важных пиктограммы. Пиктограмма в виде треугольной стрелки «раскладывает» слой, наглядно отображая все его содержимое. Чекбокс в виде круга, будучи активизированным, выделяет все видимые элементы активного слоя.
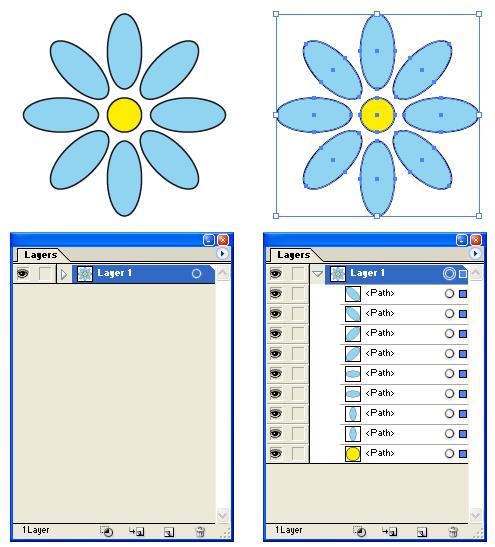
Рисунок 22.3. Разложение слоя и выделение его содержимого.
При разложении слоя становится видно, что каждый объект, по сути, представляет собой автономный слой и даже в пределах слоя объекты следуют в определенном порядке. Каждый из них точно так же можно выделить для редактирования и перемещения по полю документа не только с помощью инструмента Selection Tool (Выделение) но и с помощью чекбокса на палитре Layers (Слои).
|
|
|
Чтобы выделить слой или объект для переупорядочивания, копирования, удаления, достаточно щелкнуть мышью на его превью или имя и перетянуть на нужное место или пиктограмму. Если перетянуть слой или объект на пиктограмму создания нового слоя, создастся его копия. Это очень удобная функция, так как при использовании буфера обмена вставка объекта производится по центру области просмотра, а не в том месте, где этот объект находился.
Возвращаясь к тому, что каждый объект по сути, представляет собой автономный слой, следует заметить, что управлять их порядком можно не только с помощью палитры Layers (Слои), но и с помощью контекстного меню, вызываемого при выделенном объекте правой кнопкой мыши.
В подразделе Arrange (Упорядочить) есть следующие функциональные возможности:
Bring to Front (Поместить на Передний План) – делает объект самым верхним в пределах текущего слоя.
Bring Forward (Переместить Вперед) – перемещает объект на одну позицию вверх.
Send Backward (Переместить Назад) – перемещает объект на одну позицию вниз.
Send to Back (Поместить на Задний План) – делает объект самым нижним в пределах текущего слоя.

Рисунок 22.4. Перемещение объекта на задний план.
В заключение следует упомянуть групповые операции. Если часть изображения уже нарисована, и необходимо зафиксировать положение объектов относительно друг друга, применяется команда контекстного меню Group (Группировать). При этом объекты объединятся в группу. Это будет наглядно отображено на палитре Layers (Слои). Для того, чтобы разгруппировать объекты следует воспользоваться командой контекстного меню Ungroup (Разгруппировать), либо, разложив группу на палитре Layers (Слои), выделить ее содержимое и перетащить за пределы группы. Таким же образом можно выносить и вносить в группу отдельные объекты.
|
|
|

Рисунок 22.5. Группировка объектов.
|
|
|


